小中学生〜大人まで幅広い層で大人気のゲーム「Minecraft」と、マサチューセッツ工科大学で開発されたビジュアルプログラミング言語「Scratch」を連携させてみようと思います。
MinecraftとScratch3.0を連携するために、「Minecraft3.0改」を利用させていただきます。
こちらはフリーソフトになっていますので、誰でも利用することが可能です!
今回は、プログラミングをするわけではなく、プログラミングをするための環境を作る段階です。
このプログラミングをするための環境を作る作業は、お子様だと難しいので親御さんが設定してあげるといいと思います!
 クマじい
クマじい大人でもなかなか時間のかかる作業じゃぞ。。。
また、Minecraftには、「Java版」と「統合版」と呼ばれる大きく2種類が存在します。
SwitchやWindows10などは統合版に属するもので、今回の方法ではScratchと連携することができませんので、Java版を購入する必要があります。
Windows10版をすでに持っている人も新たに3,000円程度でJava版を購入していただく必要がありますので、ご注意ください。
Minecraft Java Editionの購入方法は色々あるのですが、今回はAmazonでコードを購入する方法で説明していきます。
Amazonでは、Minecraft Java Editionが安くなっていることがあるので、おすすめです!
Amazonで購入した場合、コードが届くまでは作業ができないため、ここでブックマークしておいてもらえるとここを探す手間が省けていいと思います!
私が購入したのはこちら!
認証コードのみならメールで届くので24時間以内に届きますし、2,500円ほどで買えることもあります!
Minecraftで何を建築するか迷ったら、Kindle Unlimitedがおすすめ!
Minecraftの建築のアイデア集などもたくさん読めるのでぜひ参考にしてみてください!



こんな本も読み放題じゃ!!
Minecraft Java版でプログラミングを始める前に!
Minecraft Java版でプログラミングを始める前に注意して欲しいのが、Java版でプログラミング環境を構築しようとするのはパソコンがあまり詳しくない方だと結構大変だと思います。
インストールするものも多いですし、手順も少し複雑です。
Minecraft Windows10版(統合版)とMakeCodeを使えば、Scratch風のプログラミング環境がJava版より簡単に作れます!パソコンがあまり詳しくない方はMinecraft Windows10版(統合版)をご検討ください!
Minecraft Windows10(統合版)をまだ持っていない方はここから!


Minecraft Windows10(統合版)をすでにお持ちの方はここから!


Windowsのユーザを新しく作成しよう!
こちらは必須ではないのですが、お子さんがプログラミングをするための専用アカウントを作成しておくことをお勧めします。
理由は色々あるのですが、ユーザフォルダが日本語だとうまく動作しないことがあるため、ユーザを新しく作成しておいて日本語フォルダを作成しない状態を作っておくことが1番の理由です。
Windowsの設定を開く!
まずは、Windowsの設定を開きます。
「Windowsマーク(スタート)」を選択して、「歯車のアイコン」を選択しましょう!
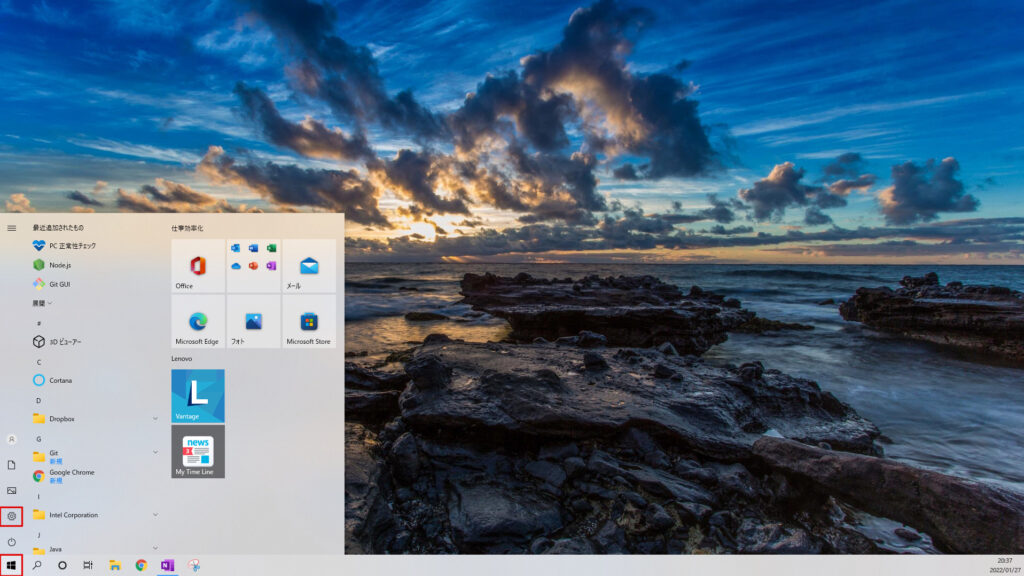
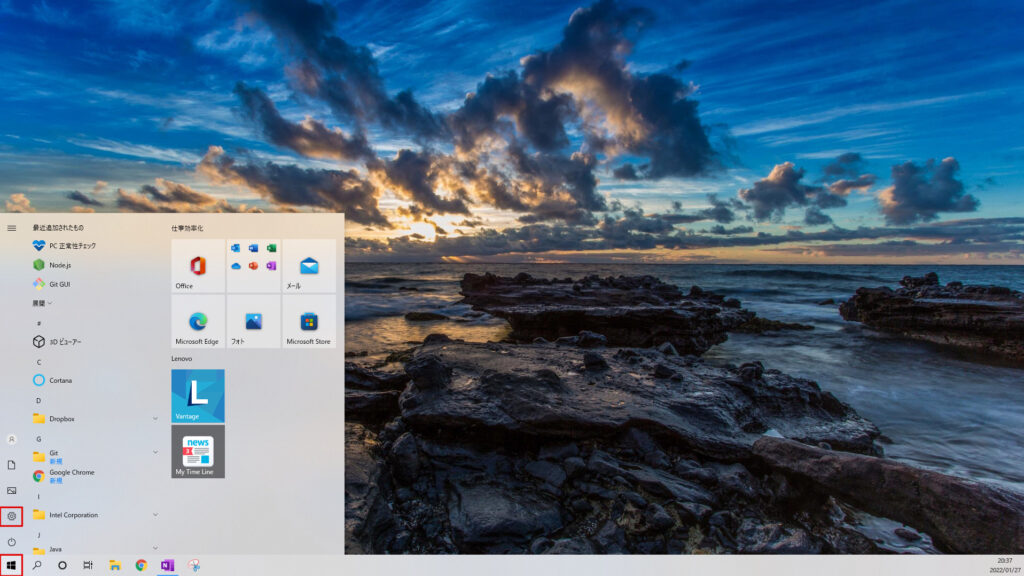
設定画面が開いたら、「アカウント」を選択します。
アカウント設定画面が開いたらOKです!
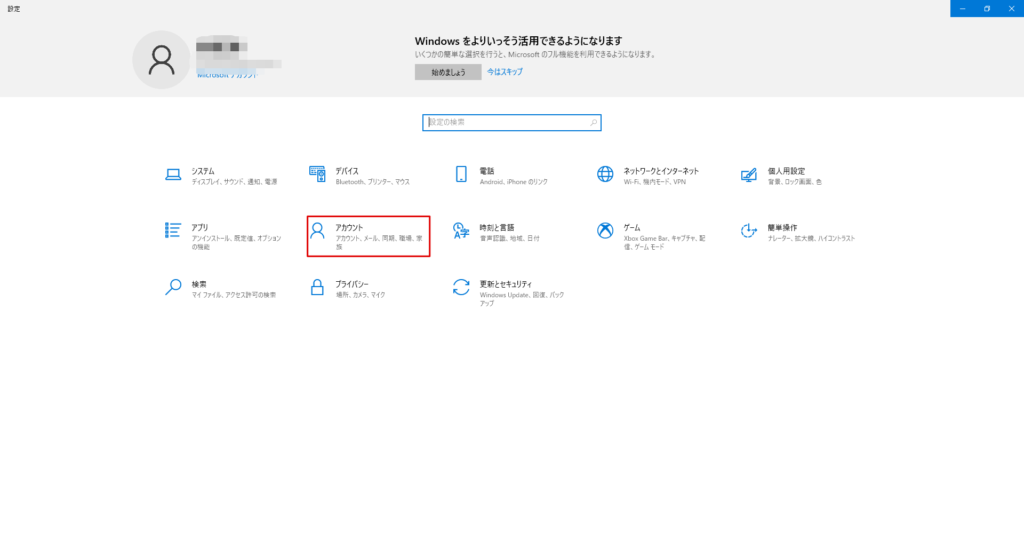
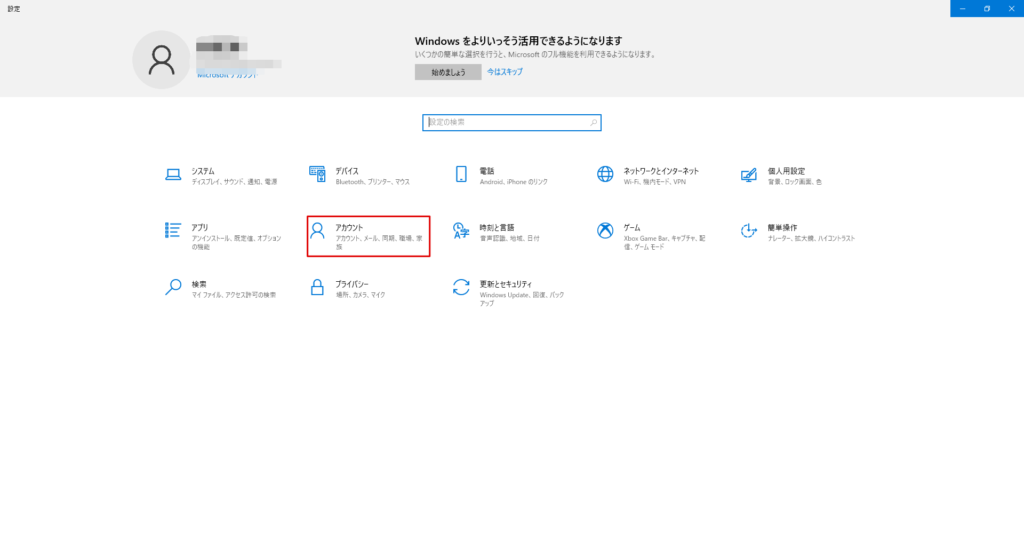
ユーザを新規追加しよう!
設定画面が開けたら、ユーザーを追加していきましょう!
こちらも基本的には赤枠を追っていただければ、登録できると思います。
まずは、「家族とその他のユーザー」を選択してください。
家族とその他のユーザーが開けたら、「その他のユーザをこのPCに追加」を選択してください。
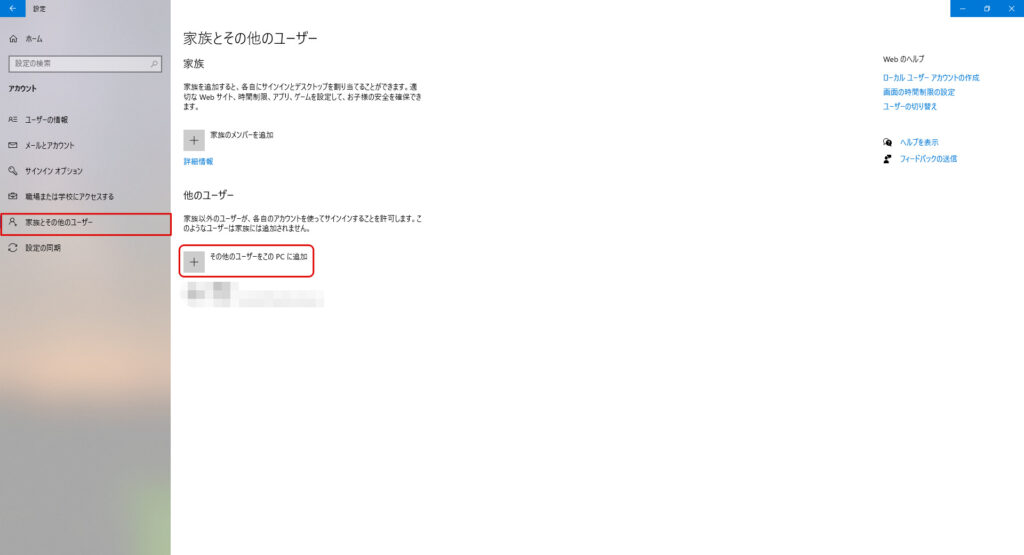
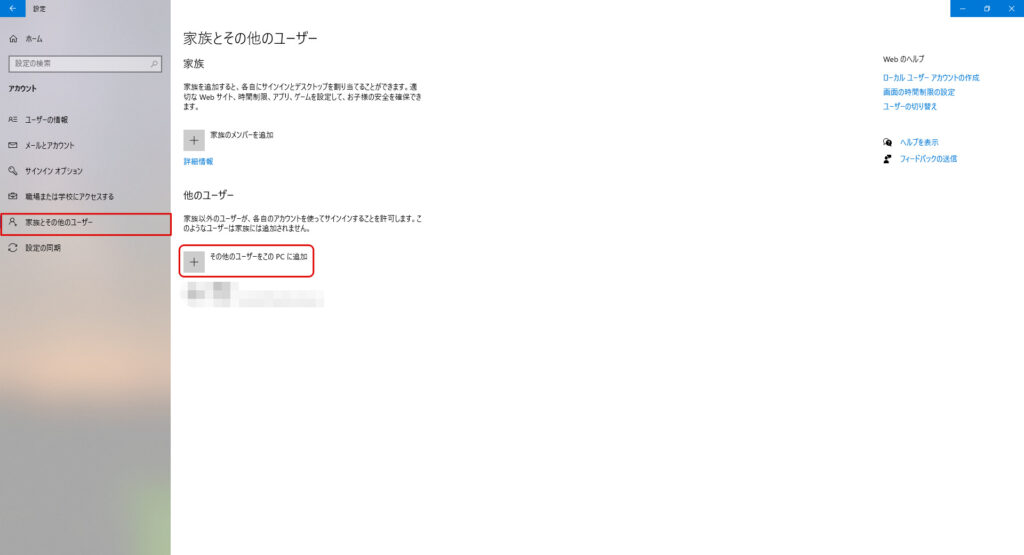
するとサインインするために下記の画面が表示されると思うので、「このユーザのサインイン情報がありません」を押下します。
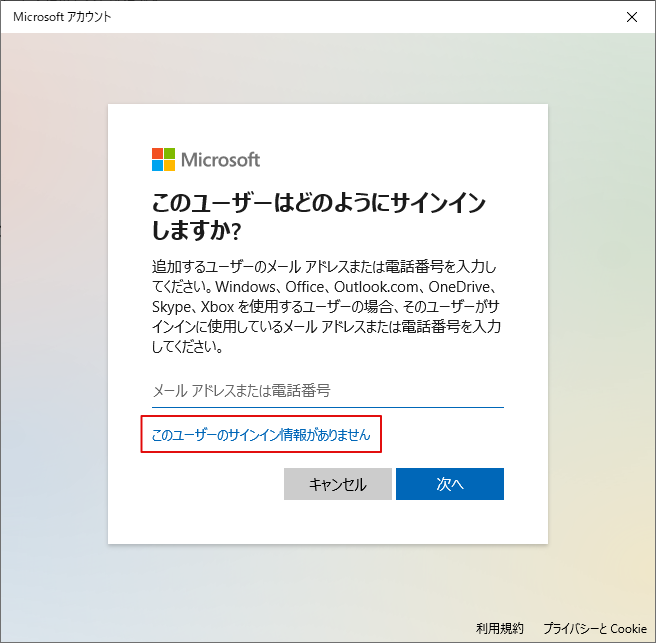
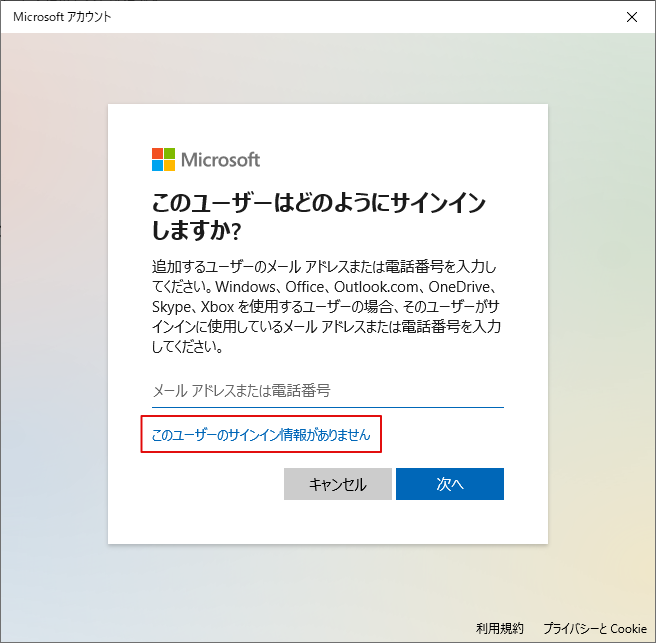
アカウント作成画面に遷移したら、「Microsoftアカウントを持たないユーザを追加する」を押下します。
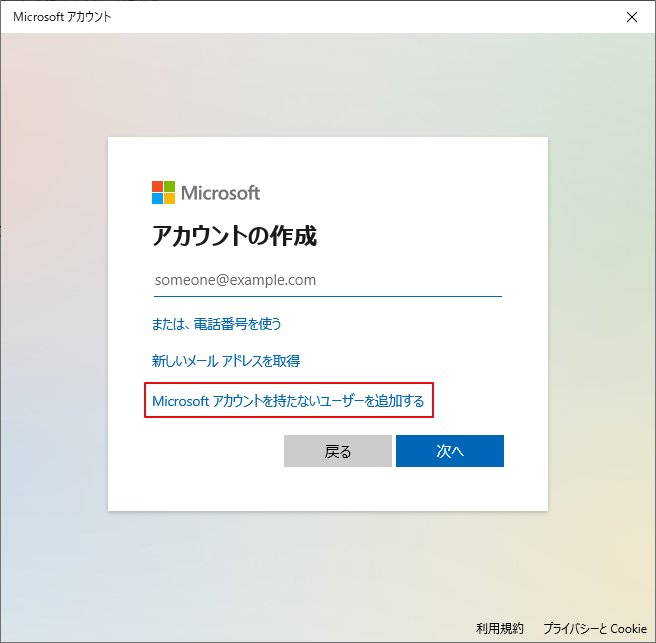
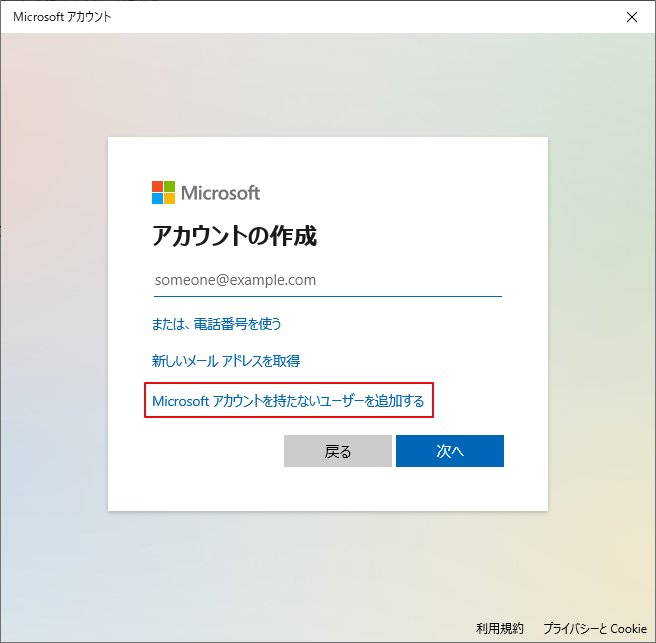
ここでは実際にユーザを作成するための情報を入力します。
入力が終わったら、「次へ」を押下してください。
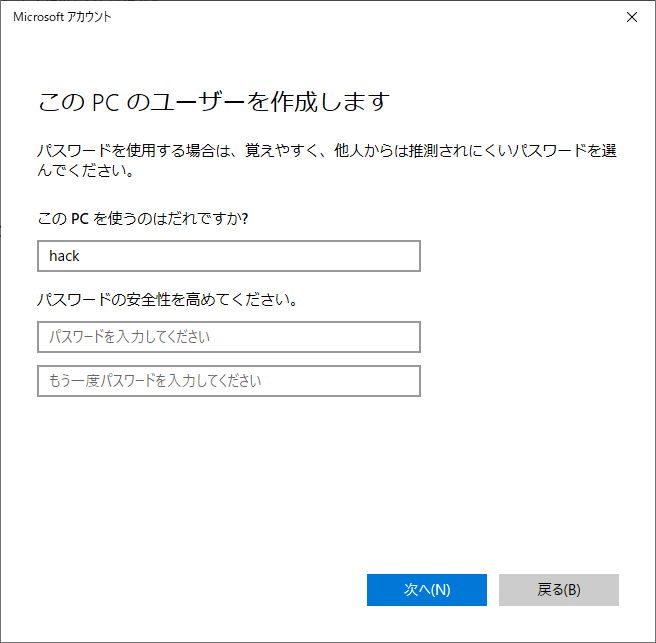
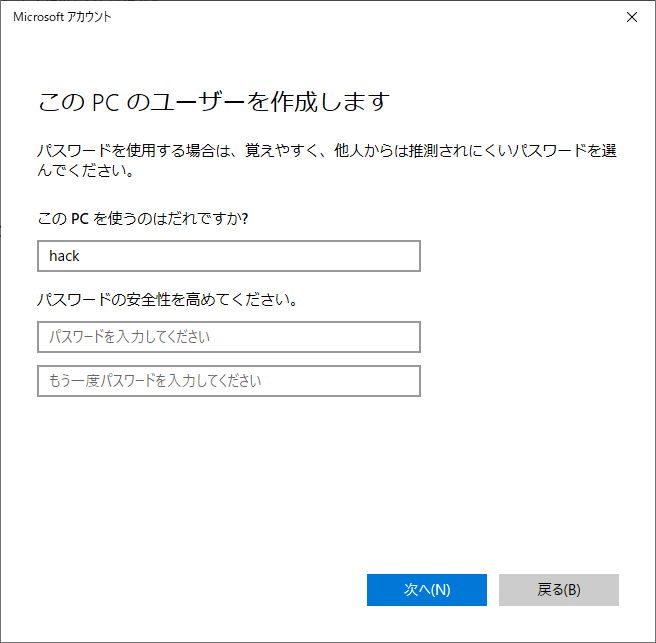
すると、ローカルアカウントが登録できたと思います!
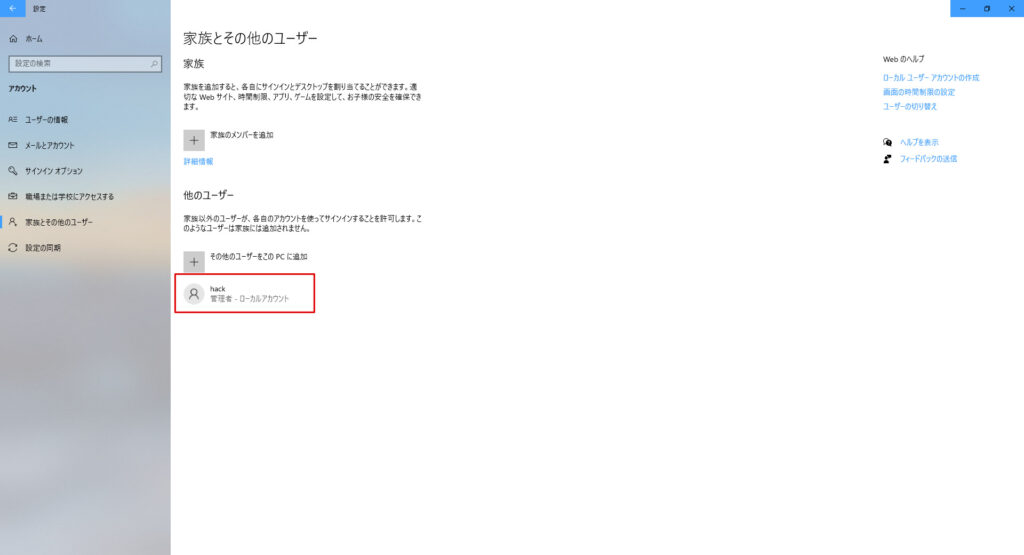
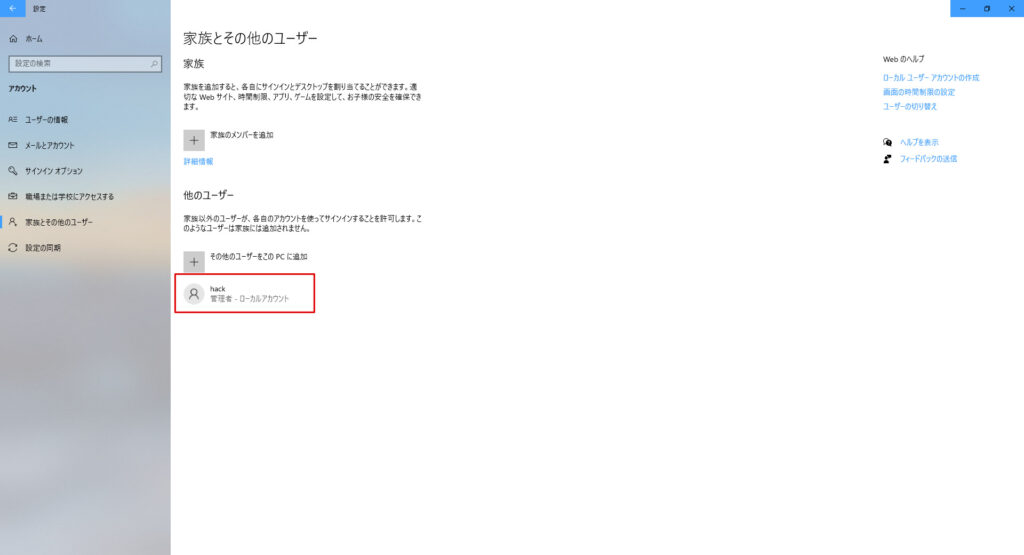
ユーザフォルダ名を確認しておこう!
先ほどのアカウント名を英語にしていれば問題ないのですが、もし日本語で登録してしまった場合、ユーザフォルダの名前が英語になっていることを確認しておきましょう。
Windows(C:)>ユーザー配下に先ほど作成したアカウント名のフォルダが作成されていることを確認してください。
もし日本語名だったり、作成されていなければ一度アカウントを削除して登録し直してもらえるといいと思います。
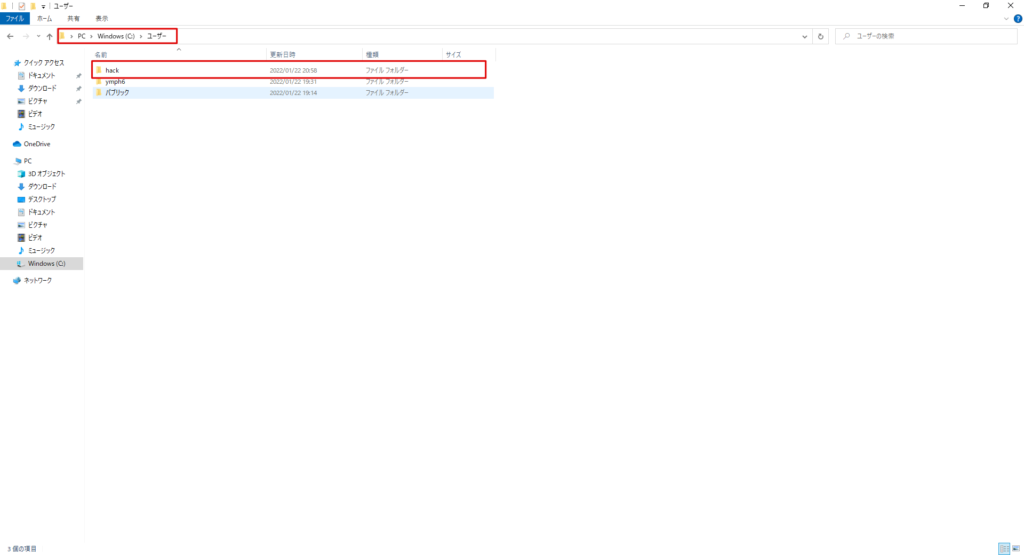
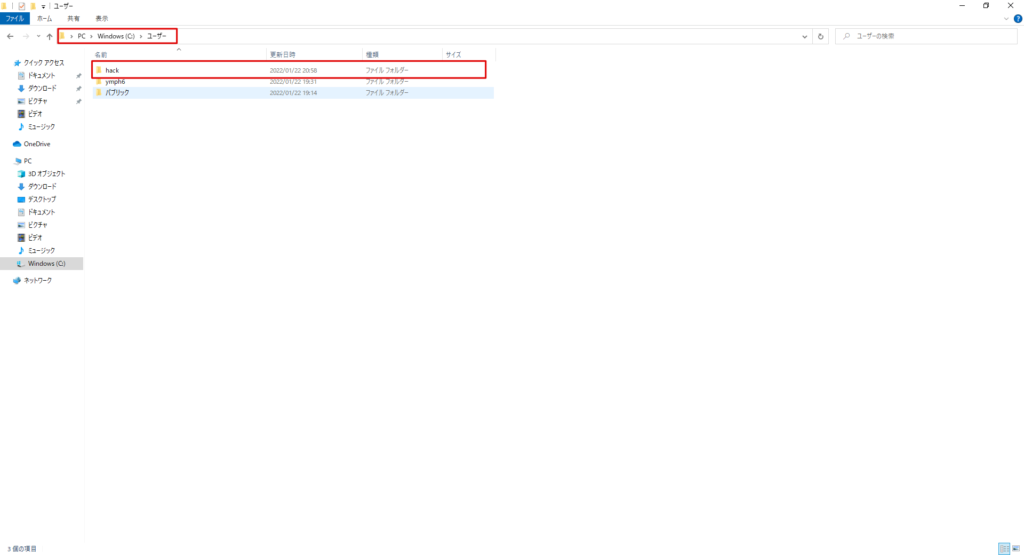



もうすでに難しくて泣きそうじゃ。。
Javaのインストールをしよう!
続いては、Javaのインストールをします!
Javaが何かについて触れると、すごく長くなりますのでここでは必要なツールであるということだけ知っておいてもらえればと思います。
怪しいツールではなく、プログラミングの世界では当たり前のように利用されているものです!
Javaをダウンロードしよう!
まずは、Javaをダウンロードします。
https://www.java.com/ja/を開きましょう!
下記の画面が表示されたら、「無料Javaのダウンロード」を押下します。
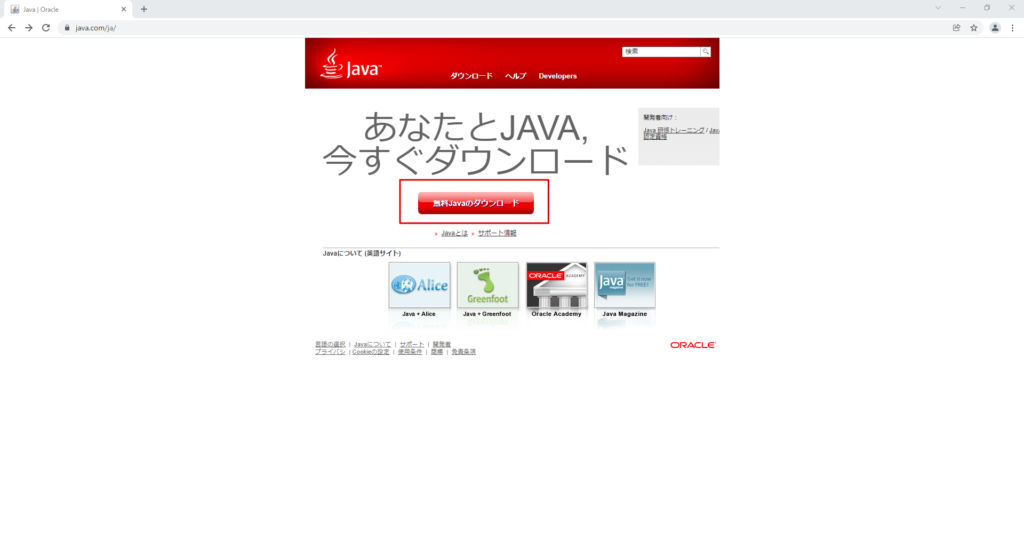
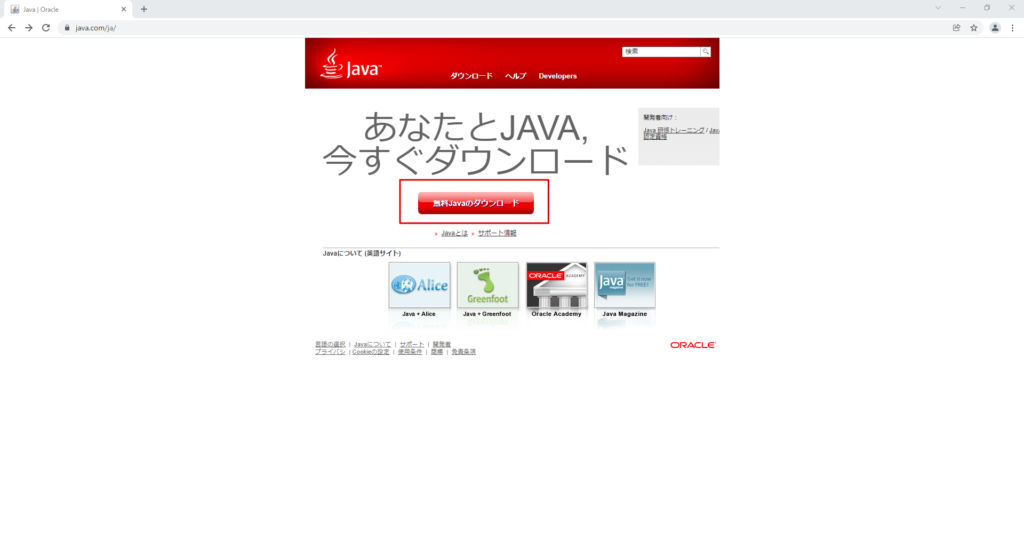
ダウンロード画面が表示されたら、「同意して無料ダウンロードを開始」を押下してダウンロードします。
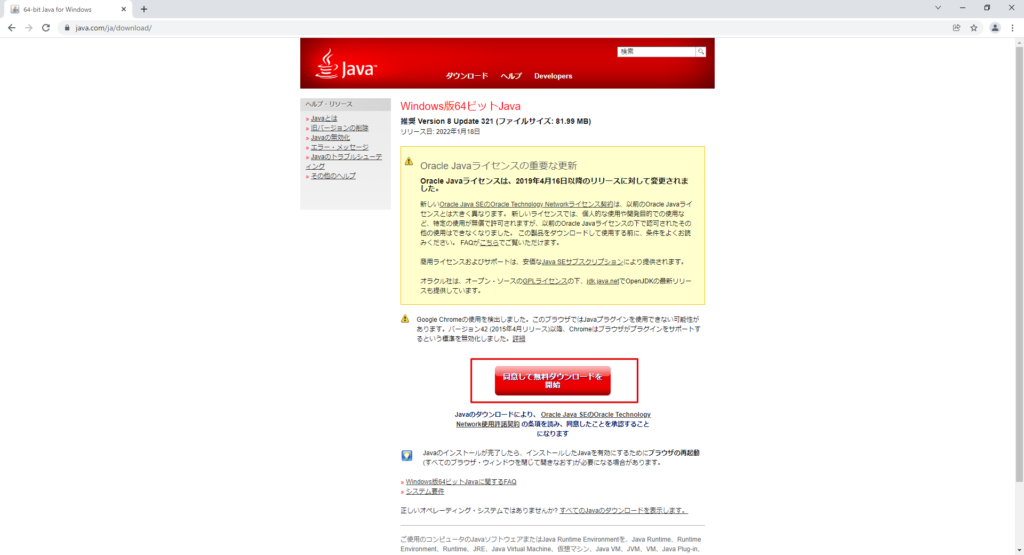
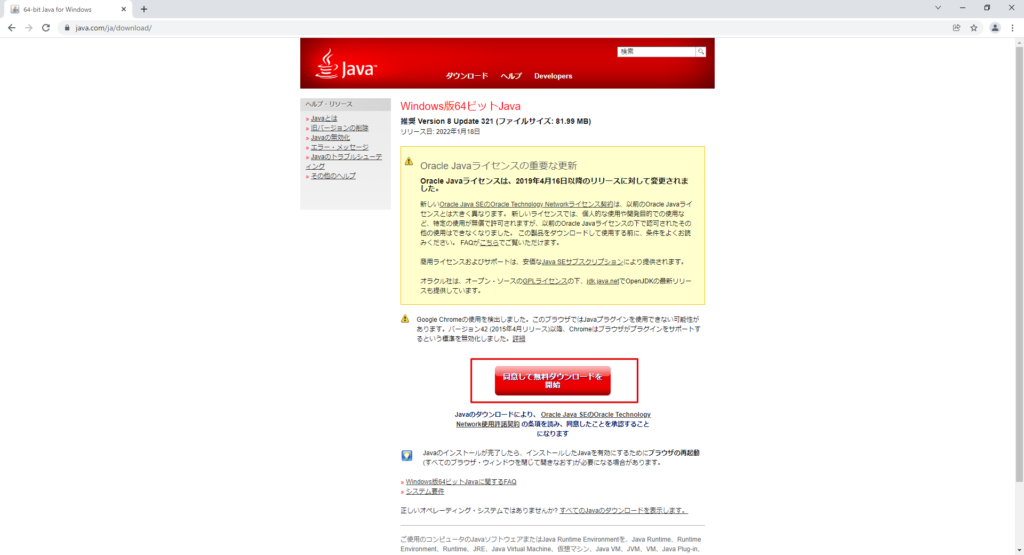
「jre-8u321-windows-x64」がダウンロードできればOKです!
バージョンなどによって若干名前が異なる場合もあるかもしれませんが、上記の手順でダウンロードしてくれば問題ないと思います。
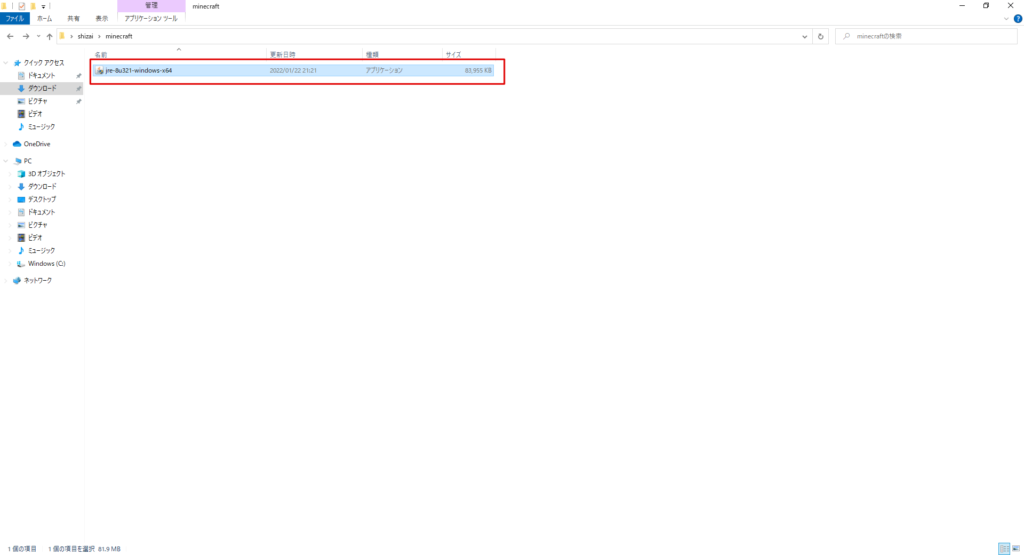
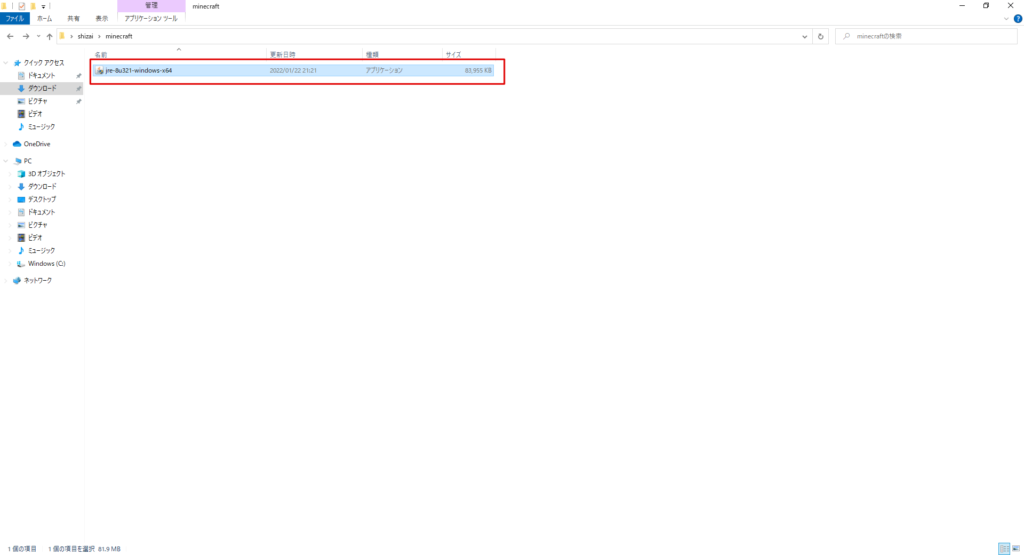
Javaをインストールしよう!
では、先ほどダウンロードしたファイルを使って、Javaをインストールしましょう!
まずは、「jre-8u321-windows-x64」をダブルクリックして実行してください。
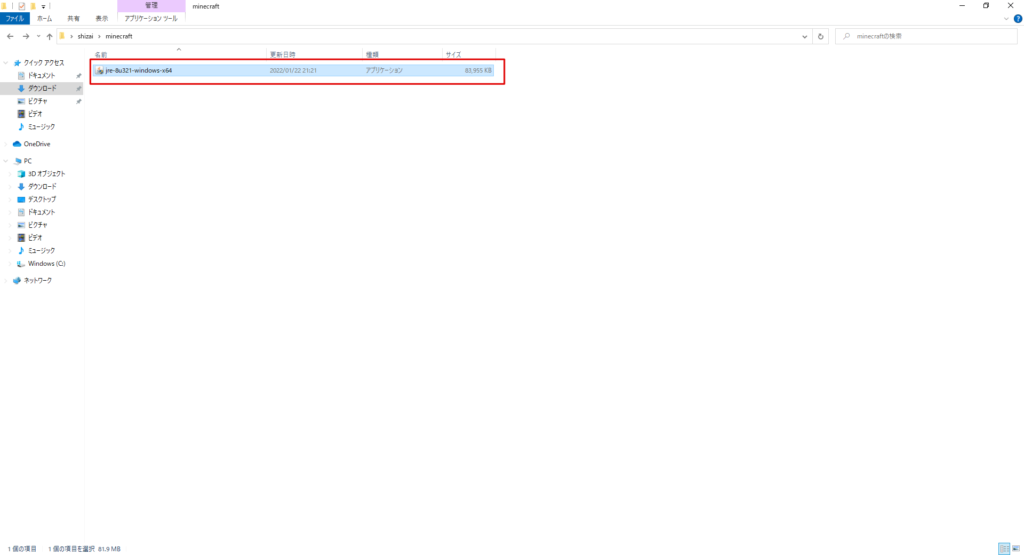
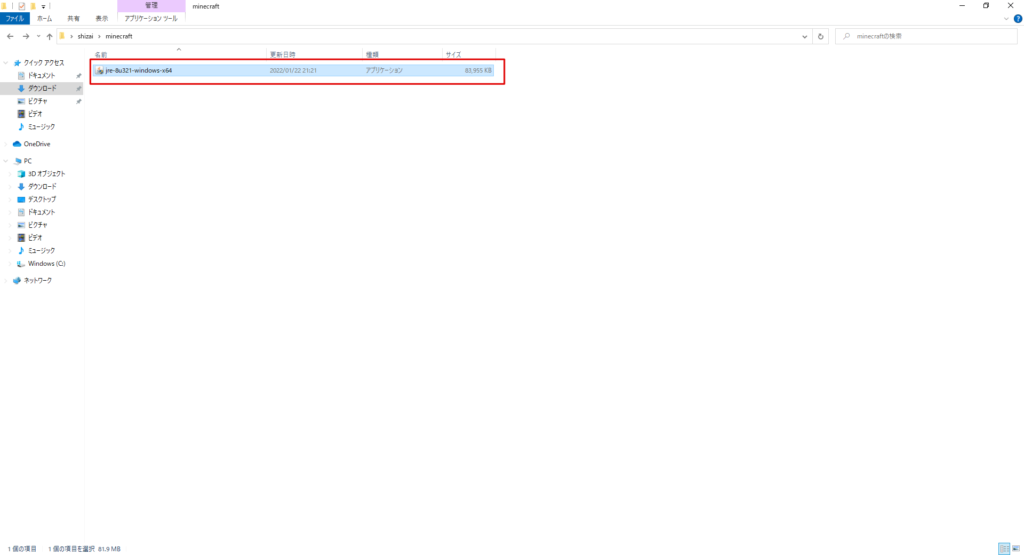
すると下記のような画面が表示されますので、ライセンス条項を読んでもらい「インストール」を押下してください。
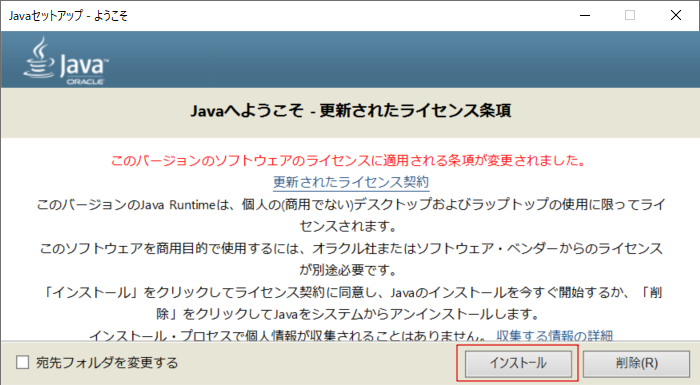
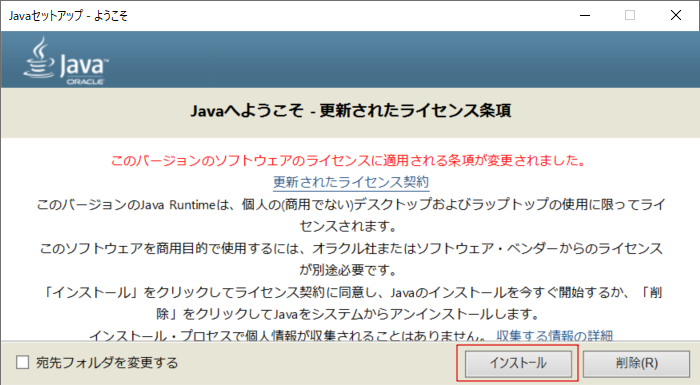
インストールが始まりますので、数分待ちです。
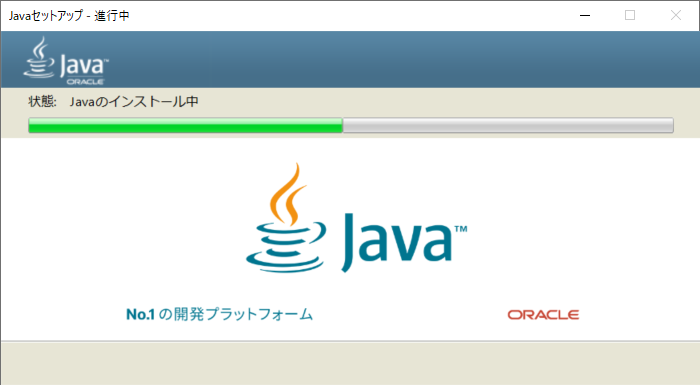
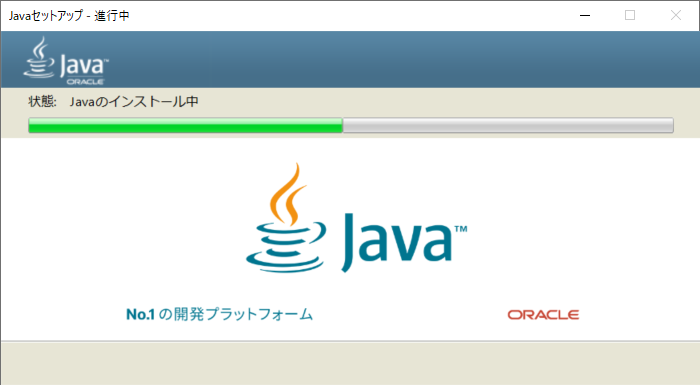
正常に完了すると「Javaが正常にインストールされました」がされますので、確認して閉じるボタンを押しましょう!
Javaのインストールはこれで完了です!
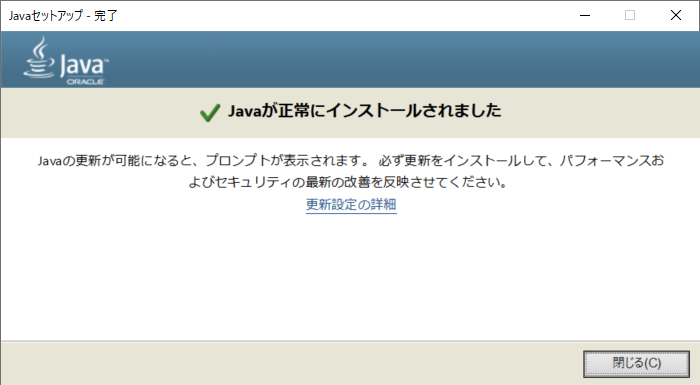
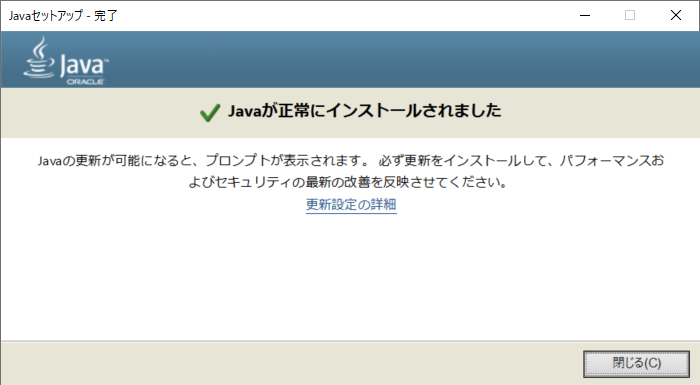



これは簡単じゃったの!
Minecraft Java Editionのインストールをしよう!
Minecraftには、「Java版」と「統合版」と呼ばれる大きく2種類が存在します。
SwitchやWindows10などは統合版に属するもので、今回の方法ではScratchと連携することができませんので、Java版を購入する必要があります。
Windows10版をすでに持っている人も新たに3,000円程度でJava版を購入していただく必要がありますので、ご注意ください。
Minecraft Java Editionの購入方法は色々あるのですが、今回はAmazonでコードを購入する方法で説明していきます。
Amazonでコードを購入する理由は、クレジットカード情報を1回しか使わないところに登録するのは恐いのと、Amazonだと安くなっていることが多いためです。
Amazonで購入した場合、届くまでは次の作業に進めないため、ここでブックマークしておいてもらえるとここを探す手間が省けていいと思います!
私が購入したのはこちら!
認証コードのみならメールで届くので24時間以内に届きますし、2,500円ほどで買えることもあります!
Minecraft Java Editionをダウンロードしよう!
Amazonなどで購入したMinecraft Java Editionのコードが届いたら、早速ダウンロードしにいきましょう!
まずは、「Minecraft公式ページ」を開きましょう!
Minecraft公式ページを開くと、右上に「引き換える」ボタンがあるので押下します。
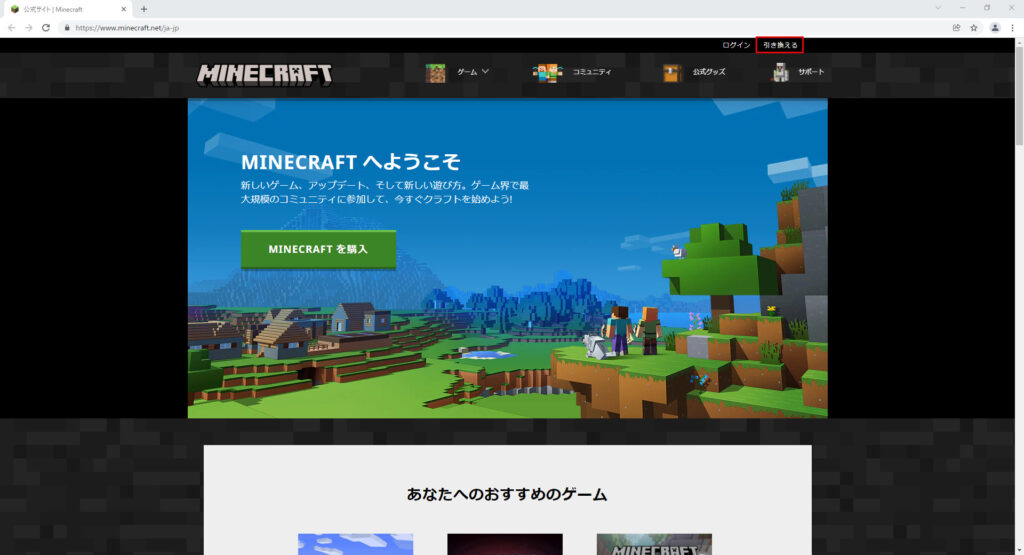
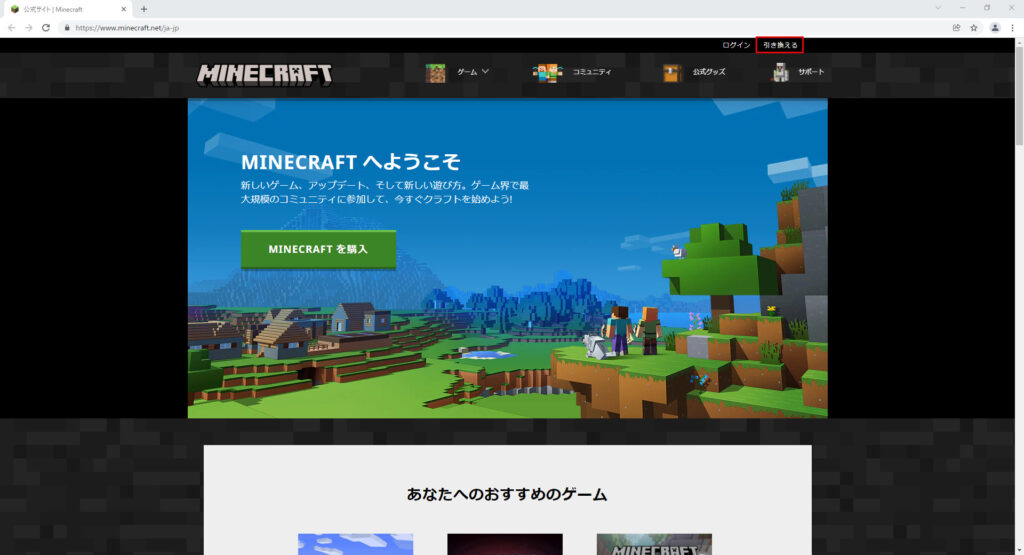
引き換え画面が表示されるので、「JAVA EDITIONを引き換える」ボタンを押しましょう!
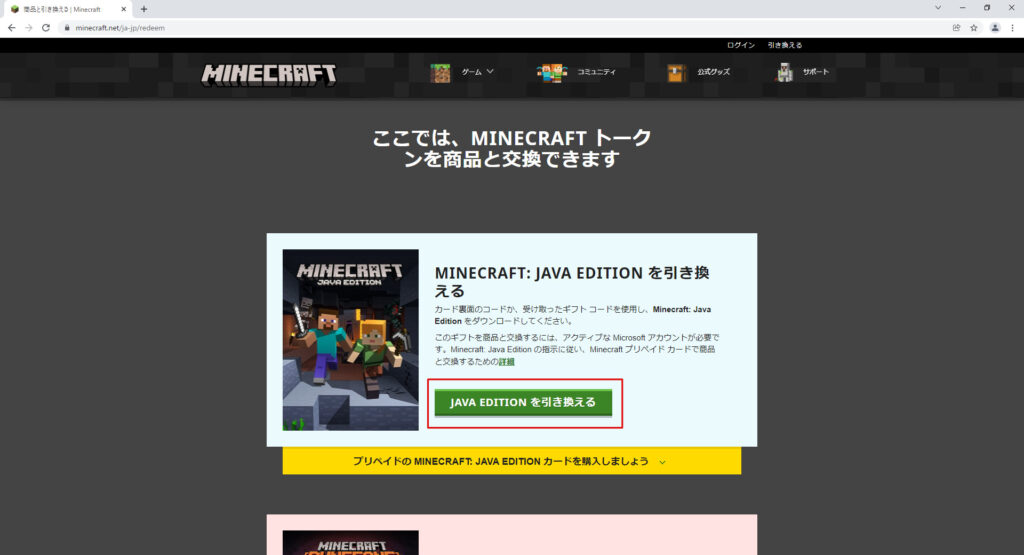
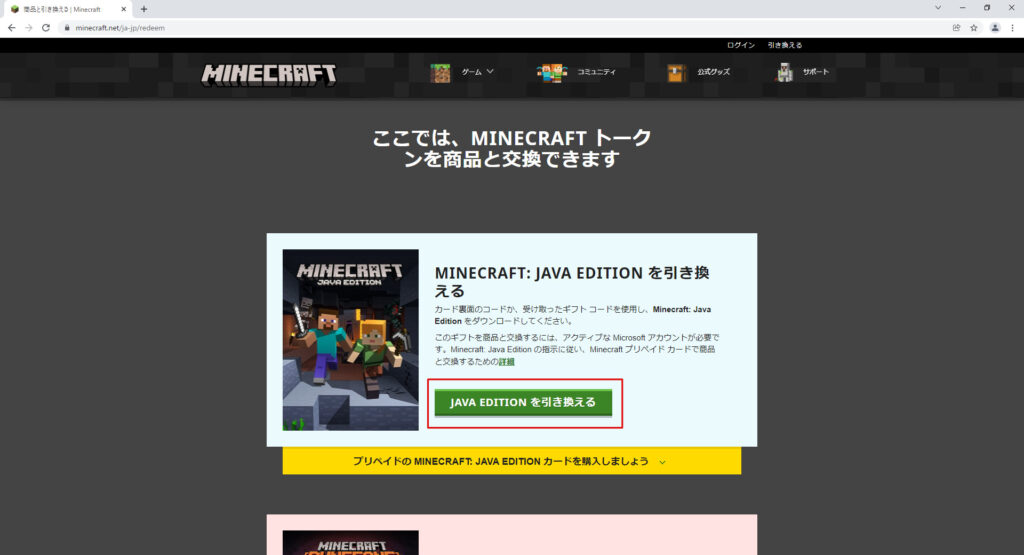
ログイン画面が表示されるので、「次を使ってサインイン:Microsoft」を選択します。
もしMicrosoftアカウントがない人は、このタイミングで作っておきましょう。
Microsoftアカウントはこの後もたびたび出てくるので、必須になります。
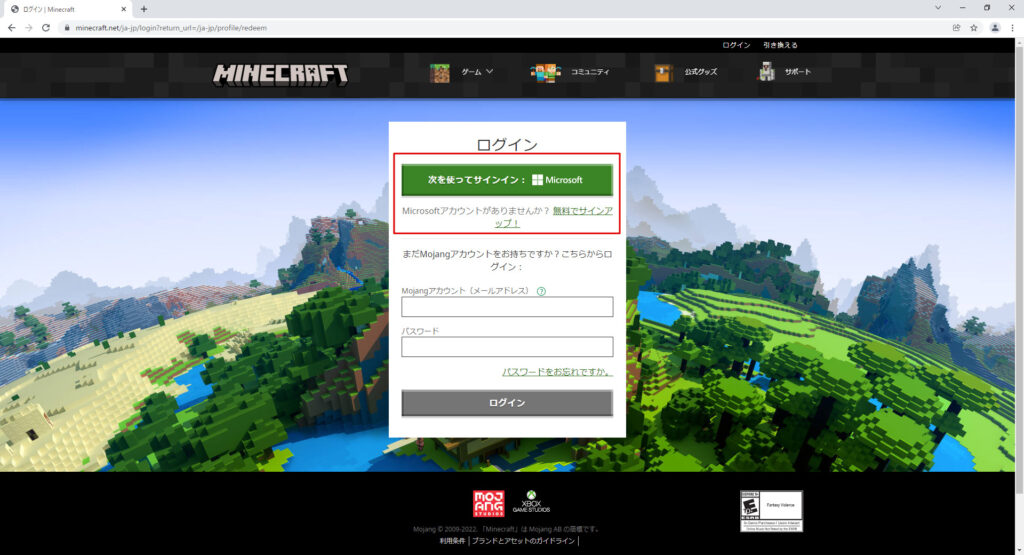
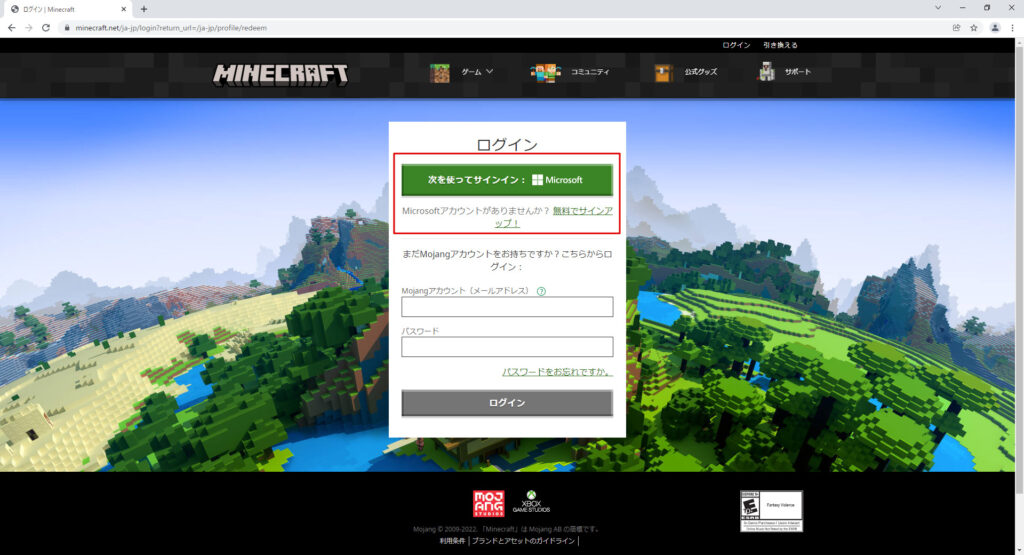
コードを使う画面が表示されたと思いますので、ここにAmazonなどで購入したカードの裏面を削って表示されてるコードを記入していきます!
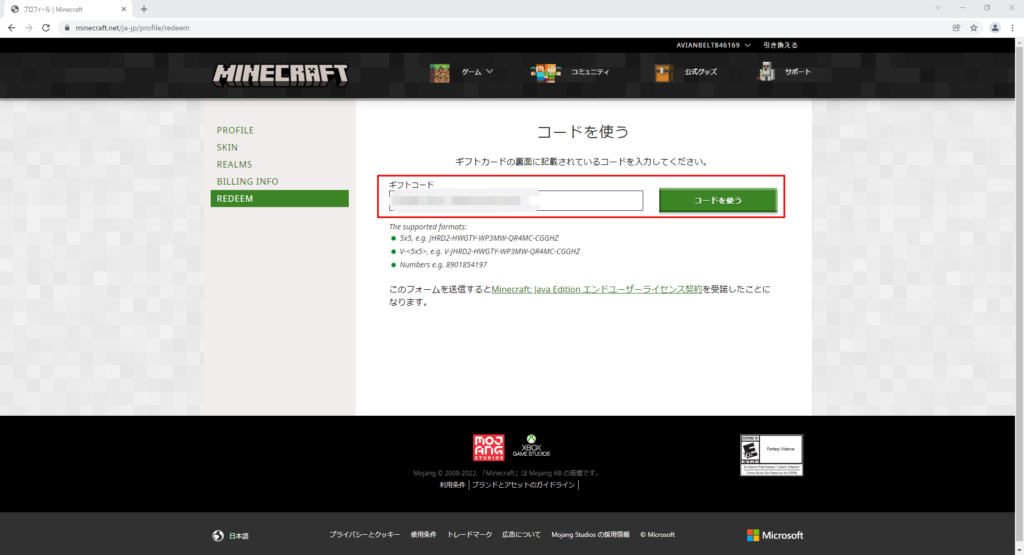
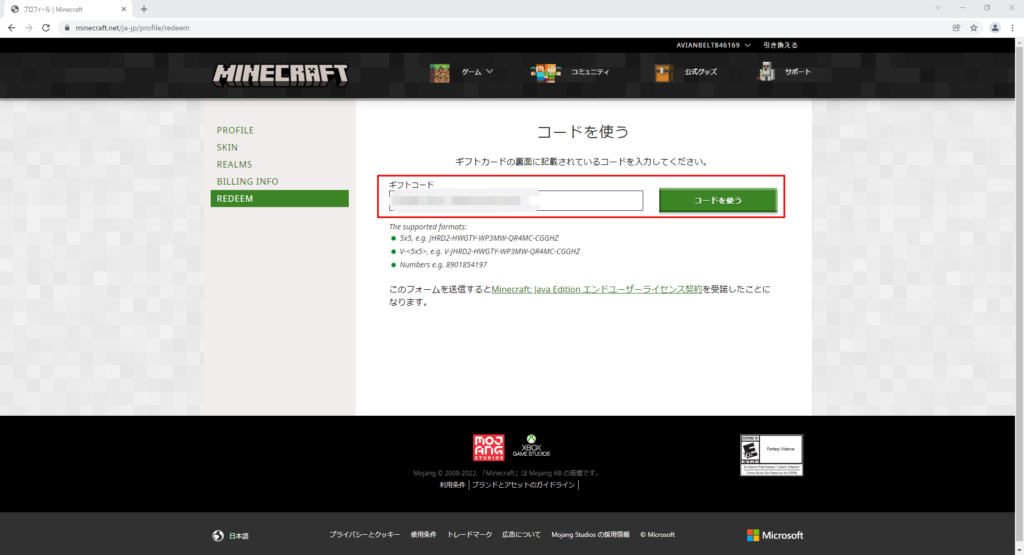
コードが正しく承認されると、アイテムを請求画面が表示されると思いますので、「請求する」を選択してください。
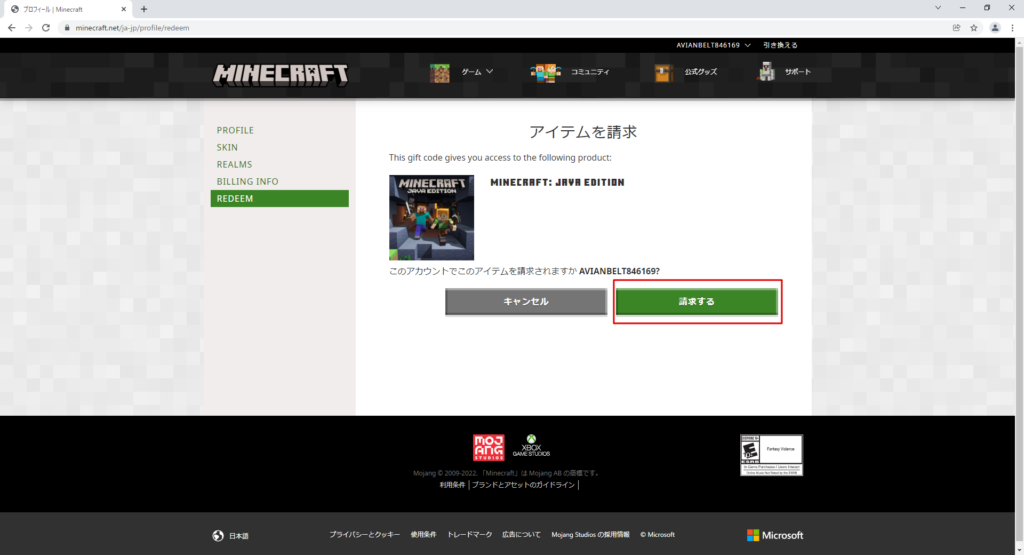
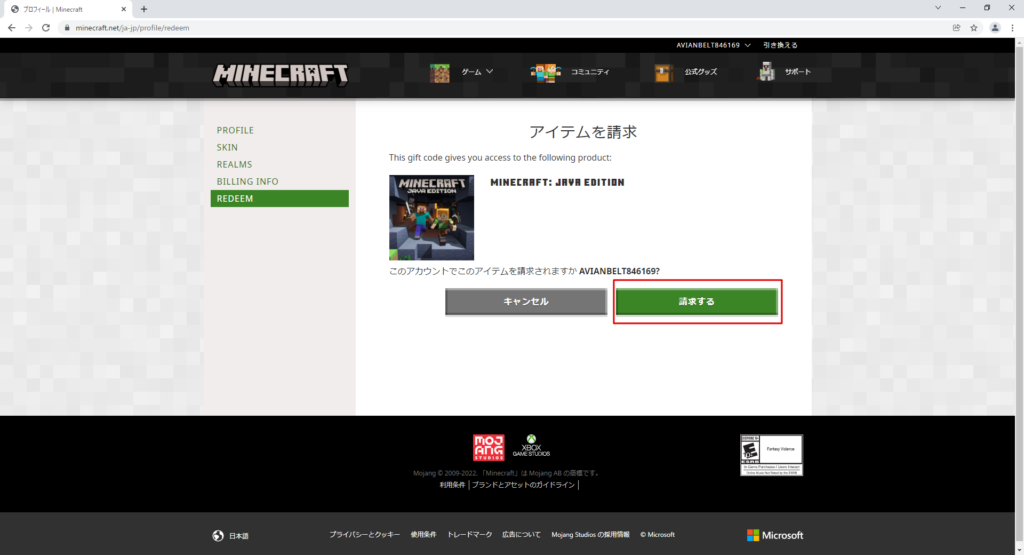
プロフィール設定画面に遷移しますので、Minecraftで利用する名前を入力します。
ここでは、個人名は控えてあだ名などにしておきましょう。
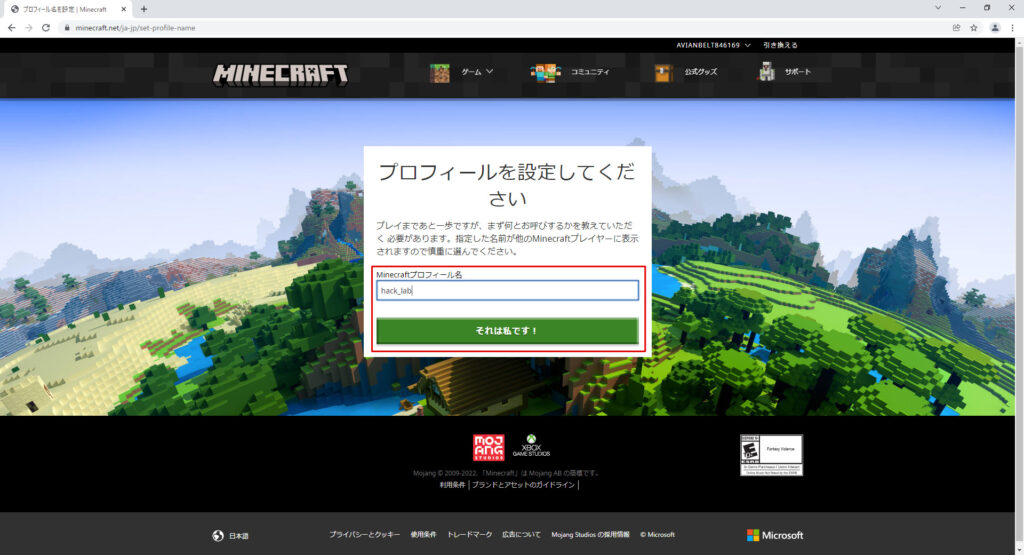
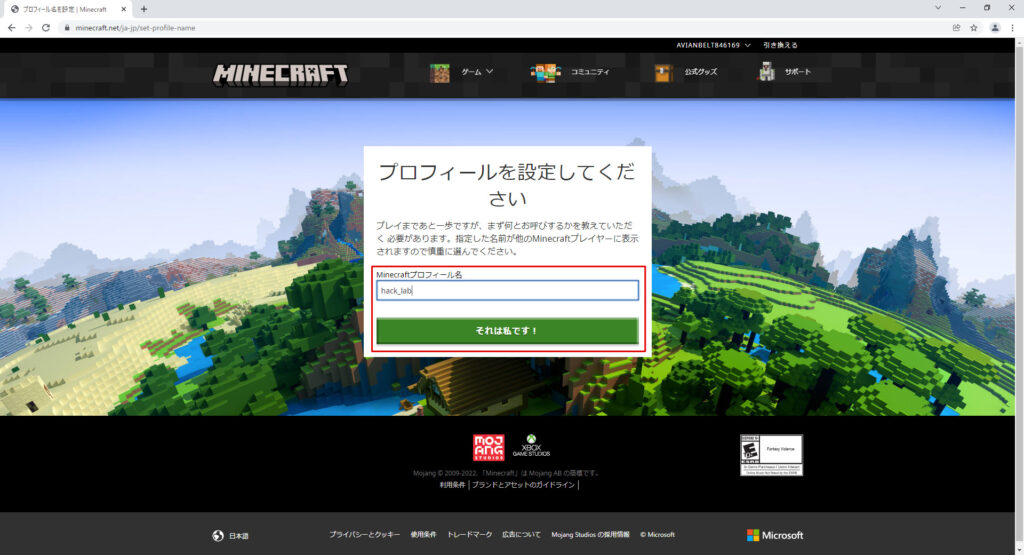
ここまで来たら、「ランチャーをダウンロード」を押下します。
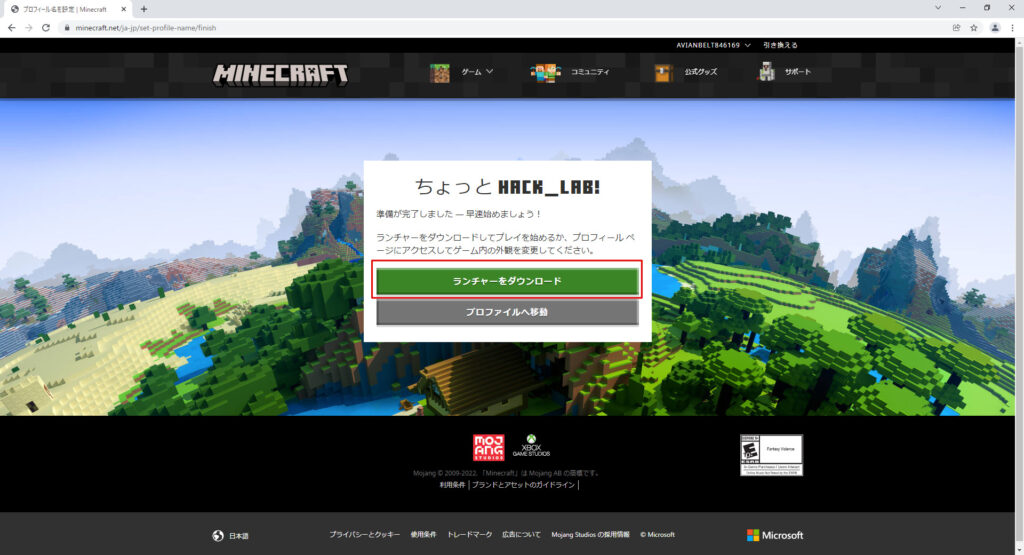
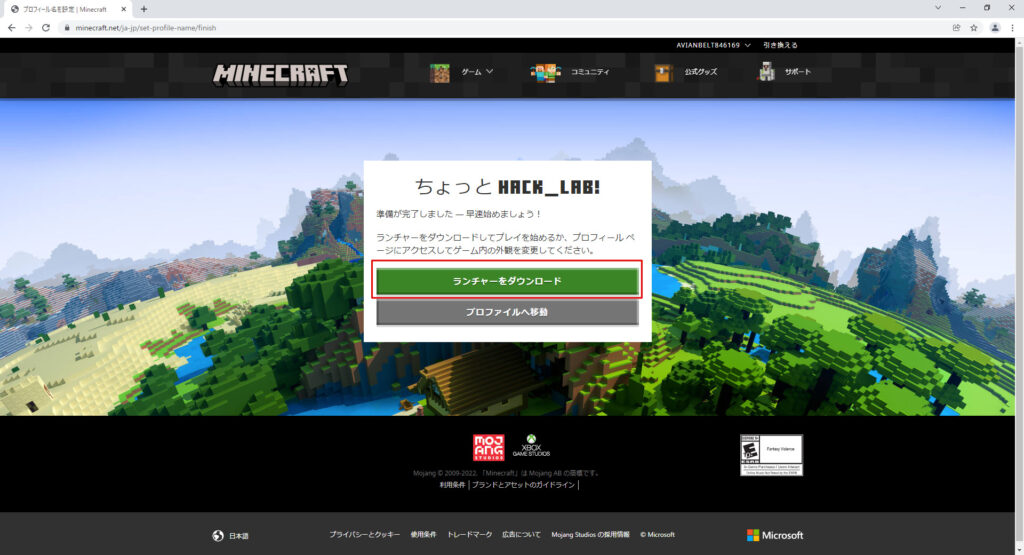
「MinecraftInstaller」がダウンロードできれば完了です。
と言いたいところですが、このインストーラーだと、うまくインストールできない現象が多発しているようですので、別のインストーラーをダウンロードしにいきます。
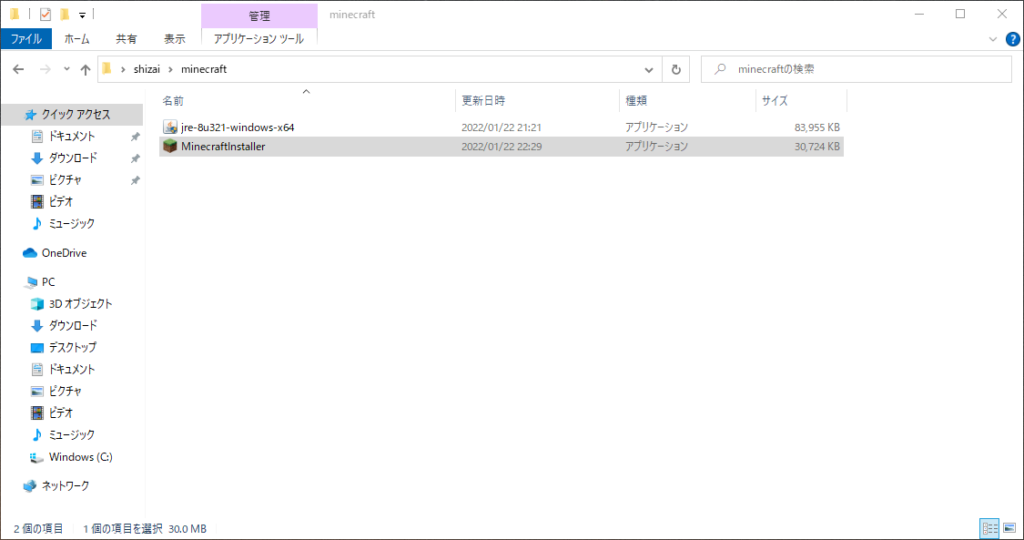
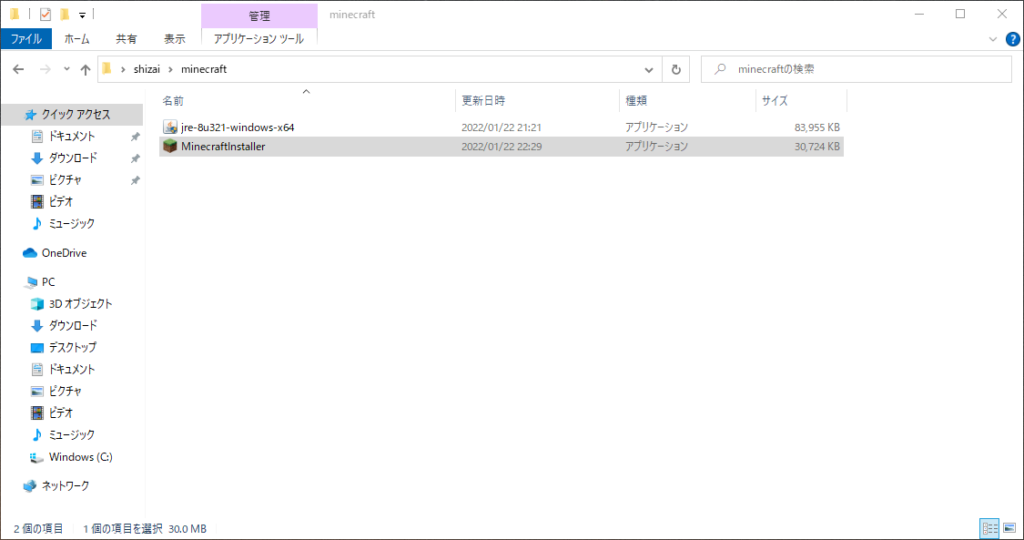
「マインクラフト公式のインストーラーダウンロードページ」を開きます。
インストーラーダウンロード画面の「WINDOWS 7/8版のダウンロード」リンクを押下しましょう。
Windows10を使っている方もこのWINDOWS 7/8版でダウンロードできますので、安心してください!



私もWindows10ですが、これでダウンロードできました!!
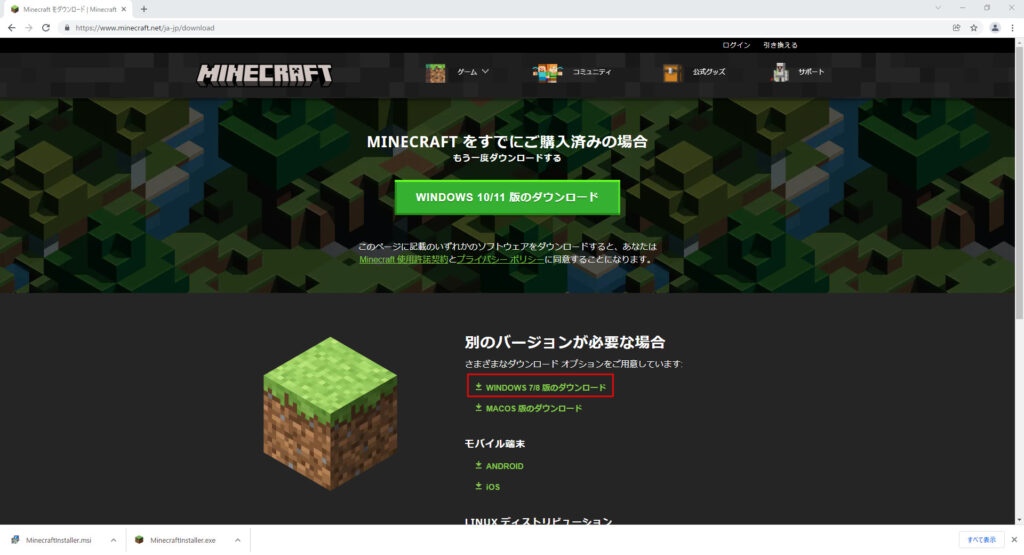
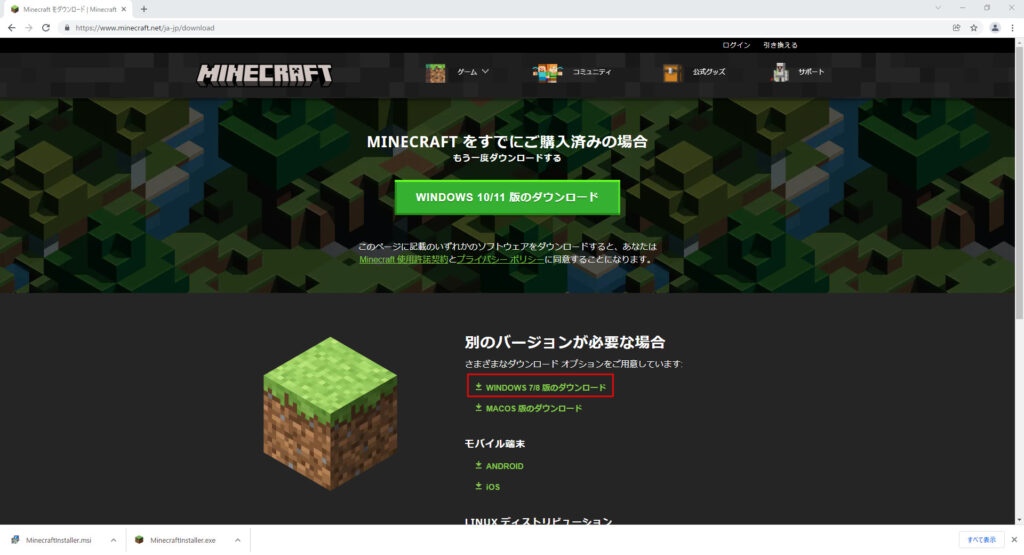
赤枠で表示しているアイコンの「MinecraftInstaller」がダウンロードできていれば完了です!
メニュー>表示>拡張子を表示にチェックを入れると、「MinecraftInstaller.msi」になっているものです。
種類が「Windowsインストーラー」になっているのでそこでも確認できますね!
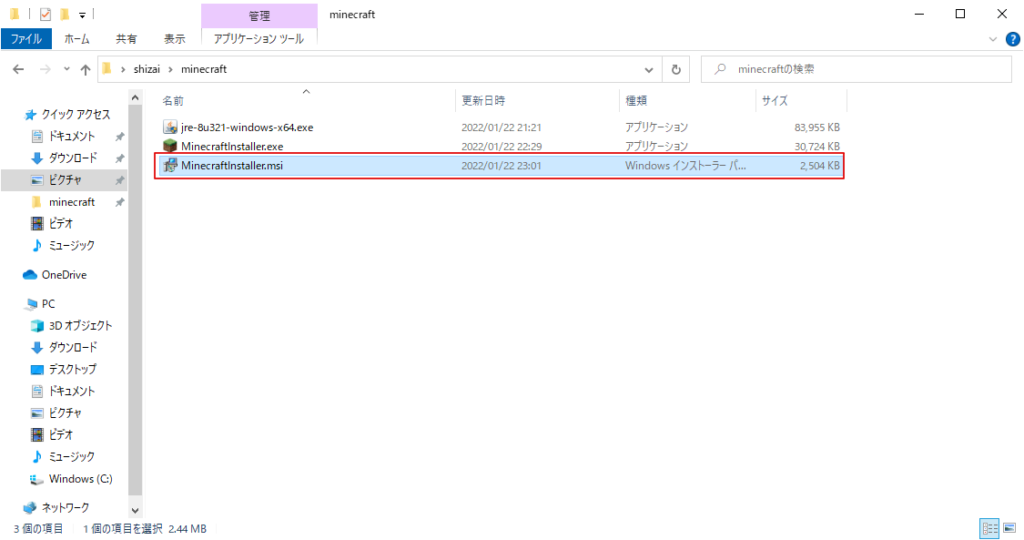
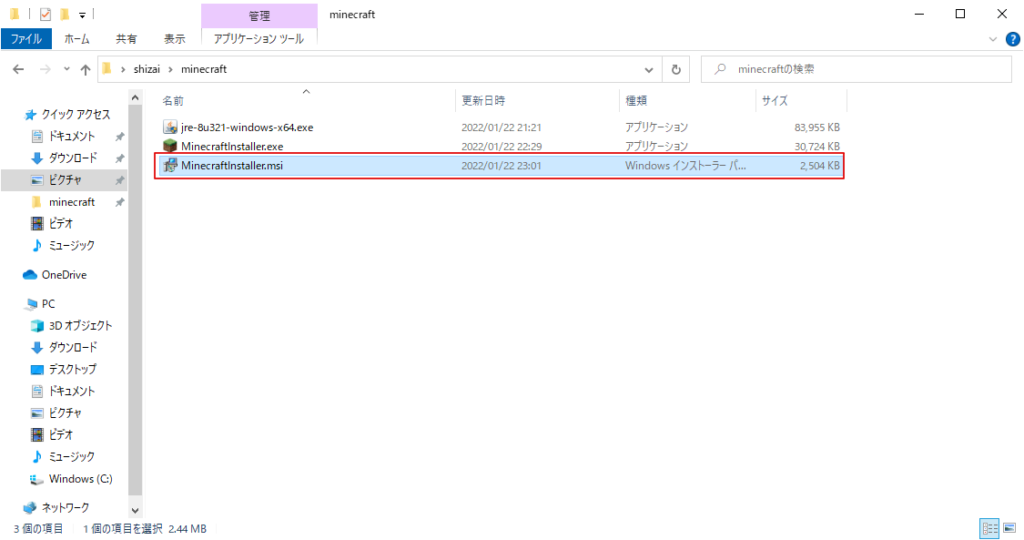
Minecraft Java Editionをインストールしよう!
先ほどダウンロードしたインストーラーを使って、Minecraftをインストールしていきます!
「MineCraftInstaller」をダブルクリックして実行しましょう。
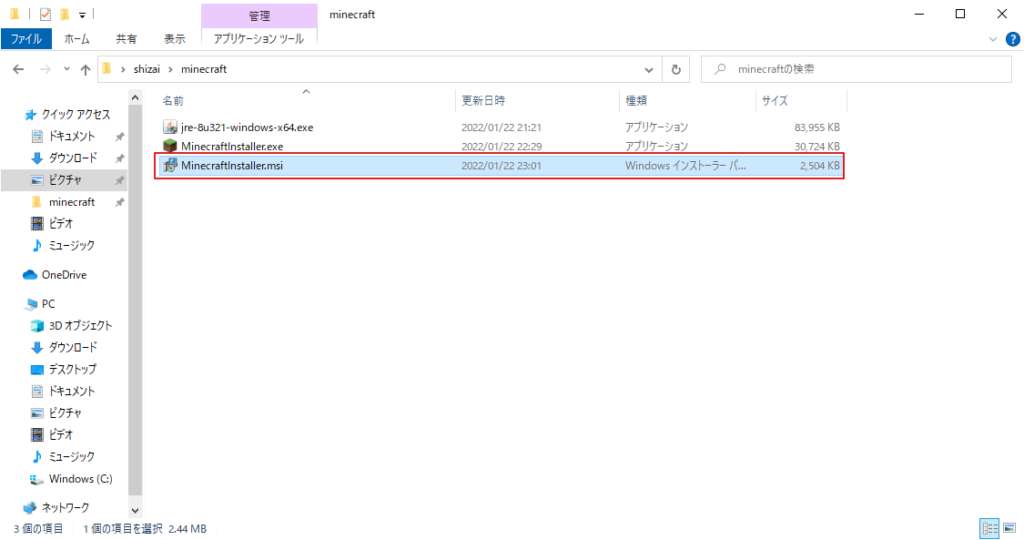
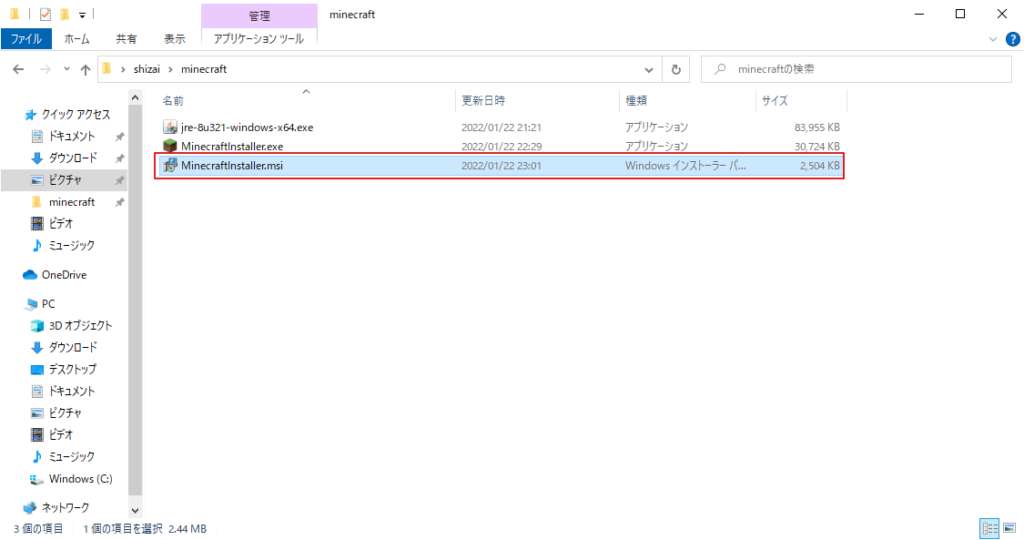
セットアップ画面が表示されるので、「Next」を押下しましょう。
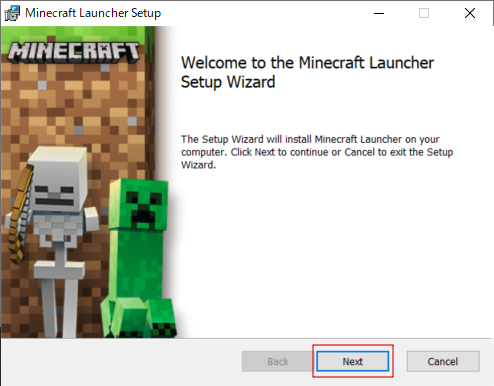
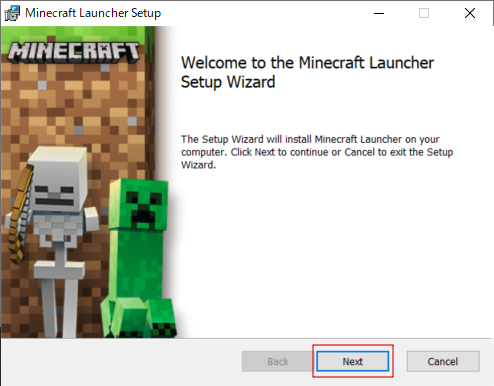
インストールするフォルダを変更するか聞かれますが、ここは変更なしのまま「Next」で問題ありません。
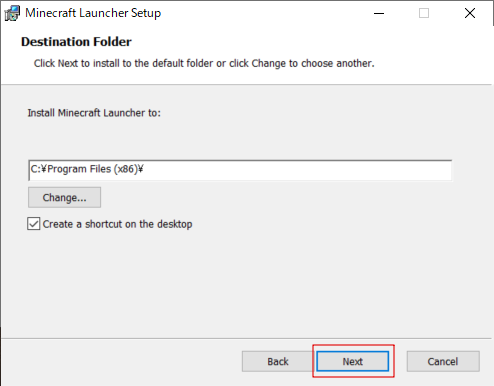
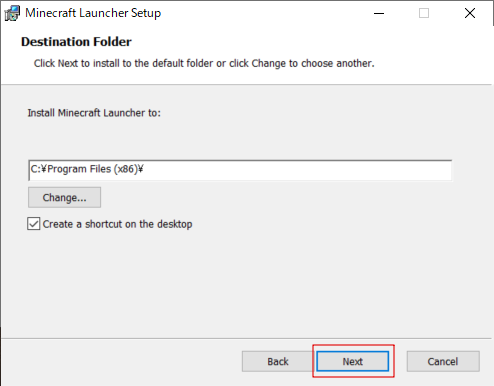
最後に「Install」ボタンを押下したら、インストールが始まります。
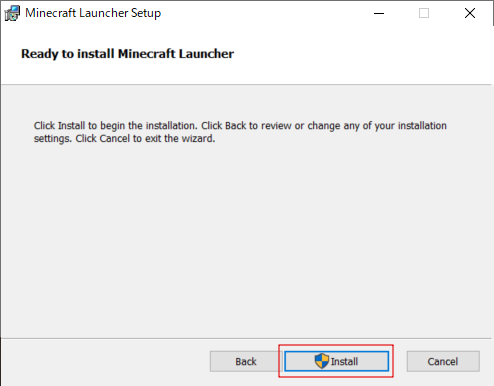
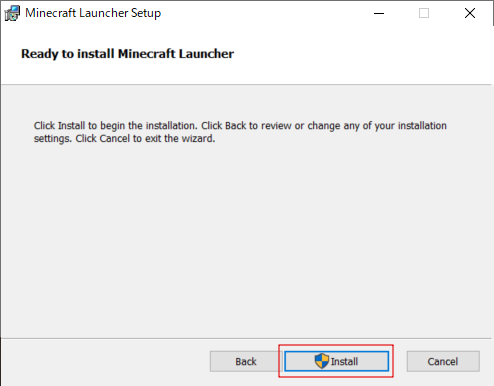
インストール中になりますので、少し待ちましょう。
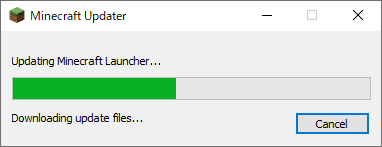
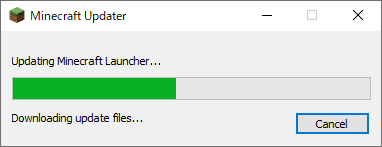
インストールが終わると、下記の画面になるので、「Finish」ボタンを押下してください。
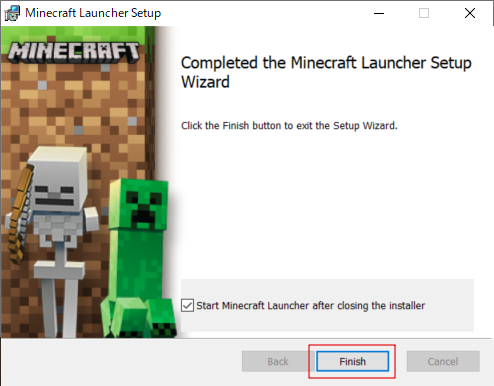
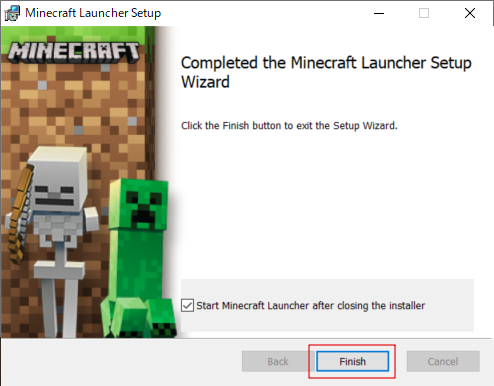
下記のようにMinecraftのログイン画面が表示されたら完了です!
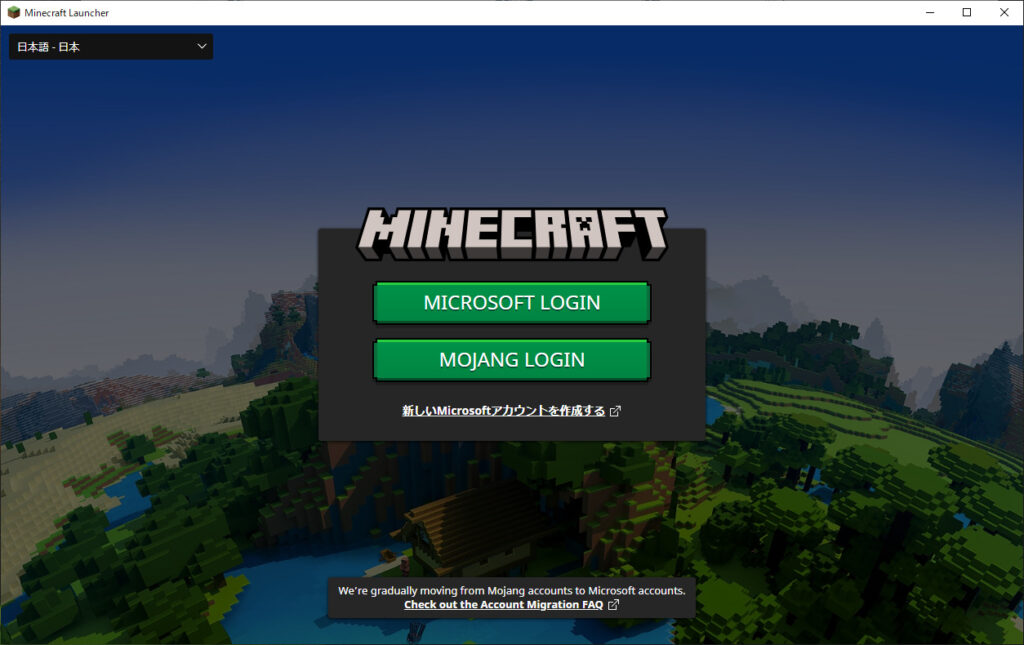
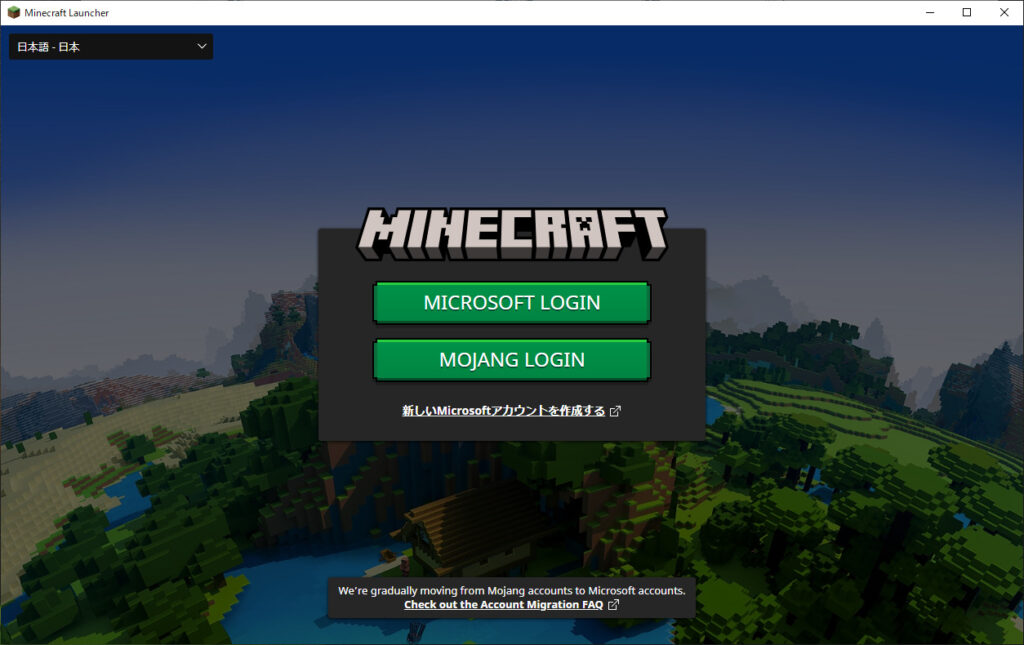
Minecraftにログインをしておこう!
このタイミングでMinecraftにログインしておきましょう!
先ほどの画面で「MICROSOFT LOGIN」を押下します。
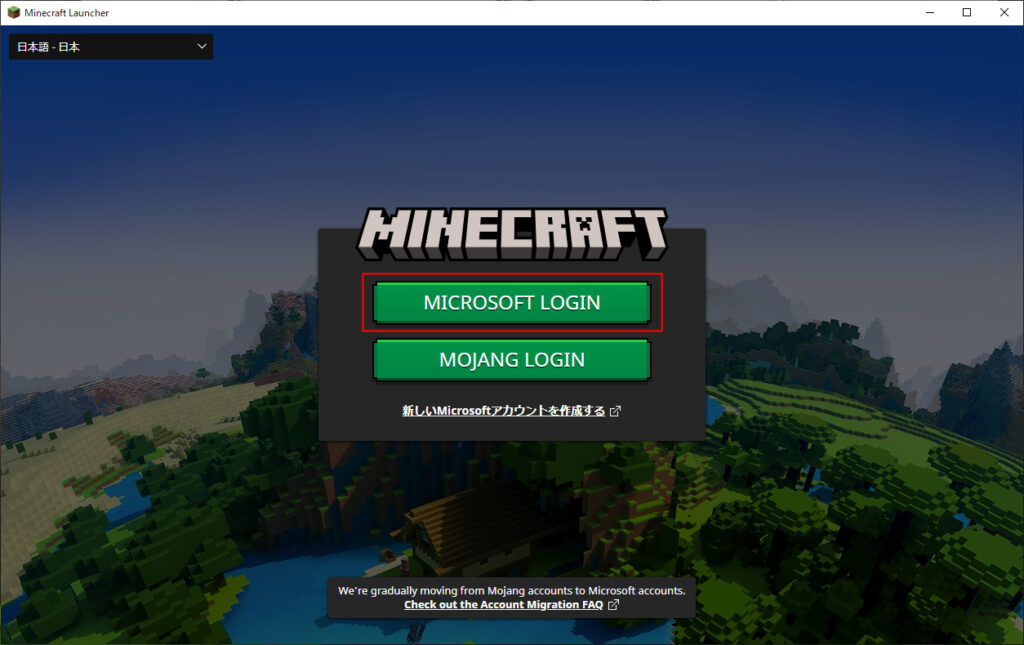
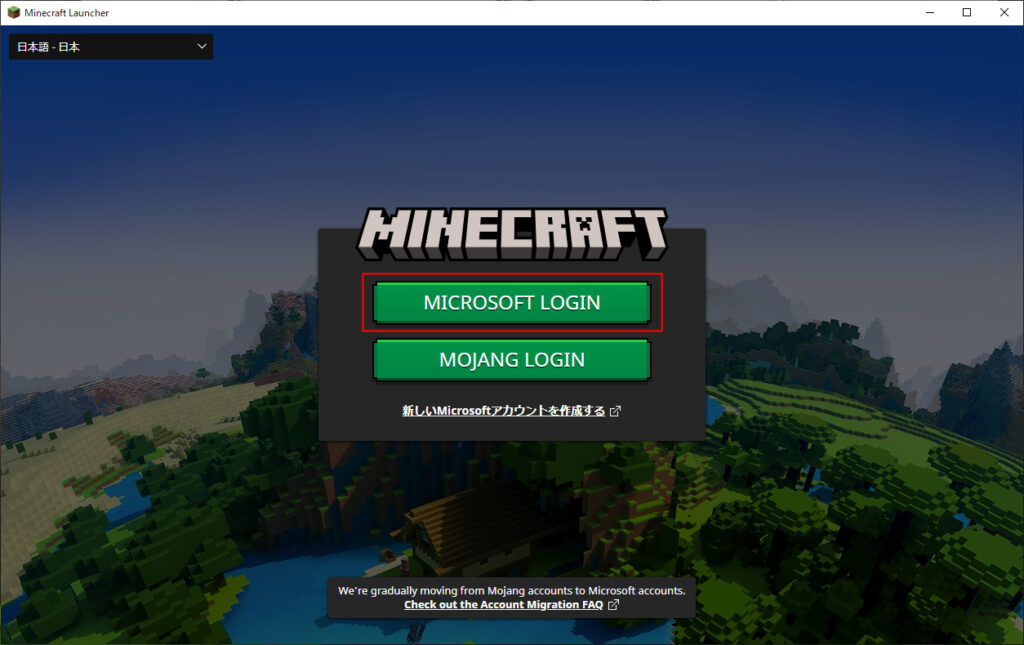
Minecraft Java Editionを引き換えた際のMicrosoftアカウントでログインします。
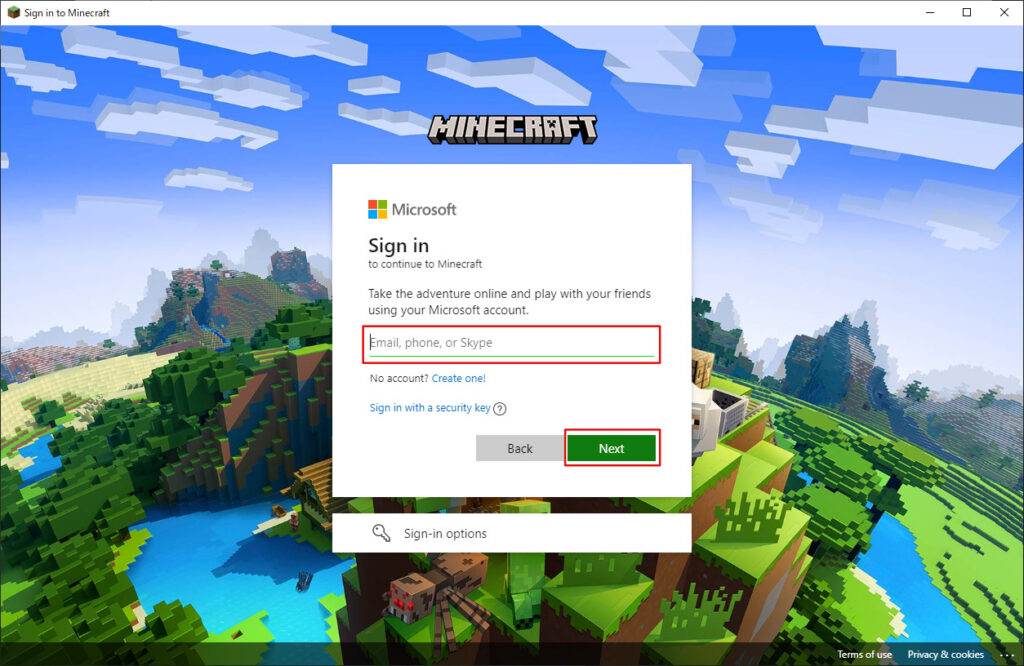
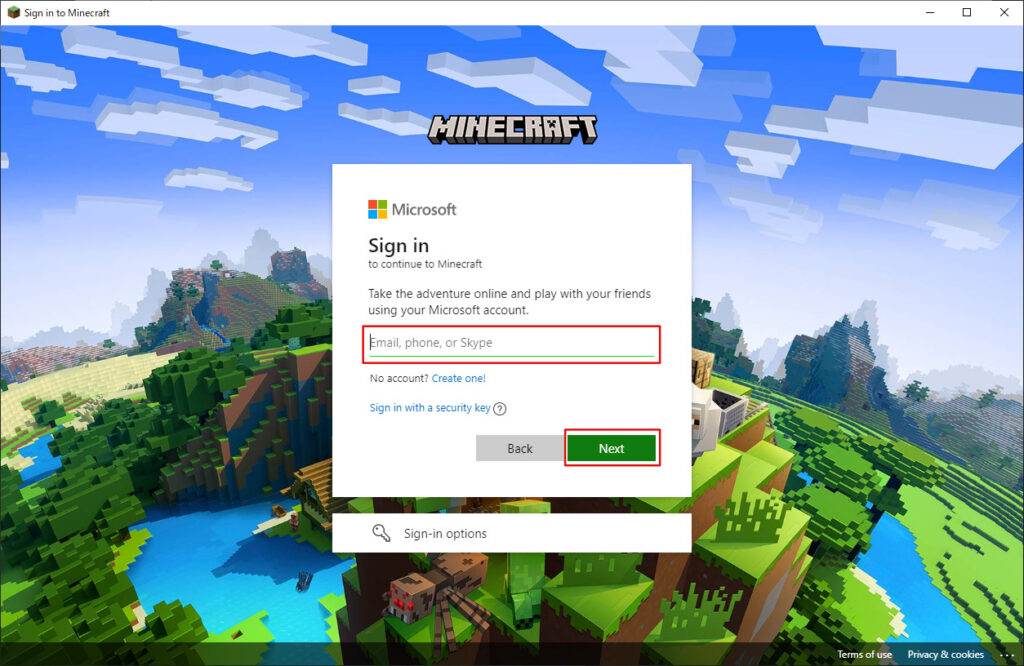
パスワードを入力したら、「Sign in」を押下します。
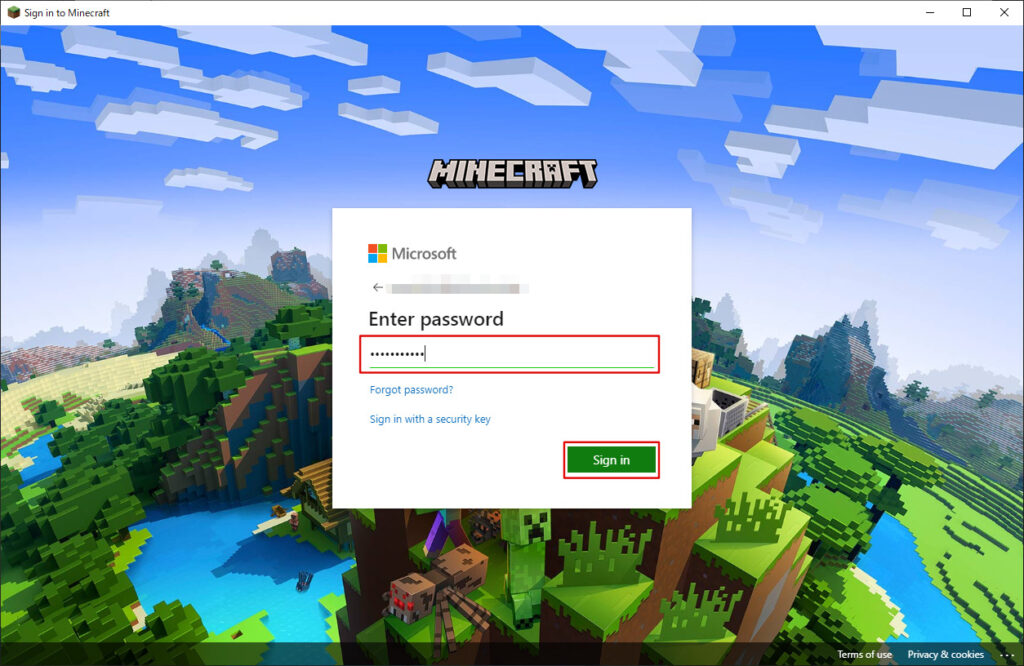
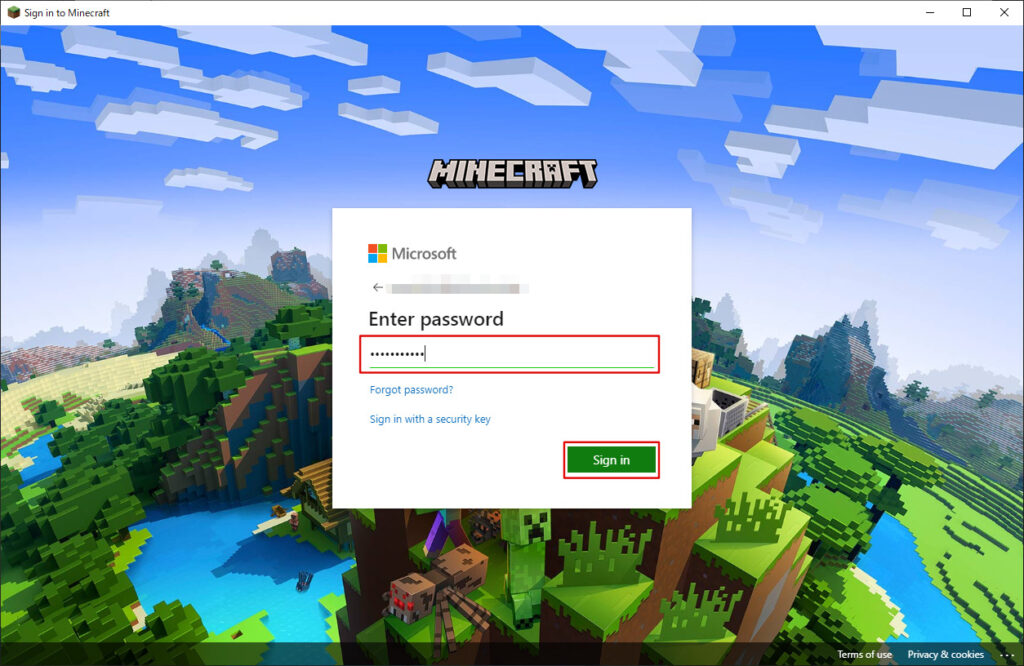
この画面までいけたら、「LET’S GO」を押下しましょう!



ちょっと恐いアイコンが出てきて驚いたぞ!
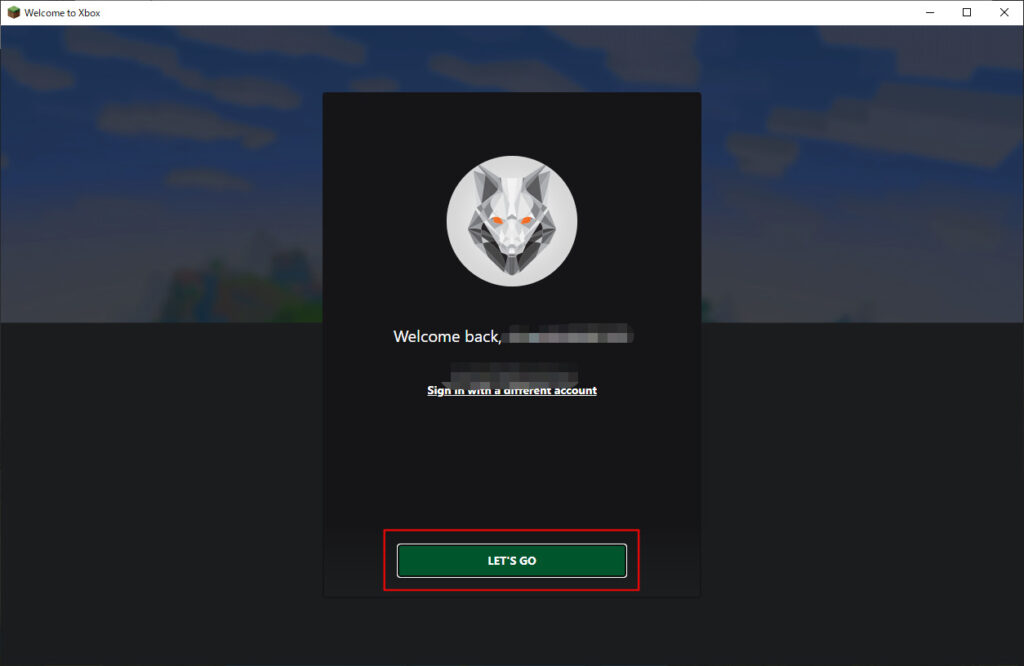
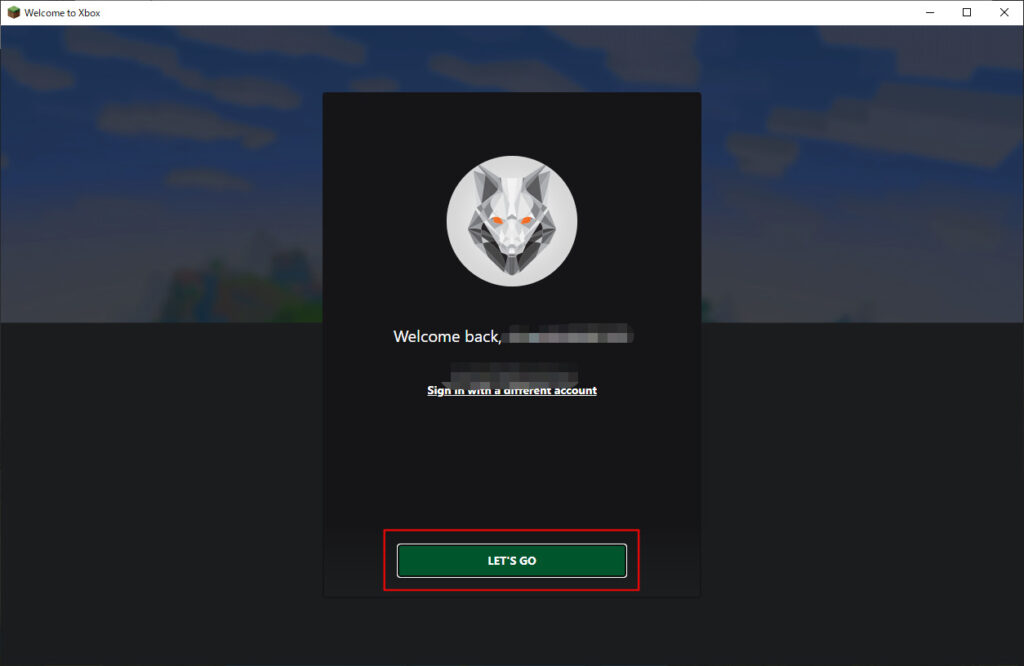
少し待つと下記のようにMinecraft Launcherが開きますので、「プレイ」を押してみましょう!
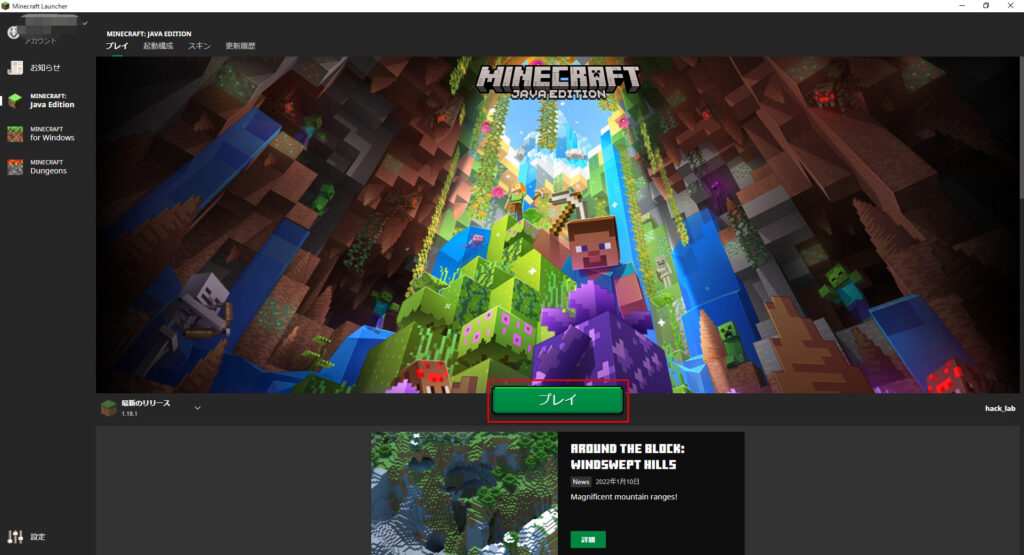
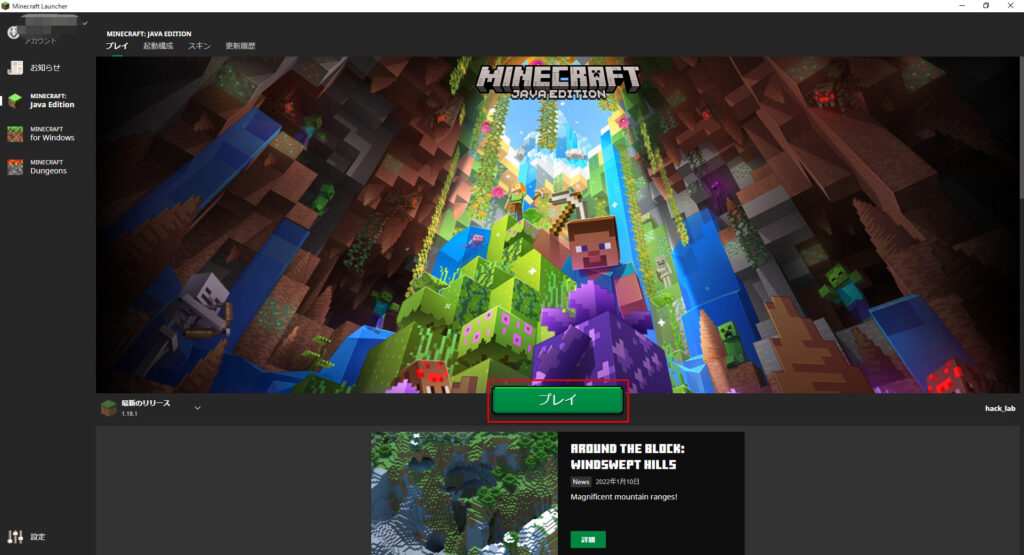
ローディング画面が表示されるので、少し待ちます。
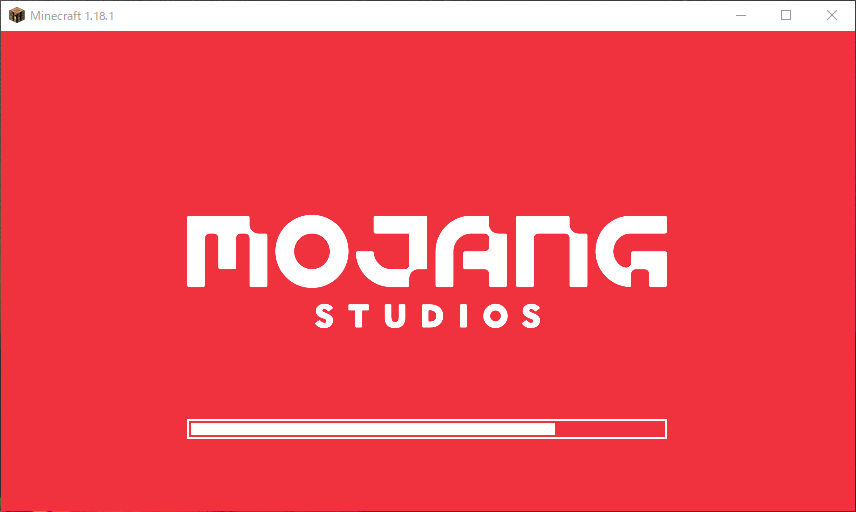
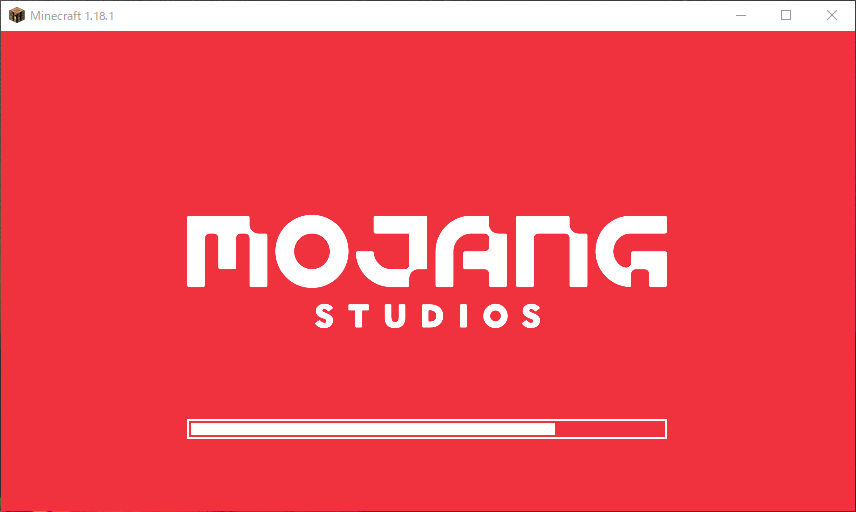
この画面が確認できれば、Minecraftの設定は完了です!
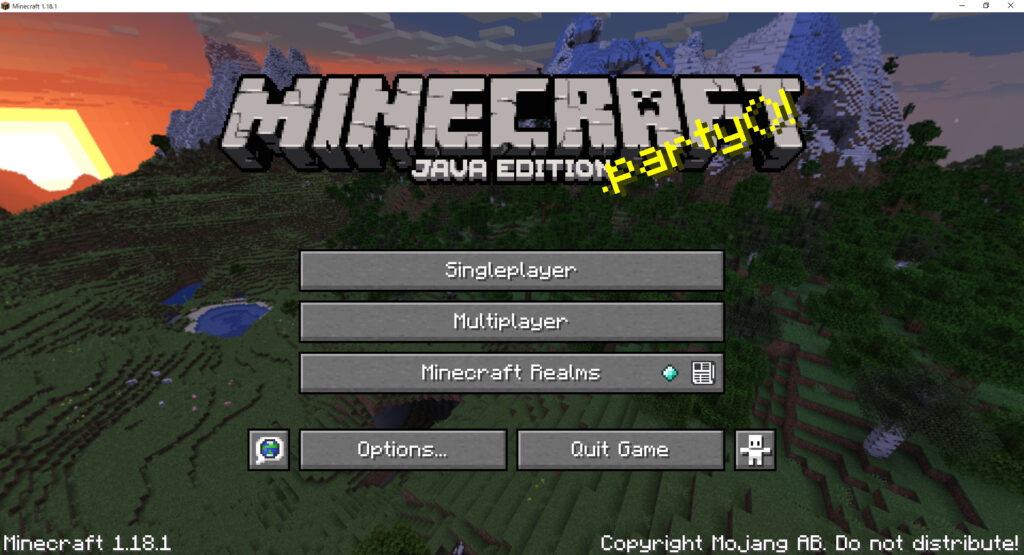
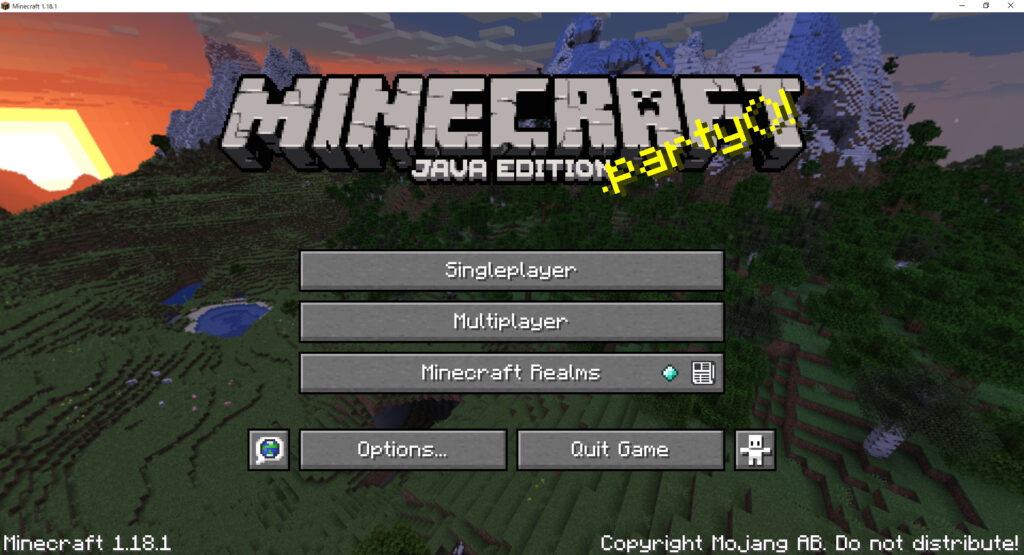
FORGEをインストールしよう!
続いてはFORGEをインストールします。
FORGEは、MinecraftにMod(拡張機能)を導入するために必須なものになります。
FORGEの最新バージョンは1.18なのですが、この後インストールするModがFORGE1.12にしか対応していないため、今回はFORGE1.12をインストールします。
バージョンを間違えると、動作しないため注意してください!
FORGE 1.12をダウンロードしよう!
「FORGE 1.12ダウンロードページ」を開いてください。
下記のページが表示されるので、「Installer」を選択してください!
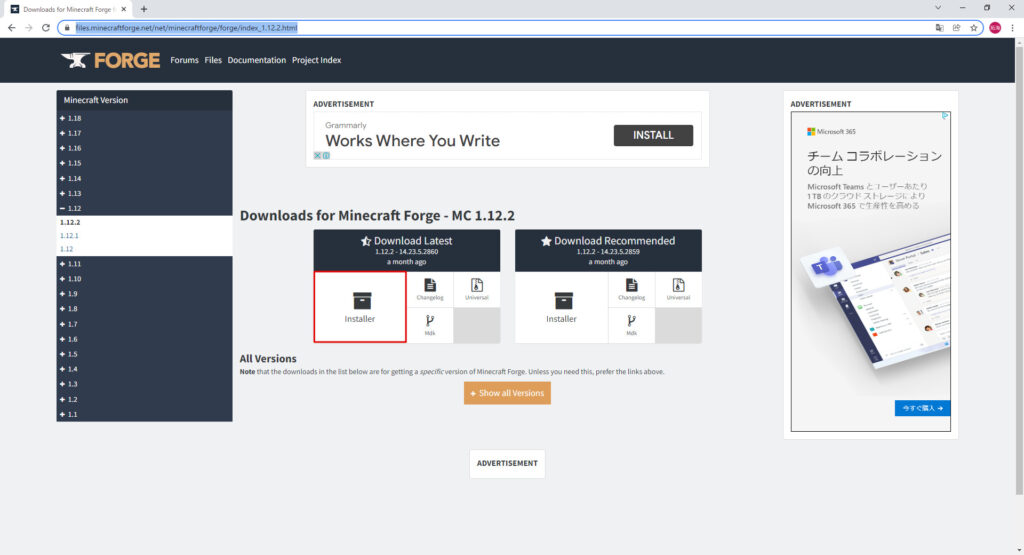
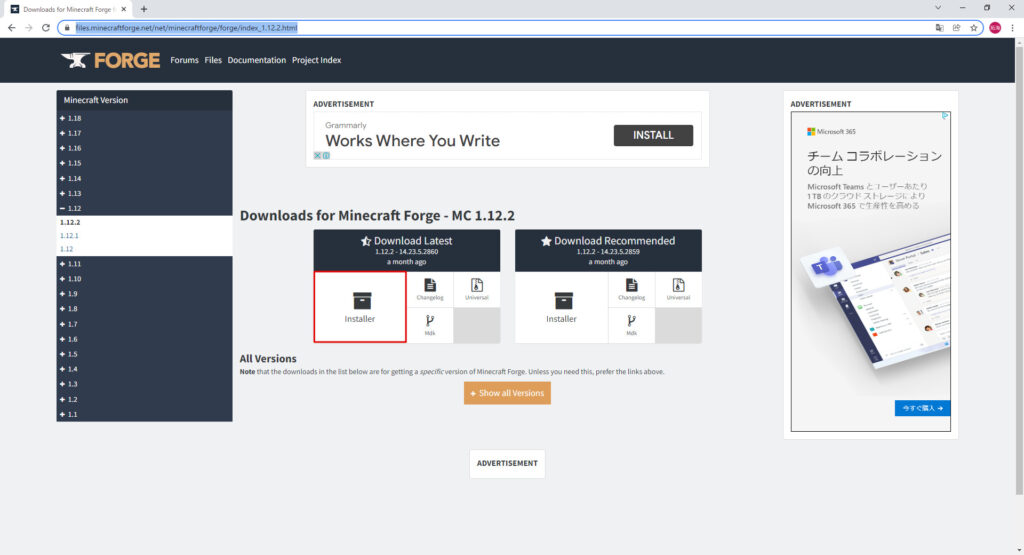
下記の画面に遷移したら、右上の「SKIP」ボタンを押下します。
SKIPボタンは、数秒待たないと表示されない仕様のため、SKIPボタンが表示されるまで待ちましょう。
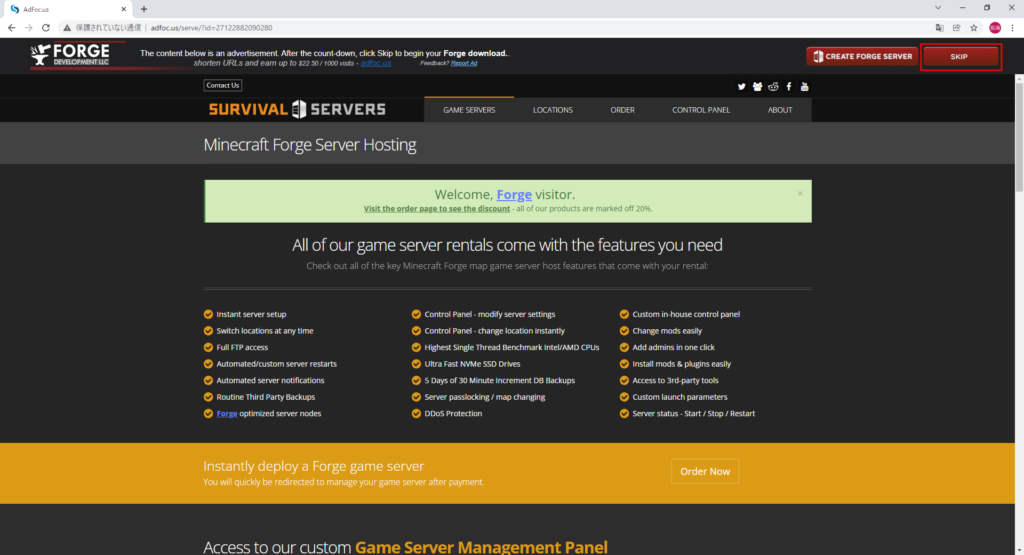
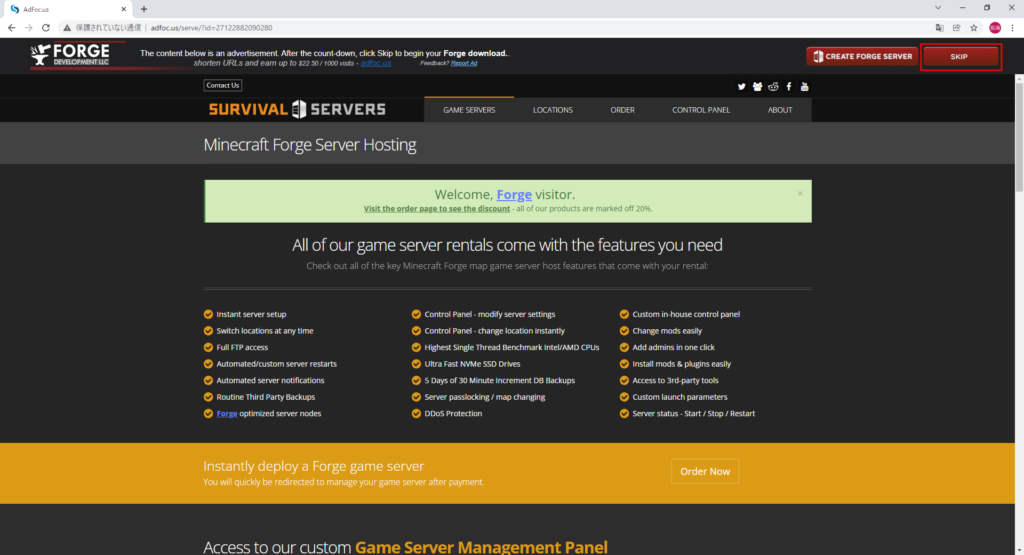
「forge-1.12.2-14.23.5.2860-installer」がダウンロードできていれば完了です!
バージョンは1.12.2が同じであれば、以降の数字が違っていても問題ないです。
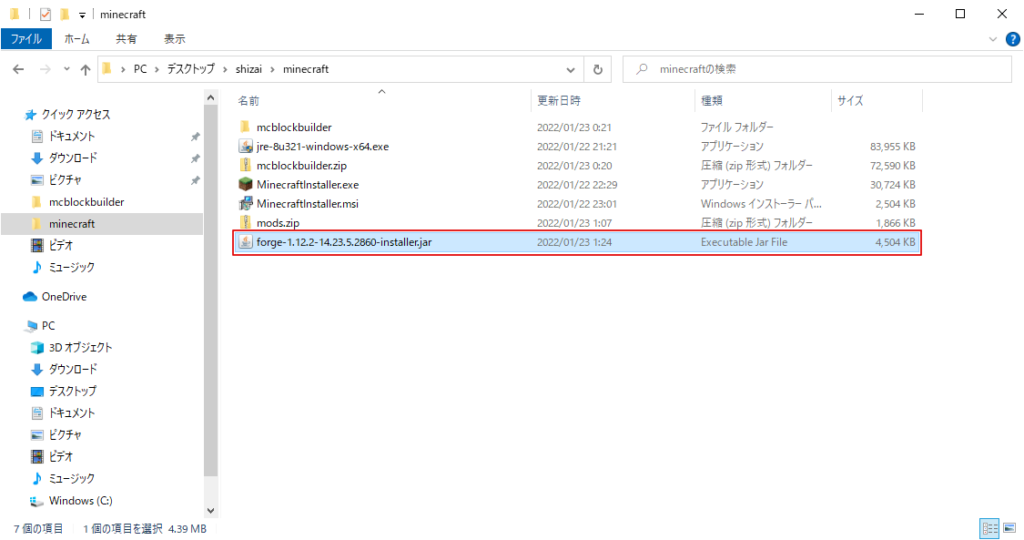
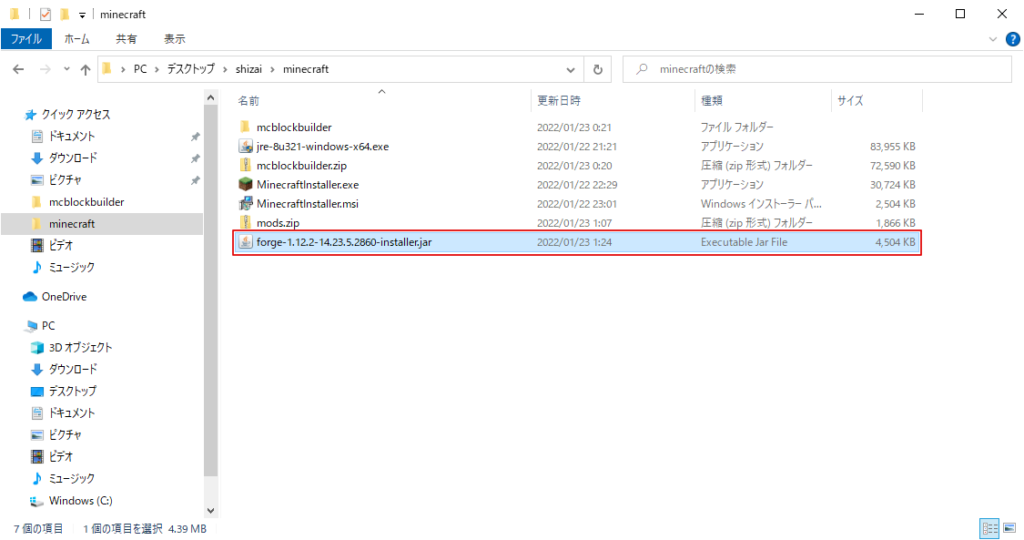
FORGE 1.12をインストールしよう!
先ほどダウンロードしたインストーラーを起動して、FORGEをインストールしていきましょう!
「forge-1.12.2-14.23.5.2860-installer」をダブルクリックして、実行します。
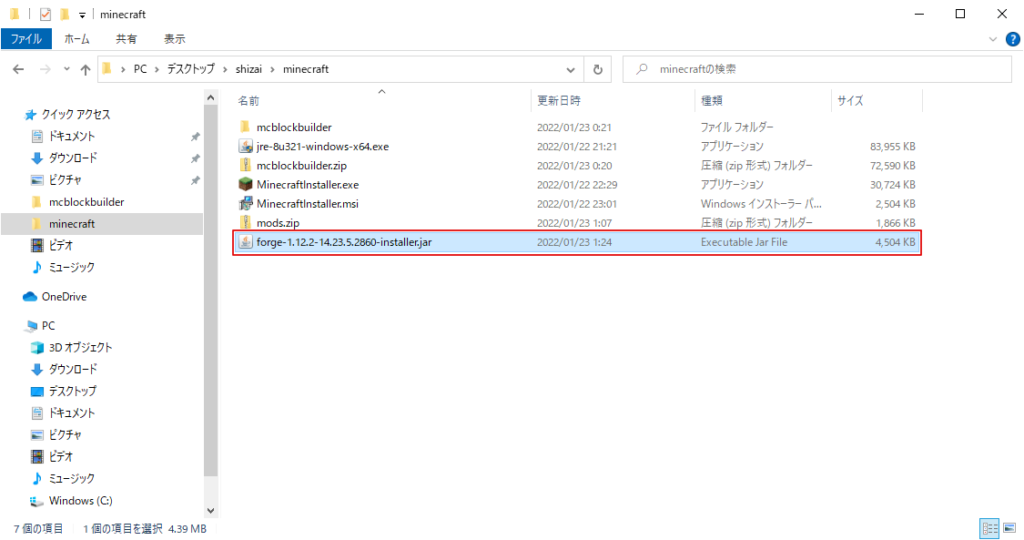
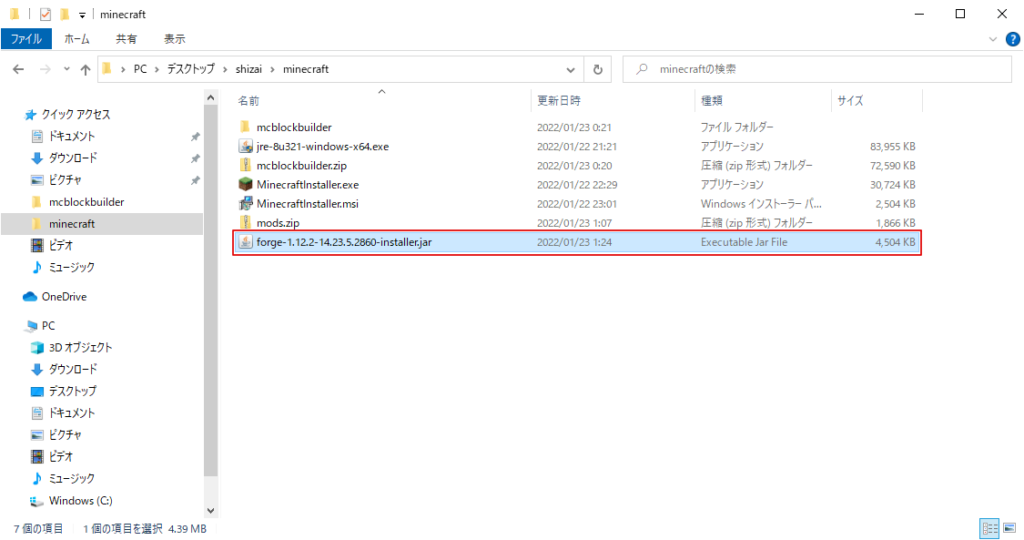
下記のような画面が表示されるので、変更せずに「OK」を押下します。
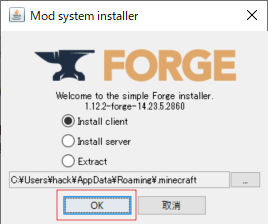
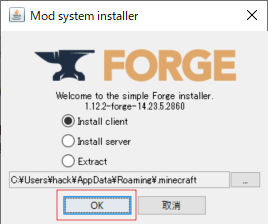
インストールが完了したら、「OK」を押して完了です!


Minecraftでワールドを作成しよう!
ここまでできたら一度Minecraftを起動して、新しいワールドを作成しておきます。
これをしておかないとModが導入できないので、注意してください。
Minecraftを起動しよう!
「Minecraft Launcher」を起動しましょう!
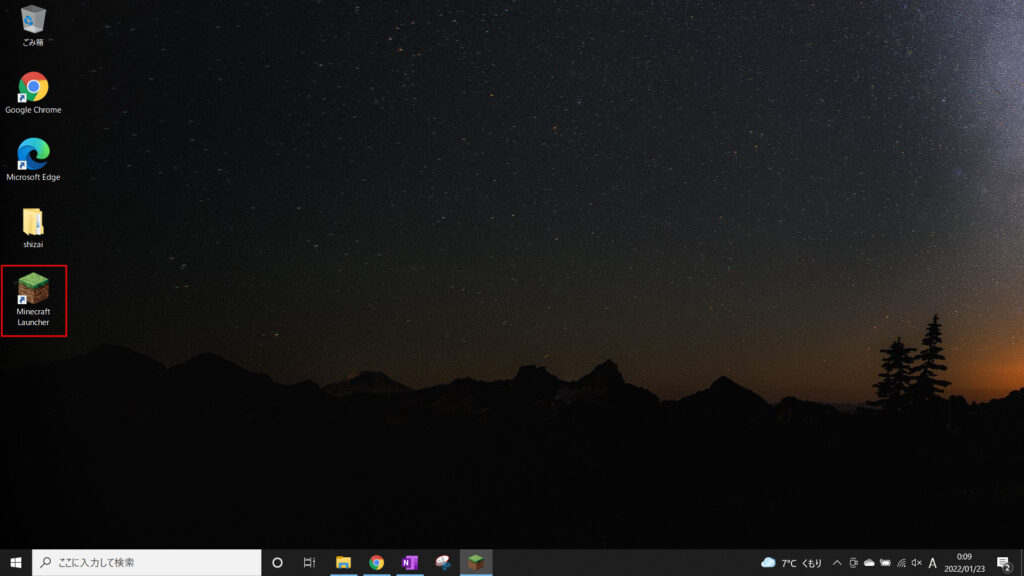
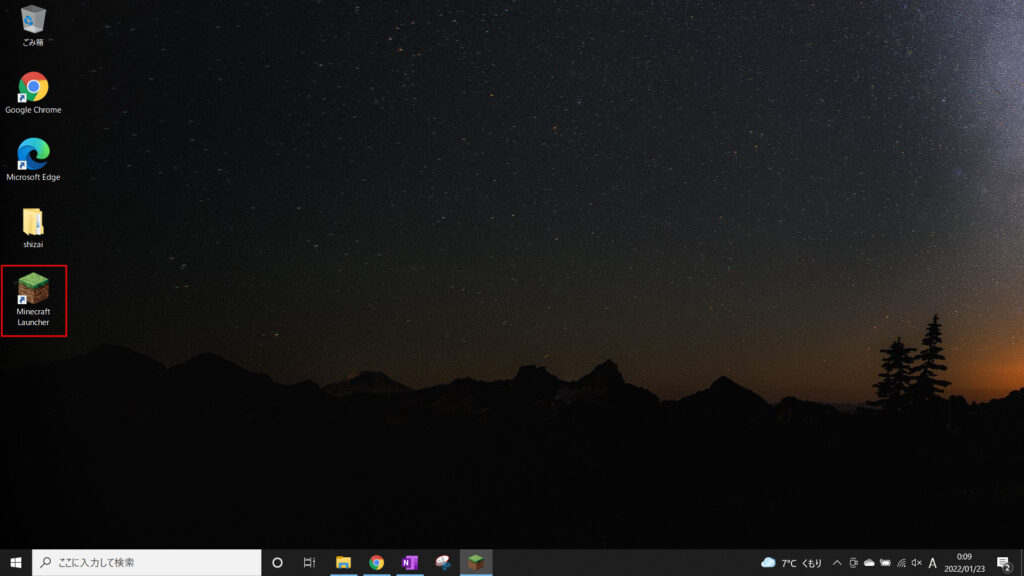
左下の方に「forge」が選択されていることを確認して、「プレイ」ボタンを押下します。
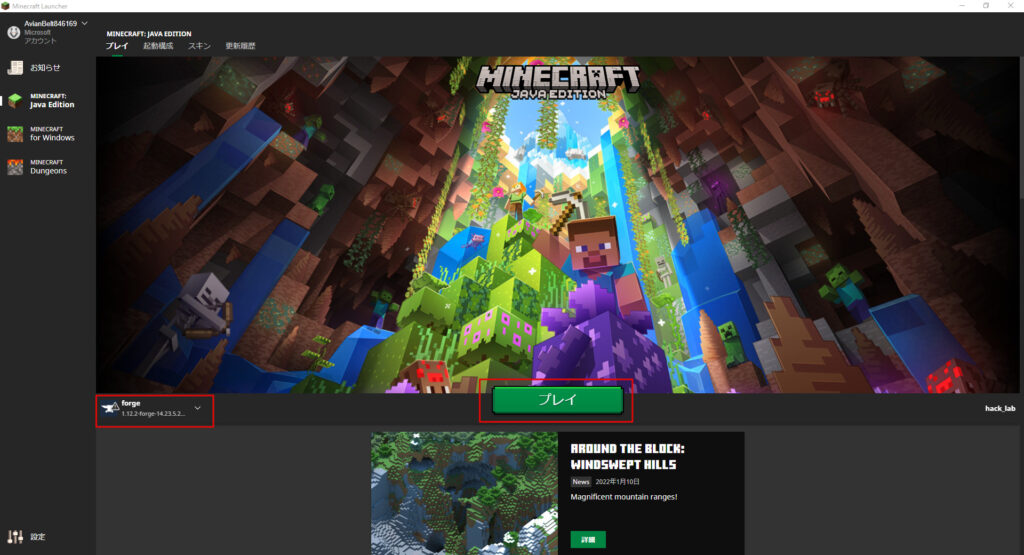
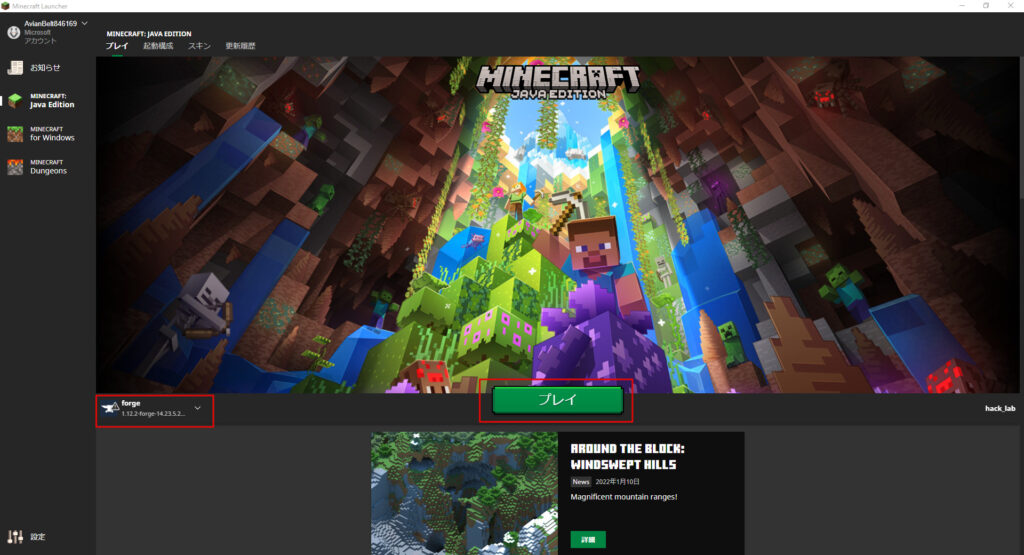
ローディング画面が表示されますので、待ちましょう。少し時間がかかるかもしれません。
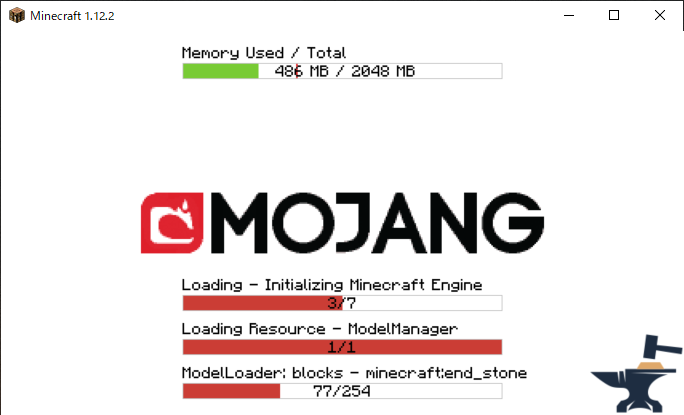
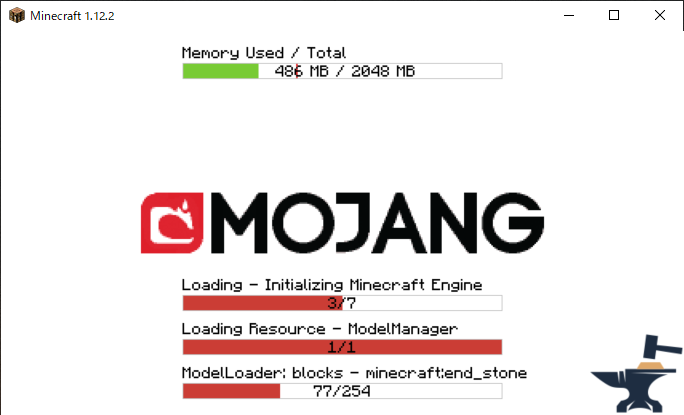
この画面が表示されたら、Minecraftの起動は完了です!
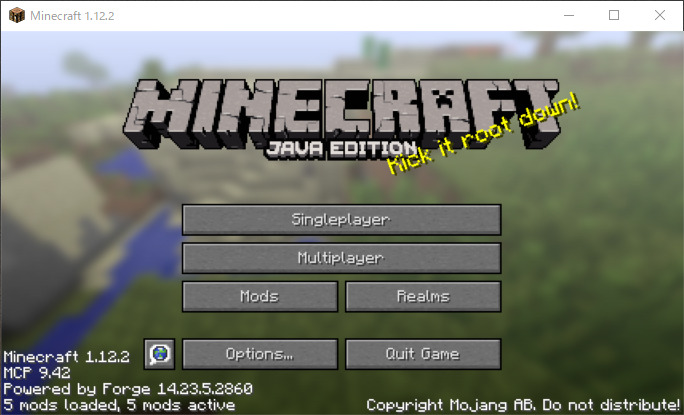
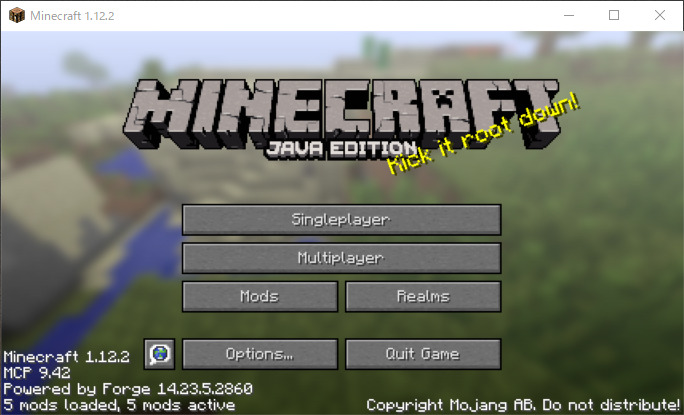
Minecraftで新しいワールドを作成しよう!
「Singleplayer」を選択して、ワールド作成画面に移動します。
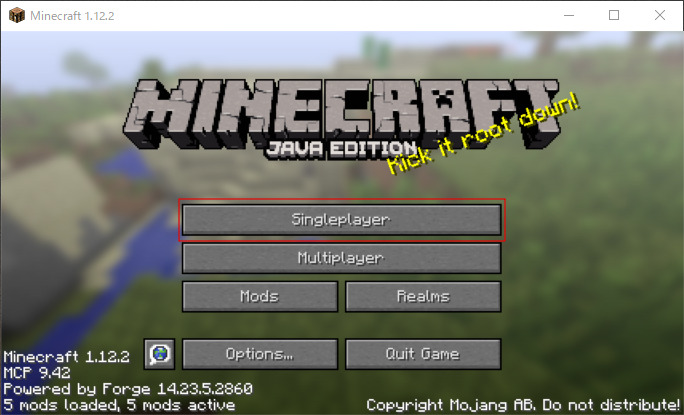
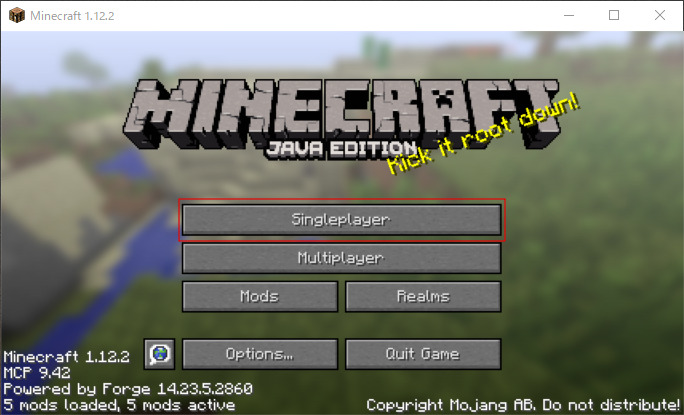
まだ新しいワールドがないと思いますので、「Create New World」を選択します。
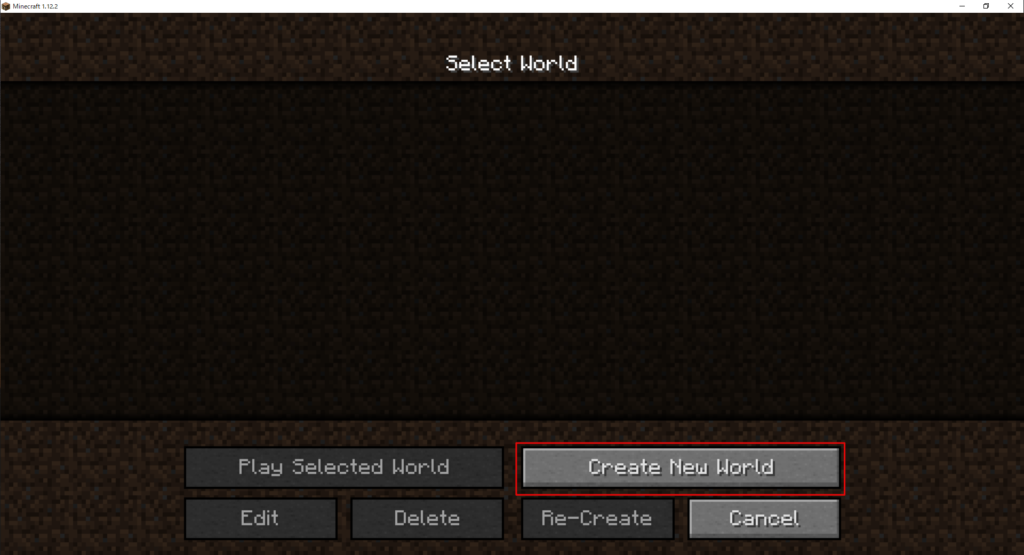
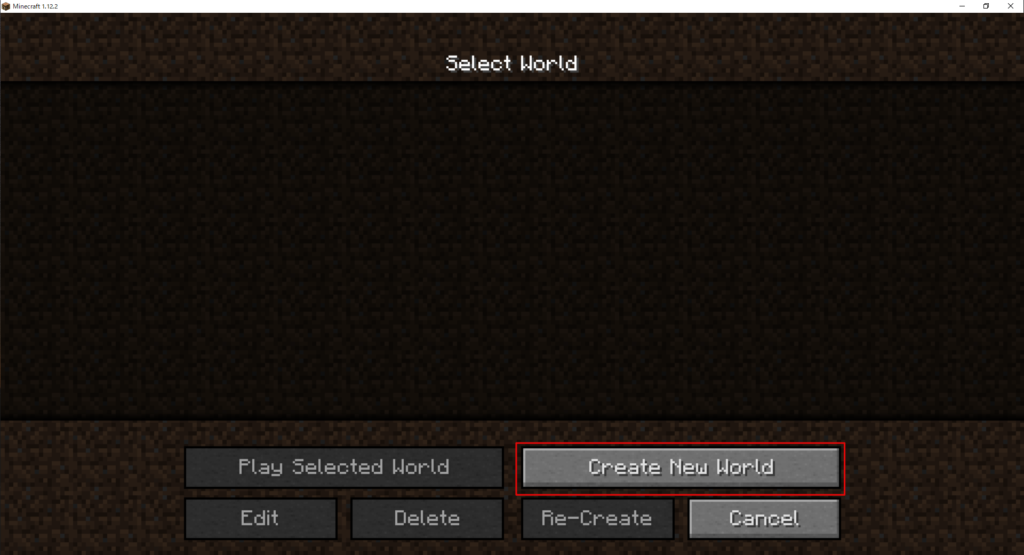
「World Name」を任意に入力してもらって、「Game Mode:Creative」にします。
設定ができたら、「More World Options…」を選択しましょう!
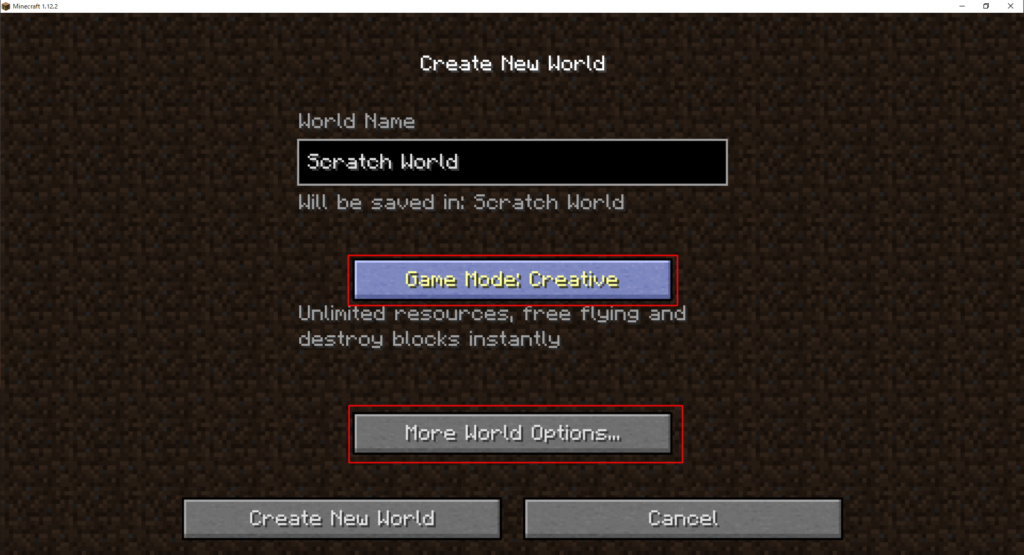
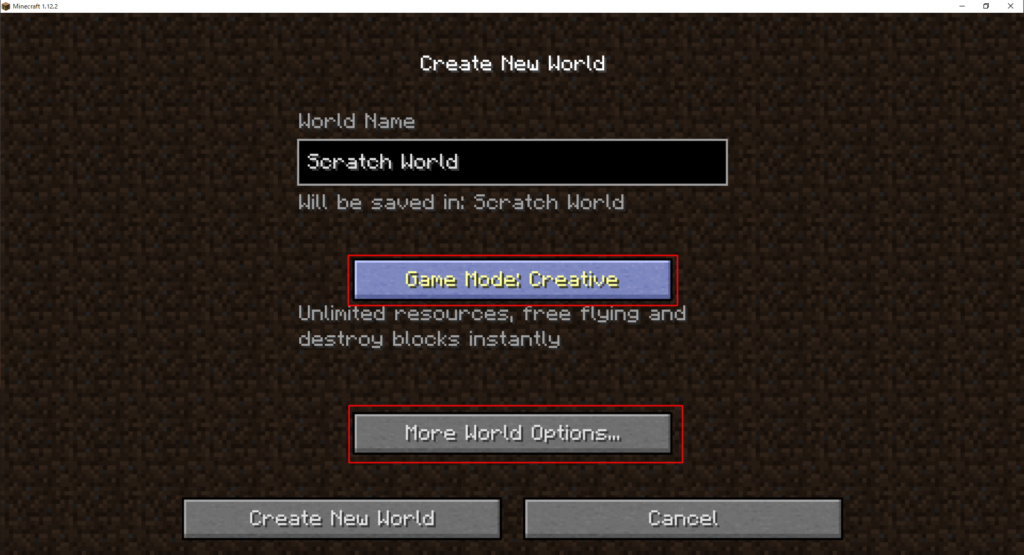
「World Type:Superflat」にして、「Create New World」を選択してワールド作成を開始します。
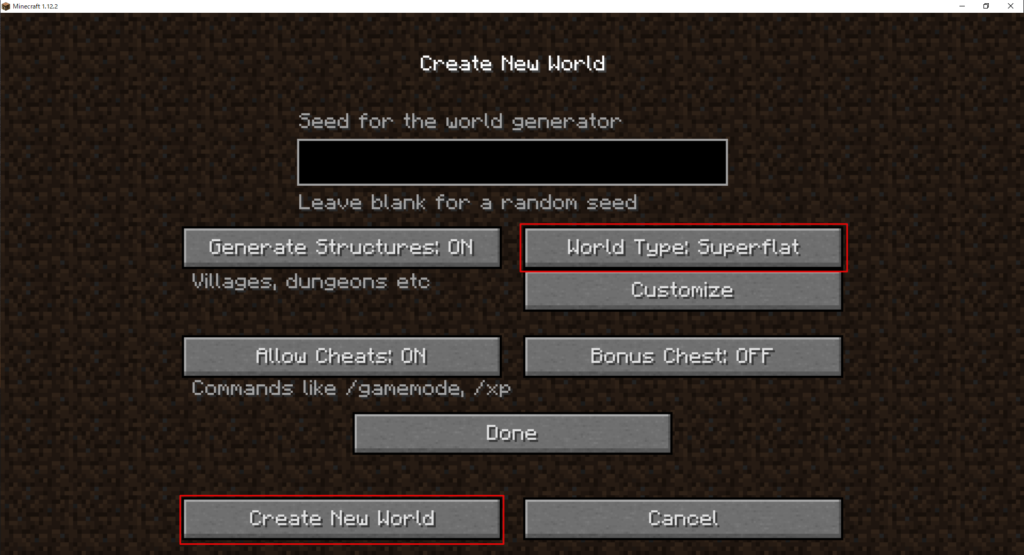
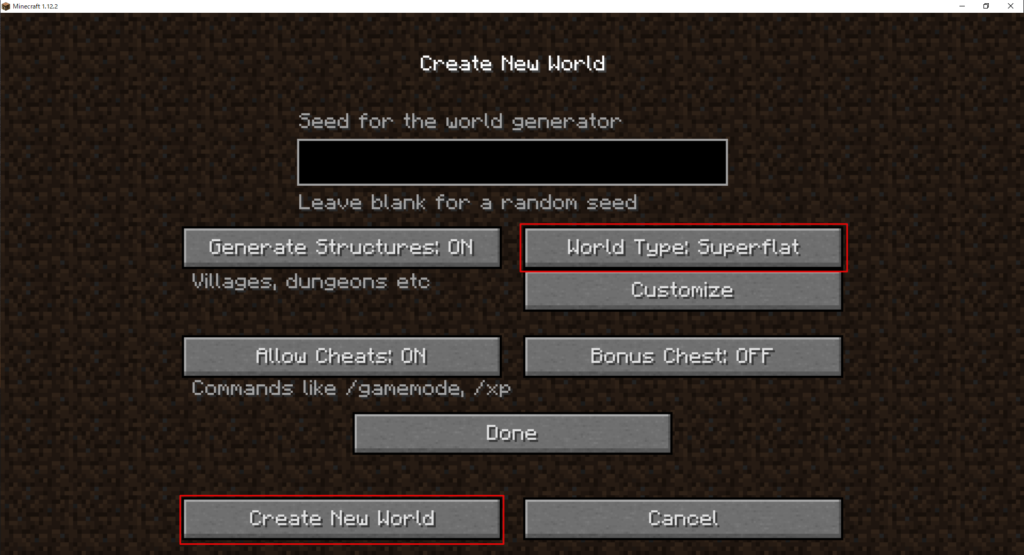
最後にこんな感じでMinecraftが起動したら完了です!
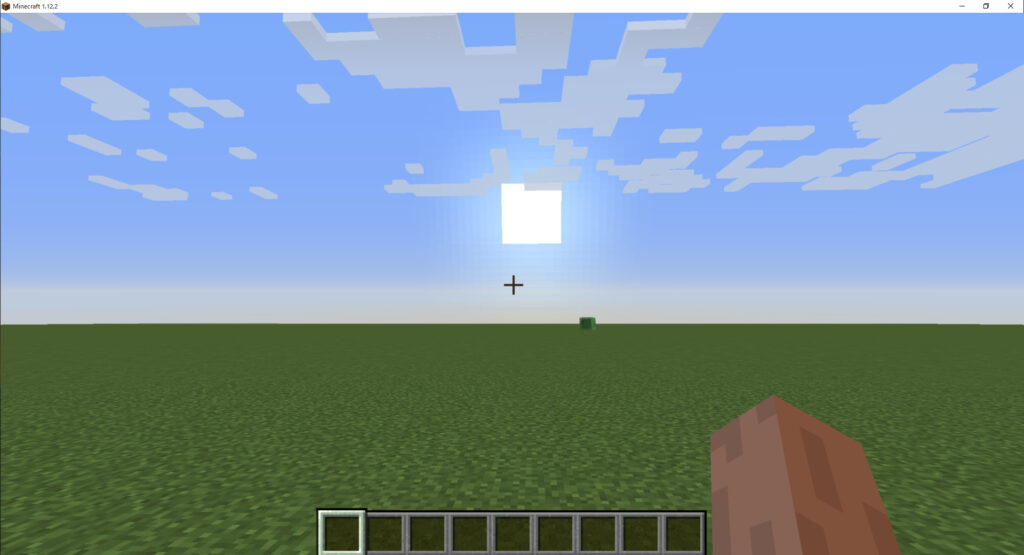
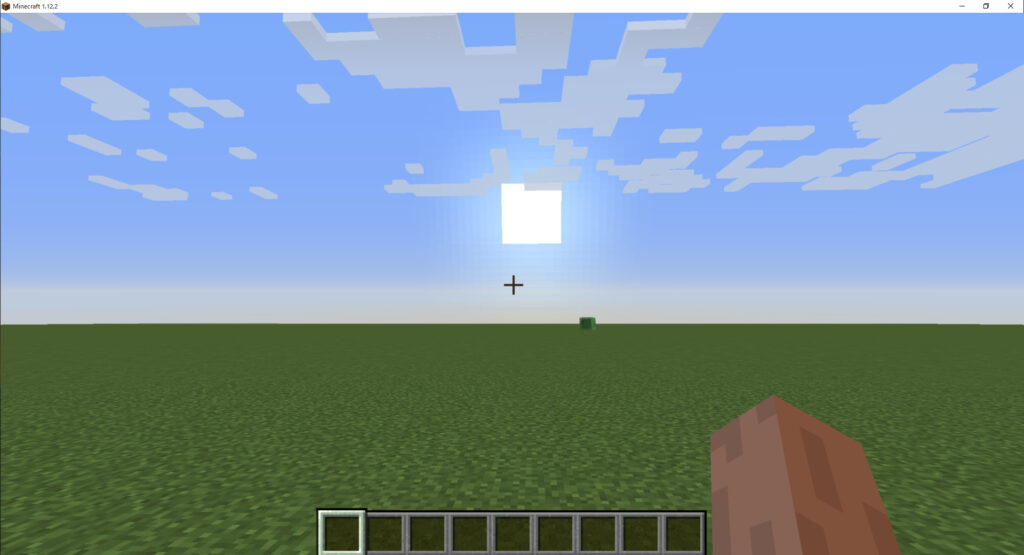



もう少しで設定が終わるので、頑張ってください!
Raspberry Jam Modをインストールしよう!
Minecraftのワールドが作成できたら、Raspberry Jam Modをインストールしていきます。
Raspberry Jam Modは、Minecraftに対して外部入力が可能になるModです。
これを導入することにより、プログラミングでMinecraftを操作することが可能になります!
Raspberry Jam Modをダウンロードしよう!
「Raspberry Jam Mod」を開きましょう!
「mods.zip」リンクを押下して、ダウンロードします。
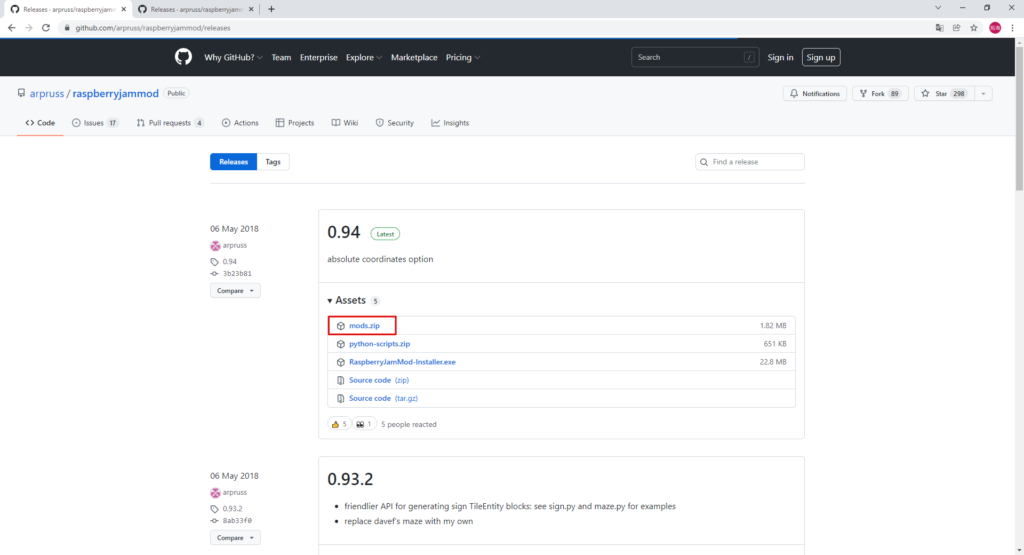
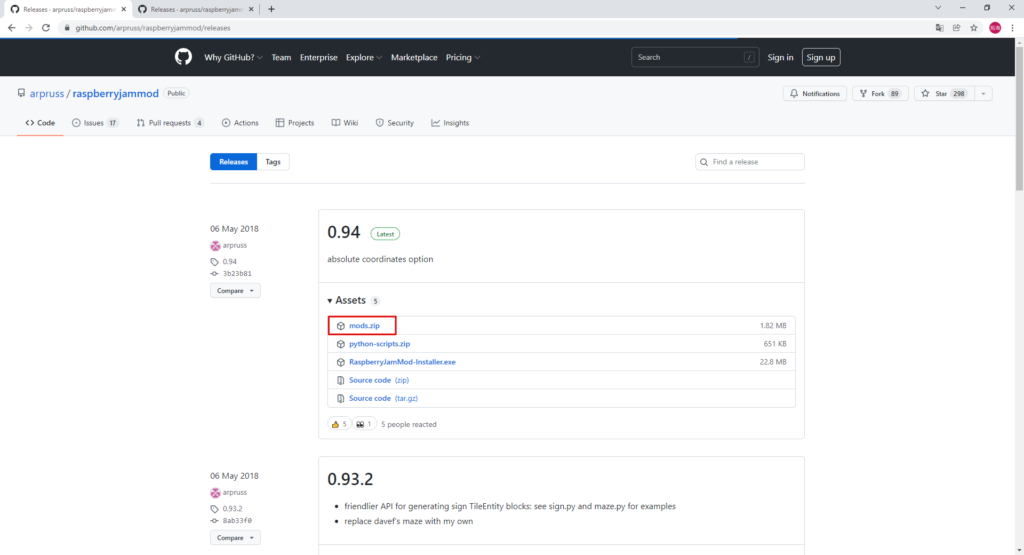
「mods.zip」がダウンロードできていれば完了です!
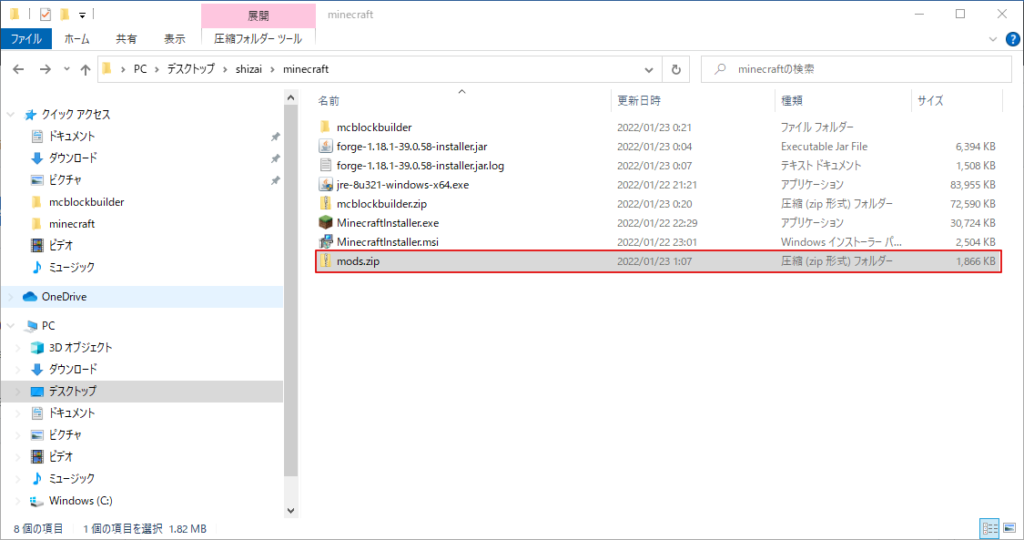
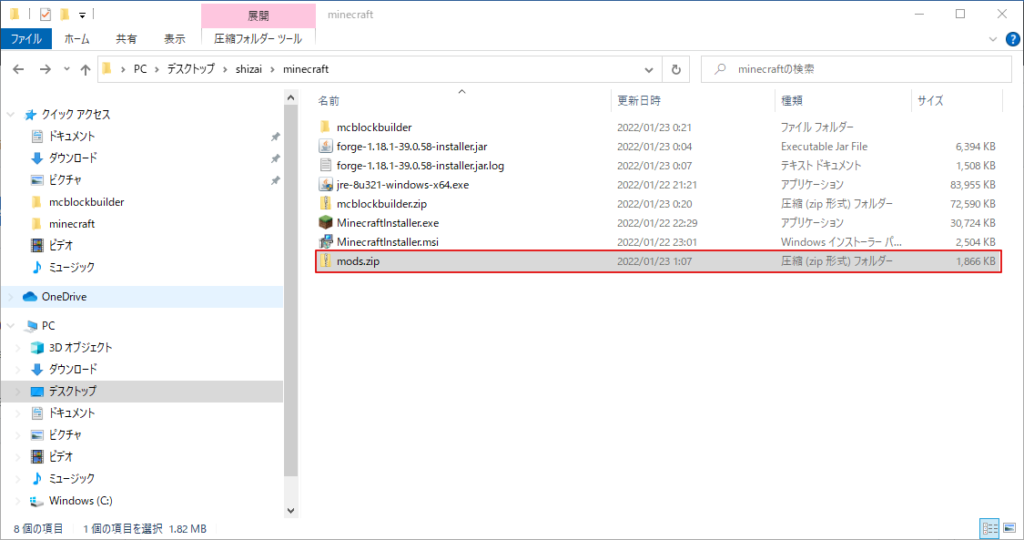
Raspberry Jam Modを配置する!
ここまでできたらRaspberry Jam ModをMinecraftが認識してくれるフォルダに移動してあげます。
まずは、先ほどの「mods.zip」を解凍してあげましょう。
ダブルクリックしたら、解凍しなくても中身が表示できるので、それでも問題ありません。
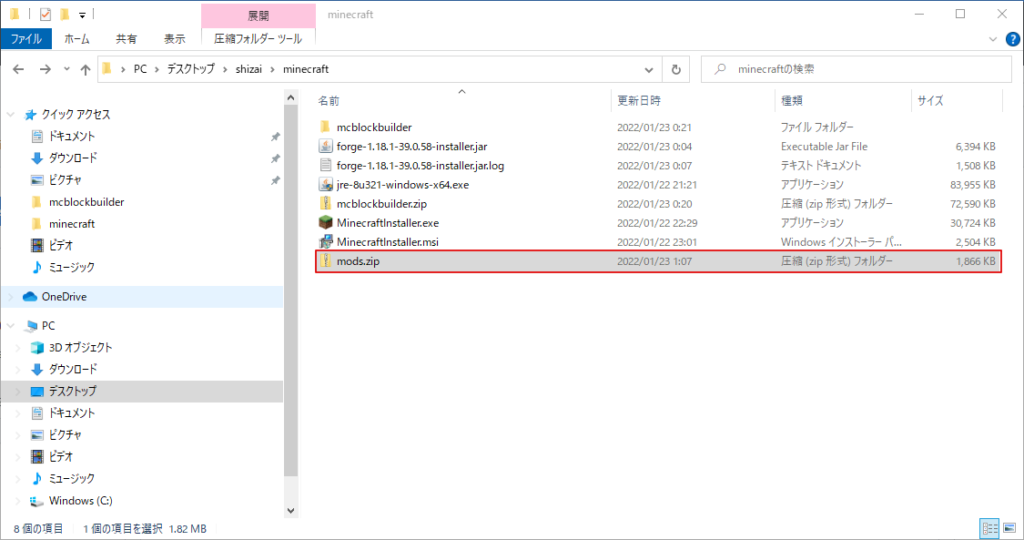
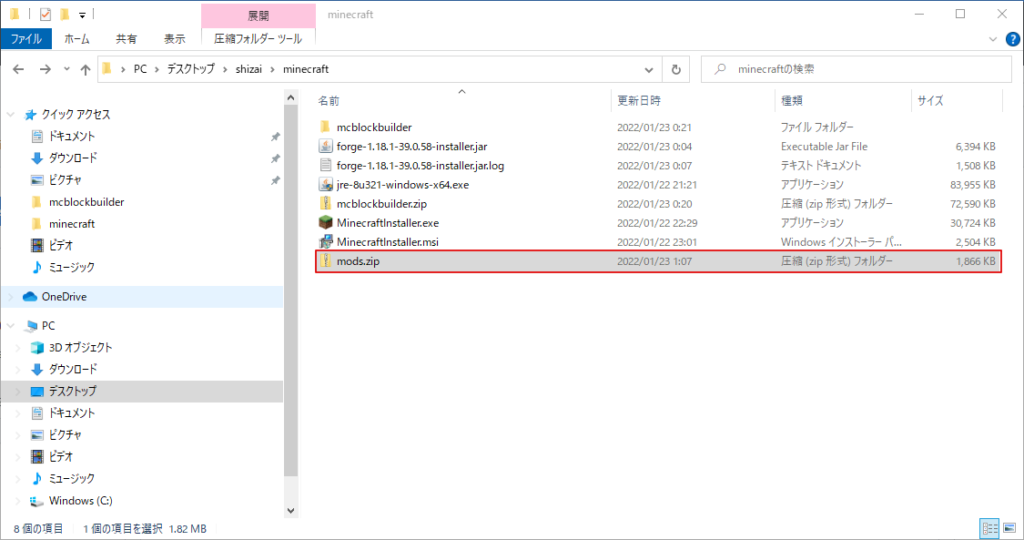
今回はFORGEのバージョンは1.12.2だったので、「1.12.2」のフォルダを開きます。
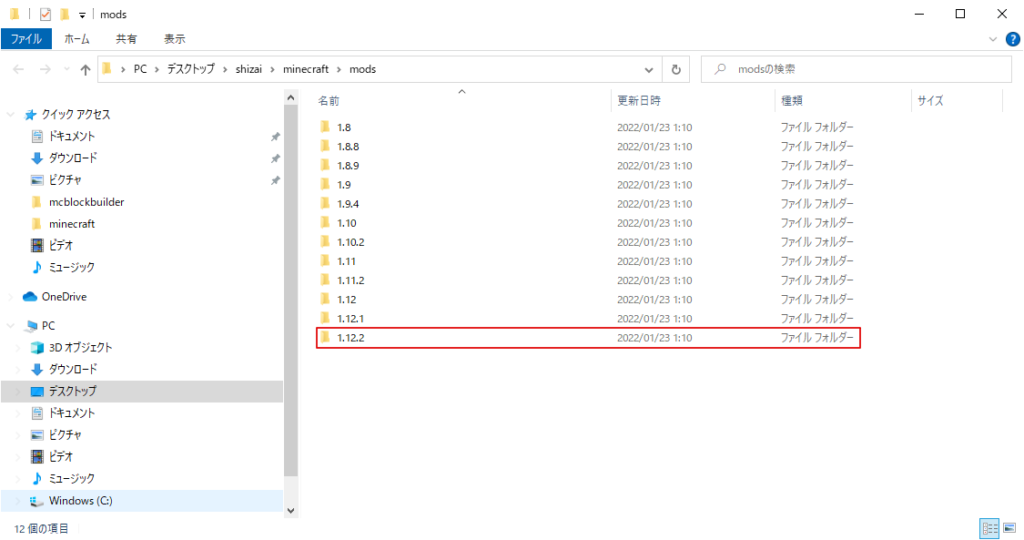
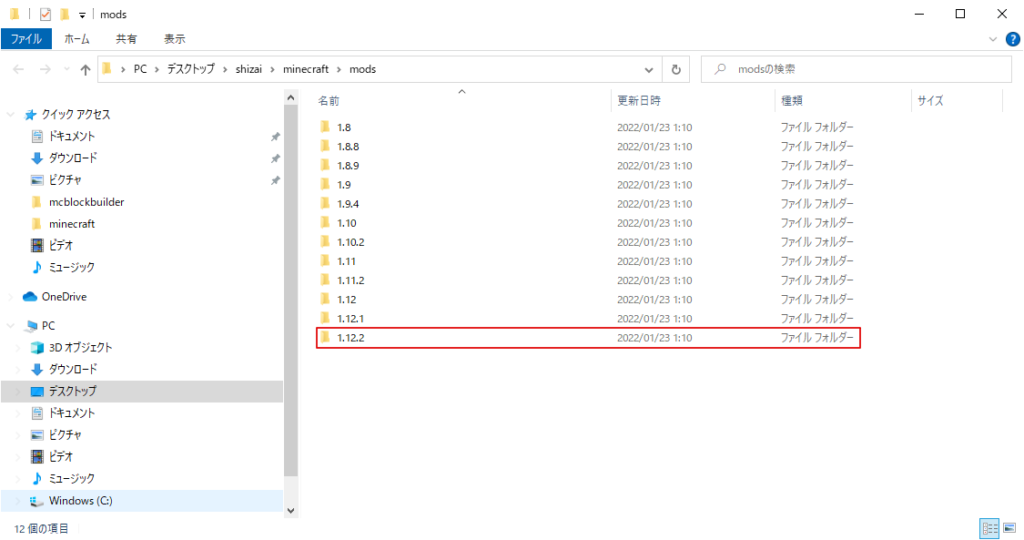
「RaspberryJamMod.jar」がありますので、これをコピーしてください。
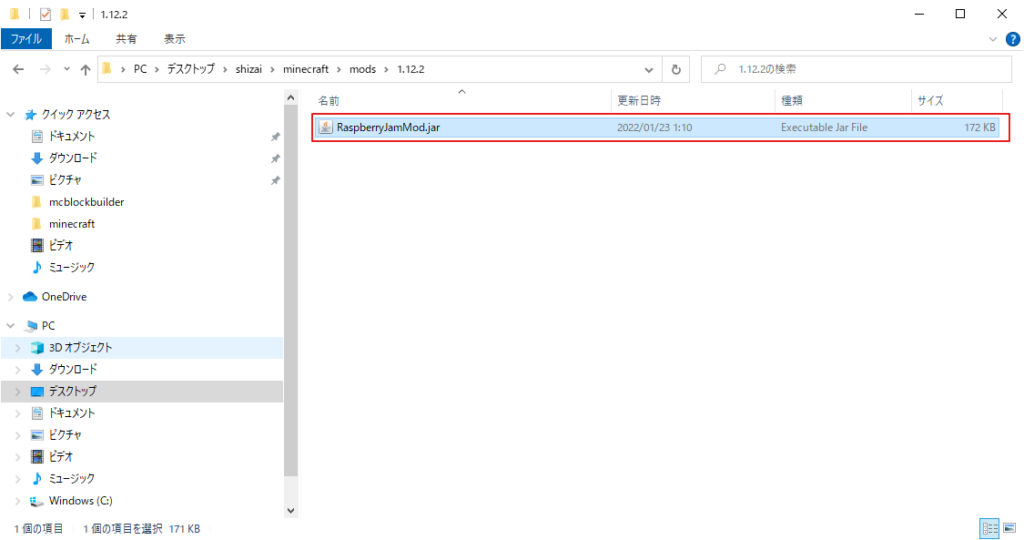
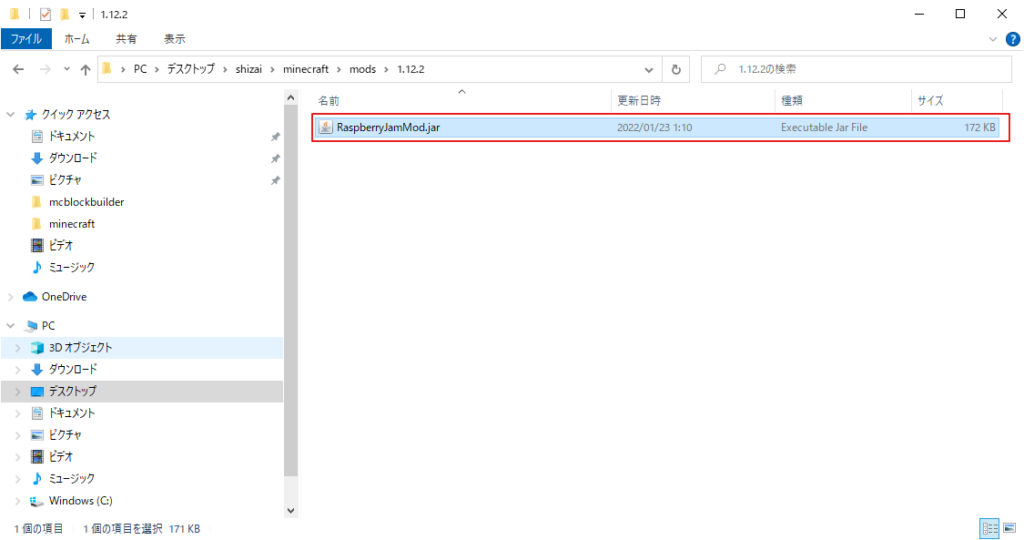
同じ手順で実施してくれた方であれば、「Windows(C:) > ユーザー > [ユーザー名] > AppData > Roaming > .minecraft > mods」があると思いますので、そこに先ほどコピーした「RaspberryJamMod.jar」をペーストします。
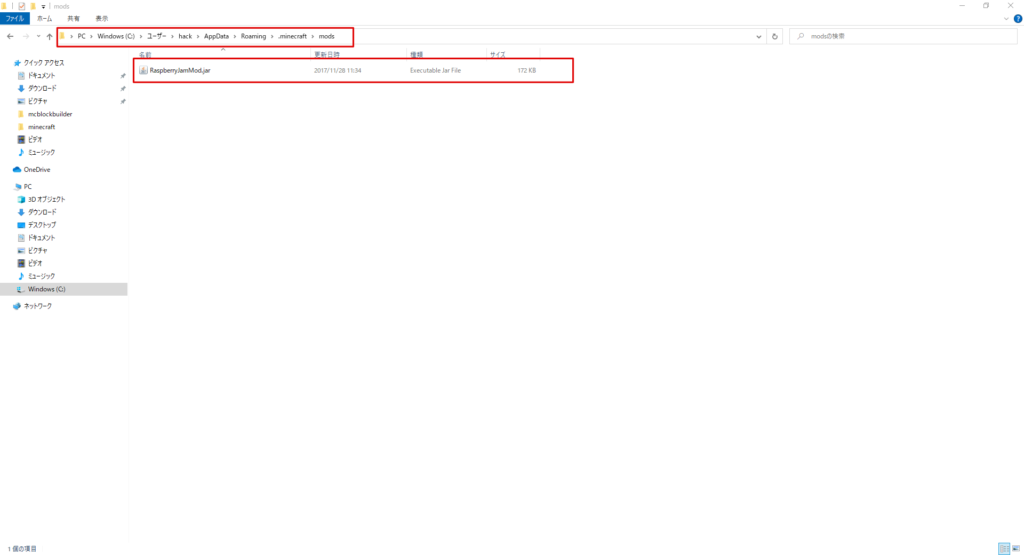
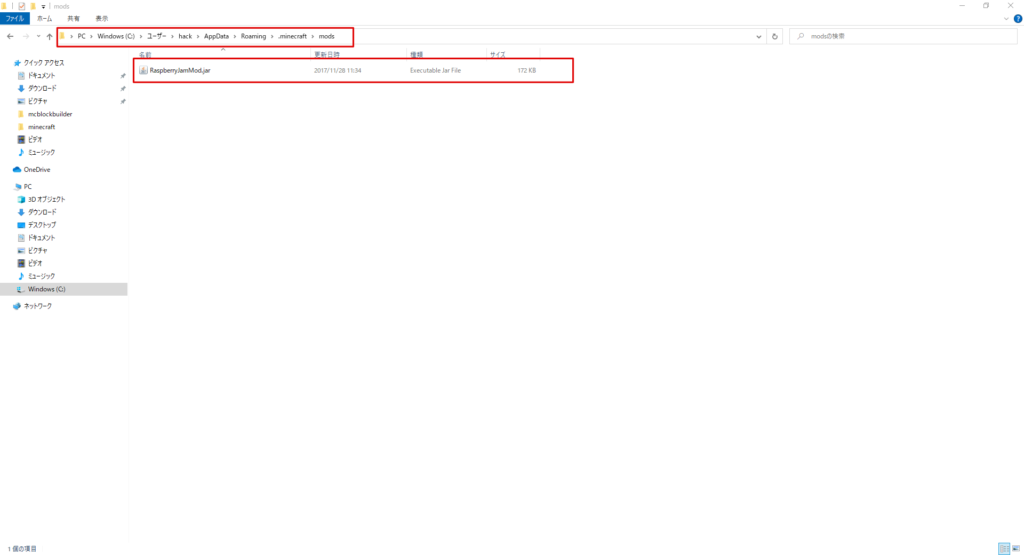
もし「.minecraft」が見つけられない場合は、メニュー>表示>隠しファイルにチェックを入れると表示されると思います。
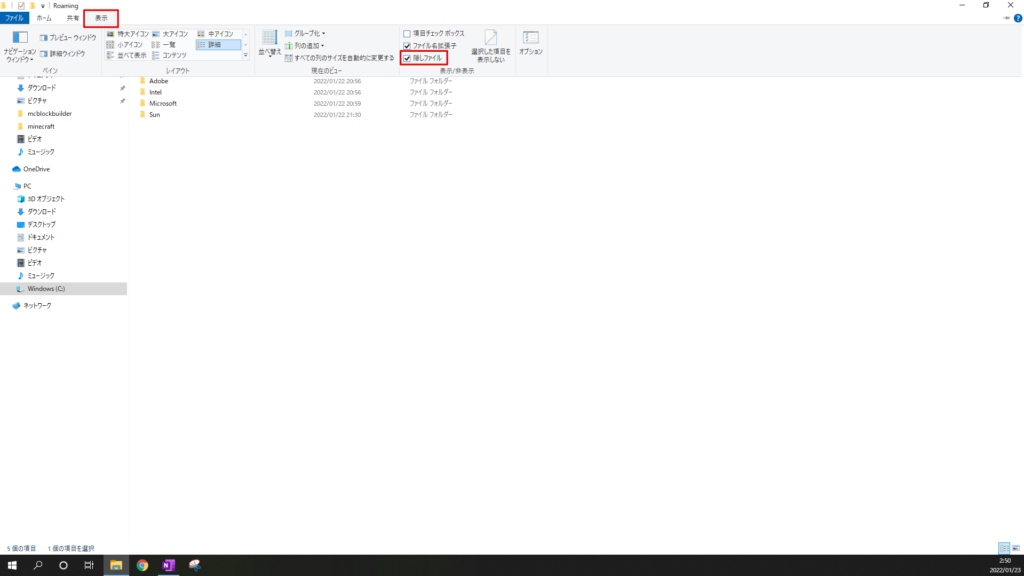
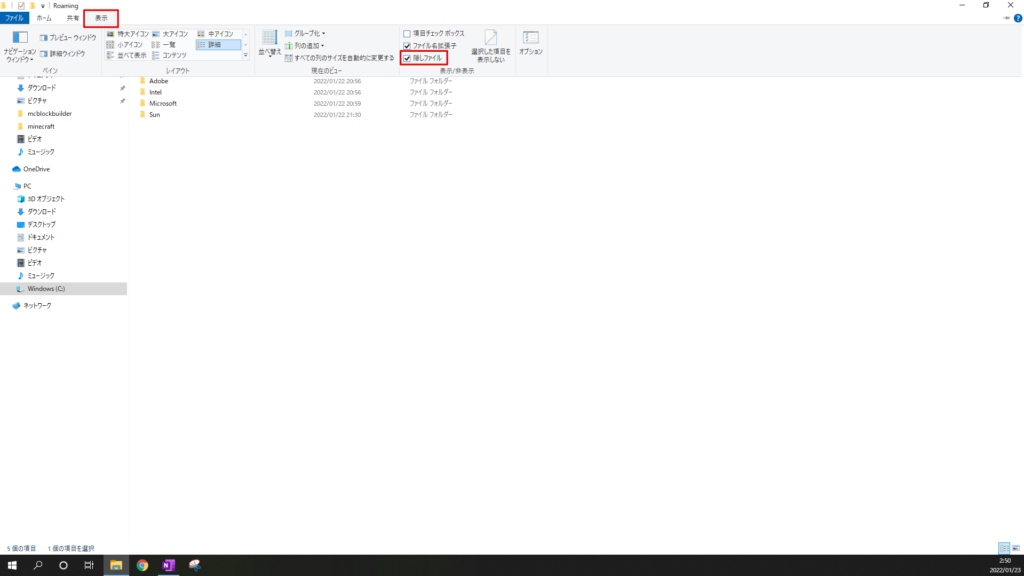
ここまでできたら、全ての設定が完了です!
次は実際に動かしてみましょう!



ここまで長い道のりじゃったのう。。。
Scratch3.0改を使って、実際にMinecraftを操作してみよう!
ようやくですが、実際にScratch3.0を使ってMinecraftを操作してみましょう!
今回は、マナビバの塾長さんが作成した「Scratch3.0改」を利用させて頂こうと思います。





今度は自分でScratchとMinecraftを接続する拡張機能を作ってみようと思います!
Minecraftを起動しよう!
まずは、Minecraftを起動します!
ここの手順は、先ほどワールドを作成した時と同じですね。
「Minecraft Launcher」を起動します。
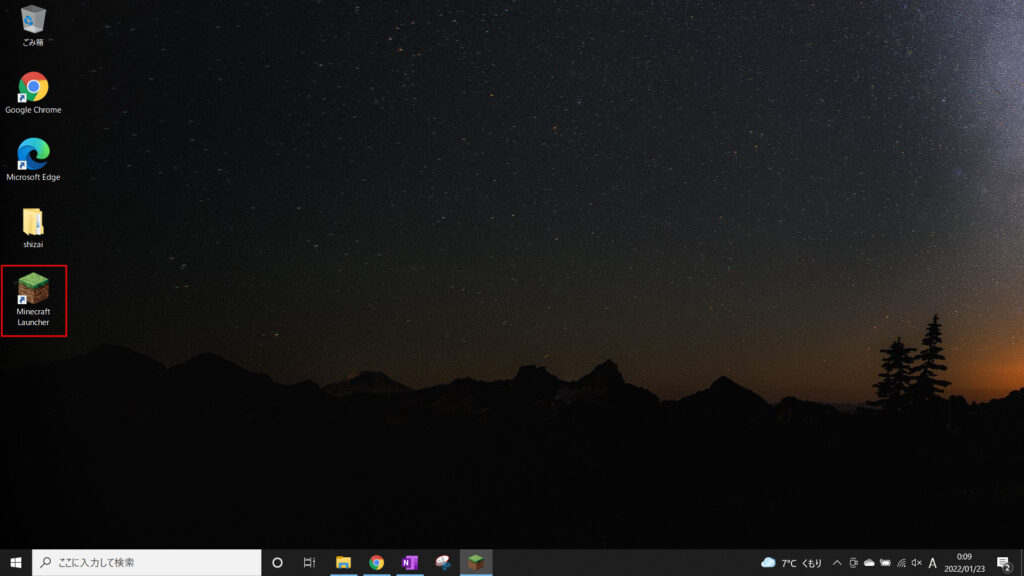
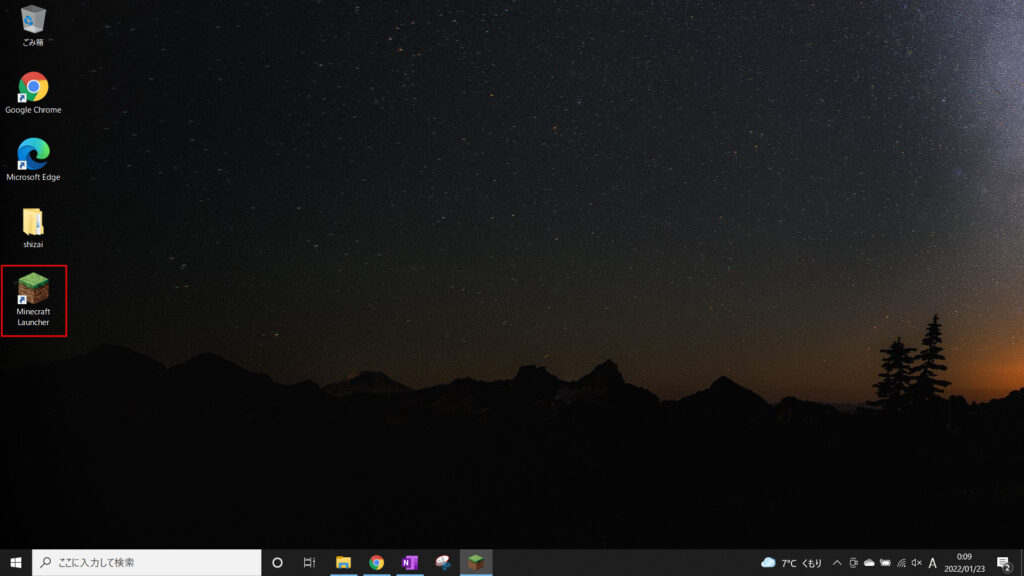
左端が「forge」になっていることを確認して、「プレイ」を選択します。
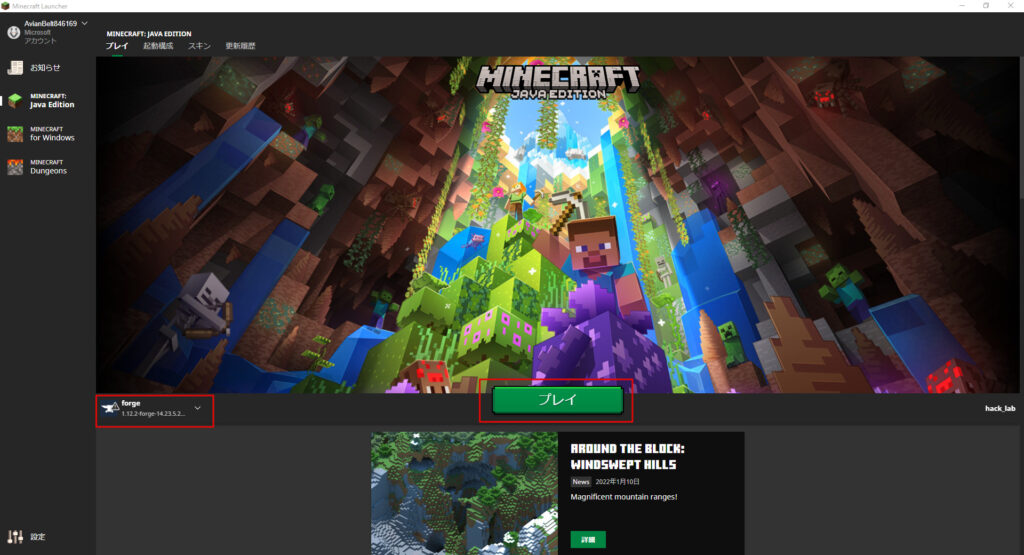
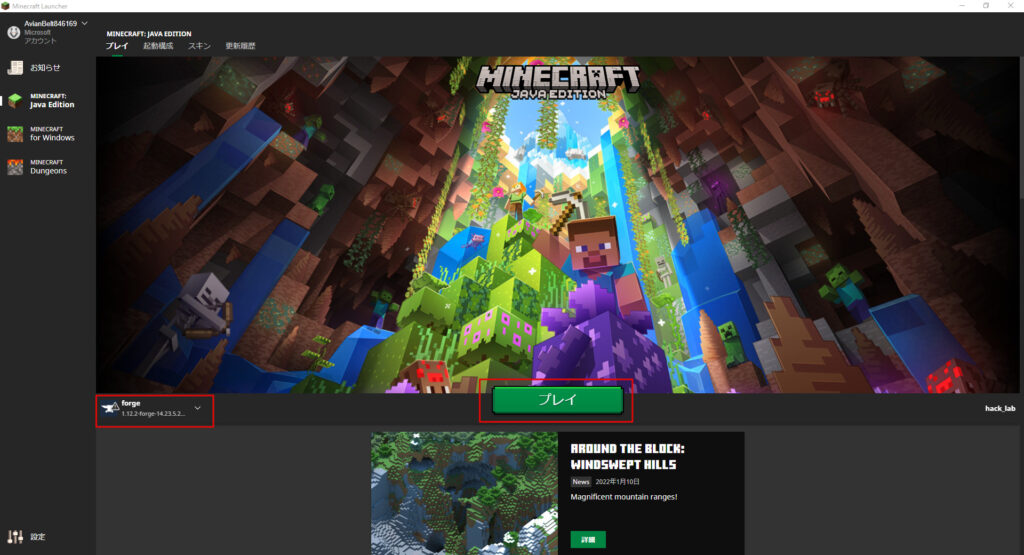
Minecraftが開いたら「Singleplayer」を選択しましょう。
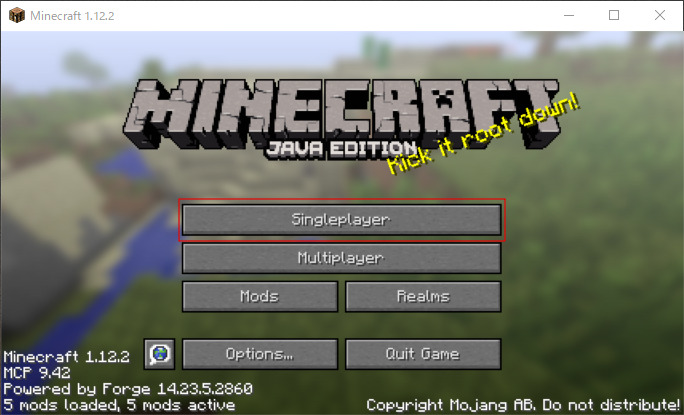
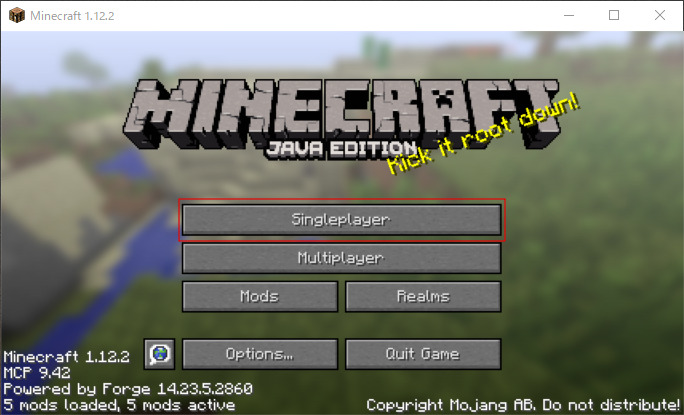
先ほどの手順で作成したワールドがあると思いますので、そのワールドを起動します。
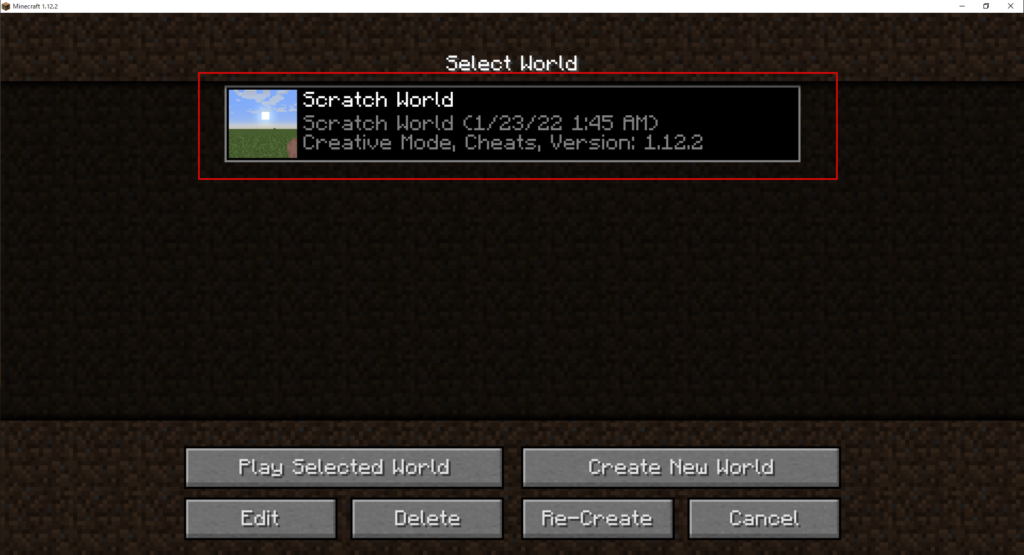
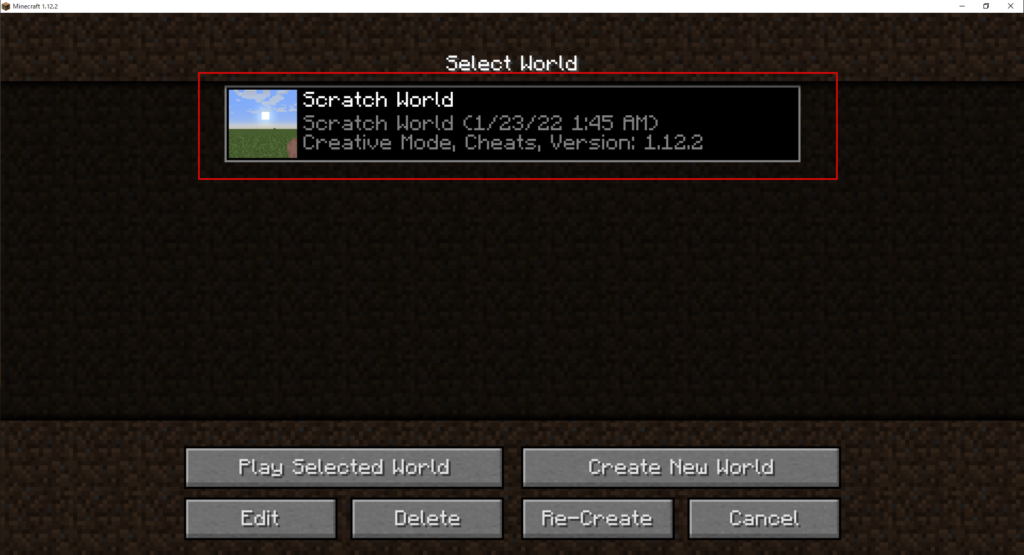
ワールドが開いたら、「Esc」キーか、「/」キーを押下して一度Minecraftを一時停止にします。
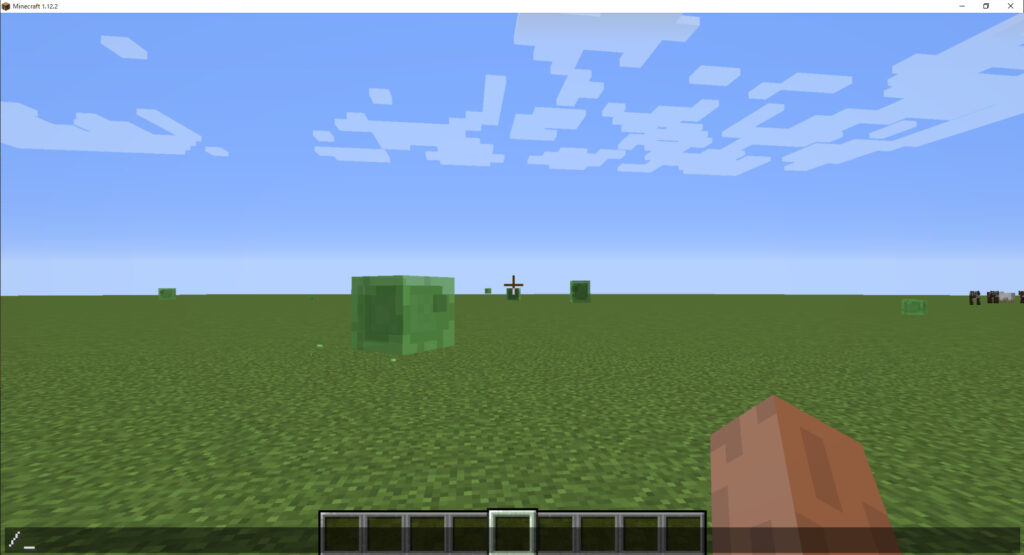
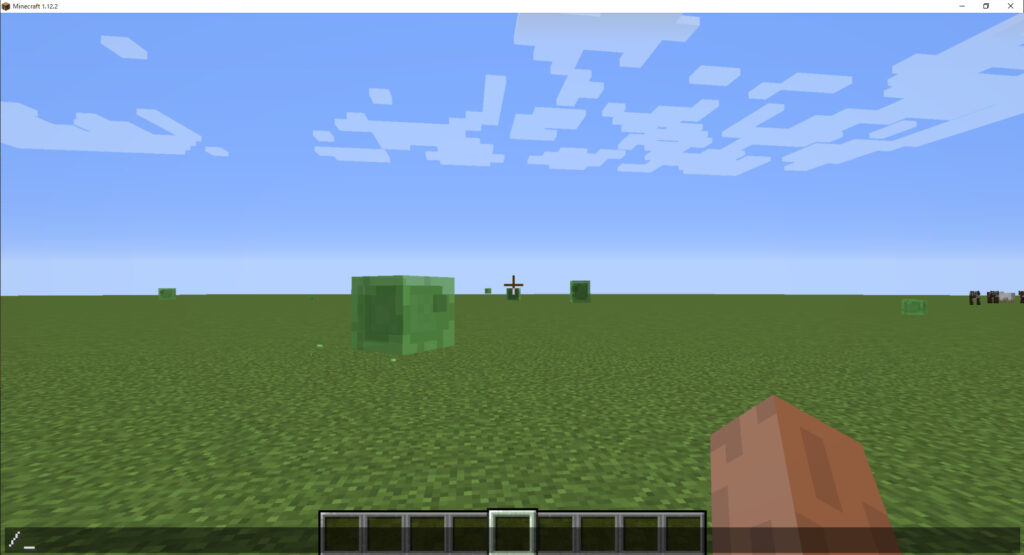
Scratch3.0改を開いてMinecraftに接続しよう!
一時停止ができたら、「Minecraft3.0改」を開きます!
開いたら「試す!」を選択してください!
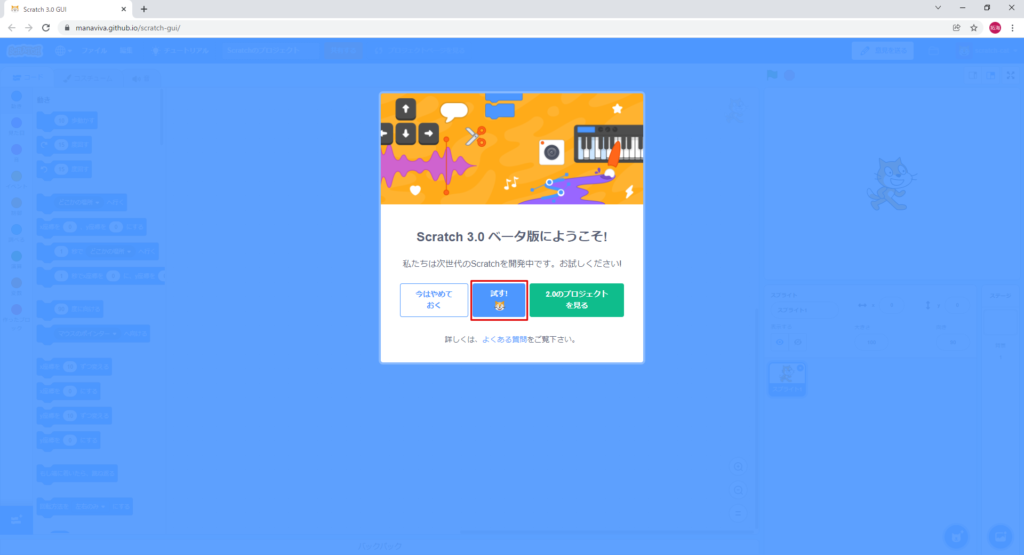
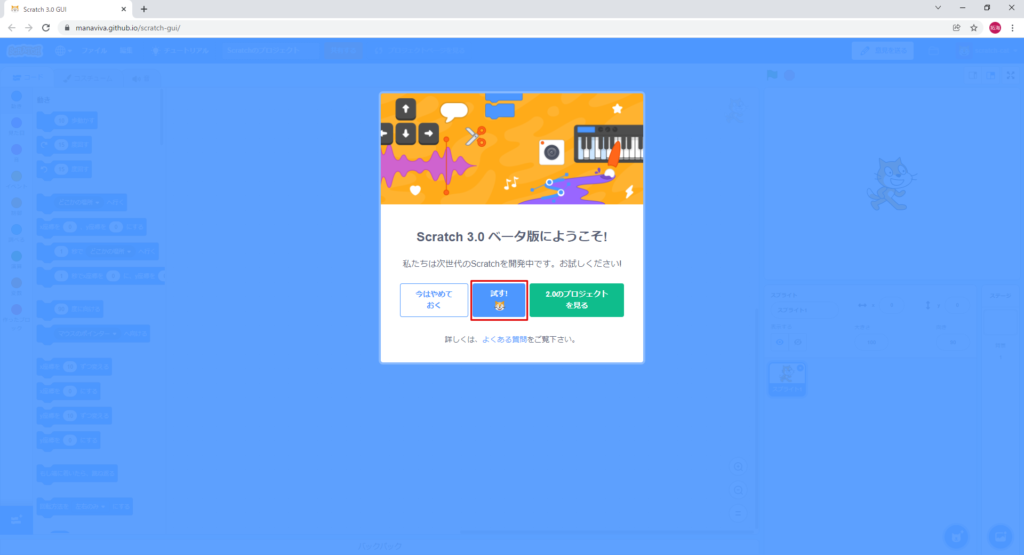
このままだとまだMinecraftのブロックがないので、左下のアイコンを選択します!
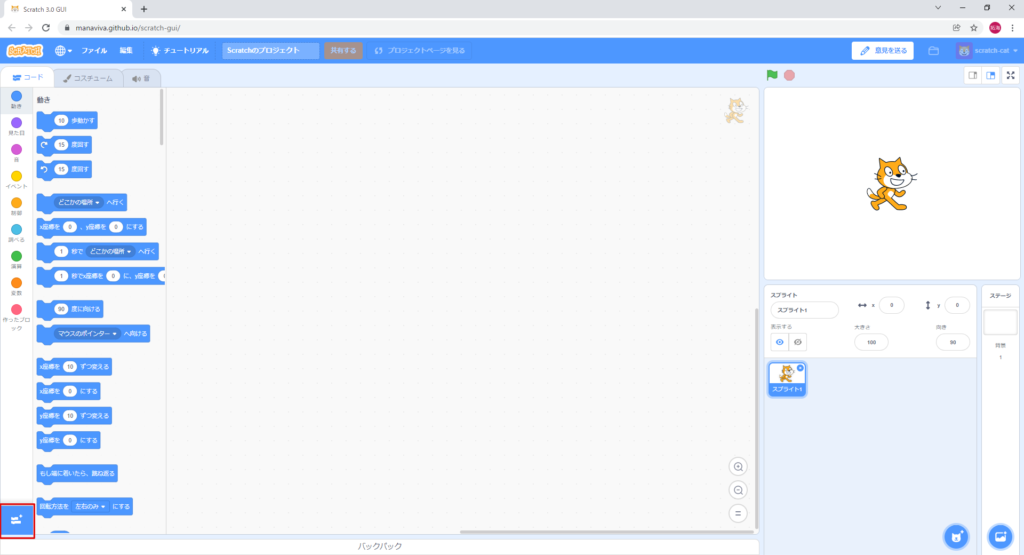
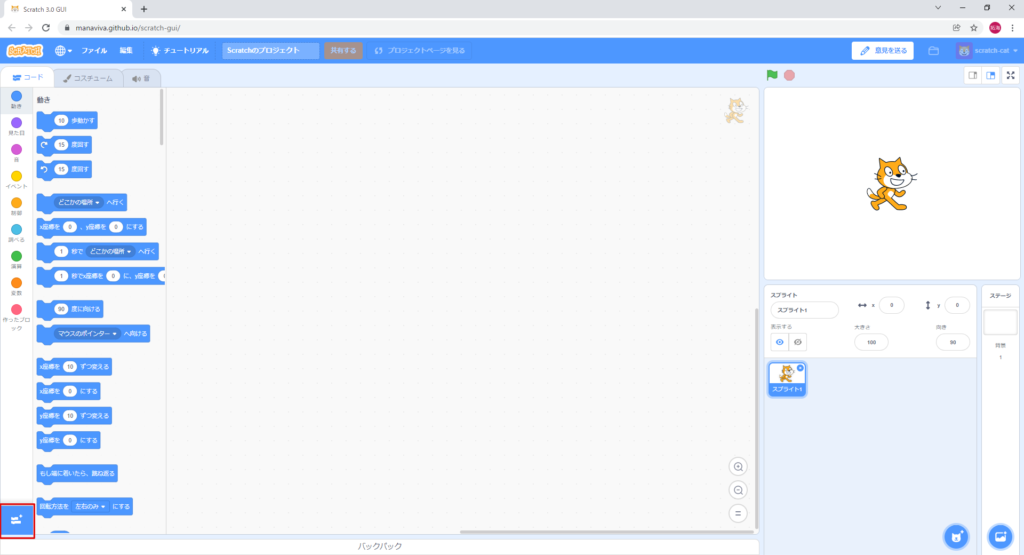
するとMicrammingという拡張機能がありますので、選択しましょう!
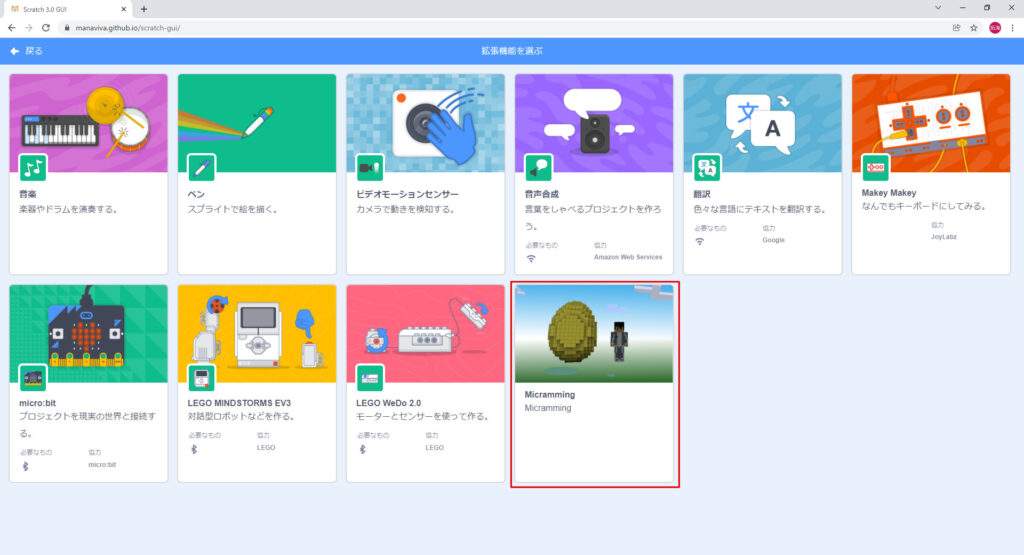
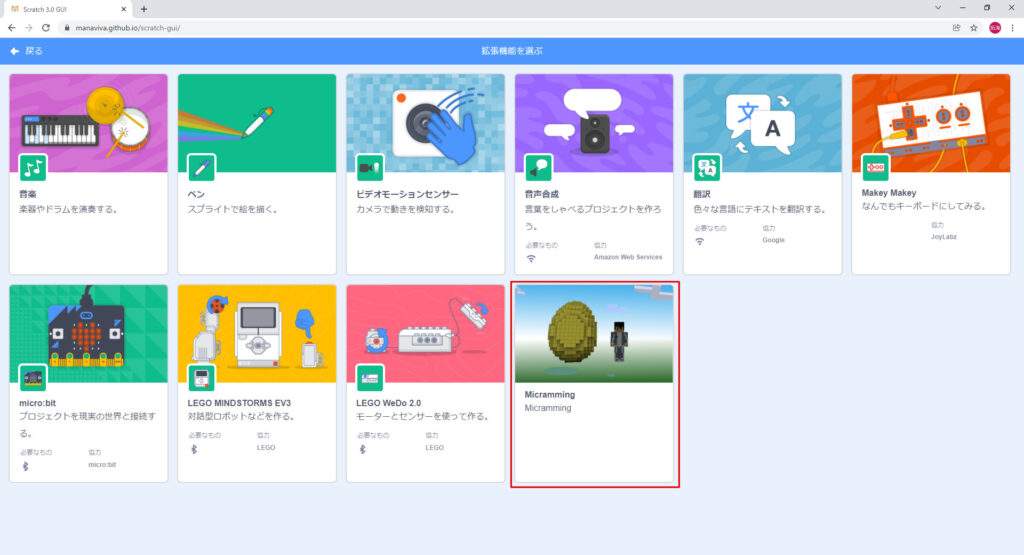
Micrammingを導入できると、Minecraftに接続するためのブロックが表示されます!
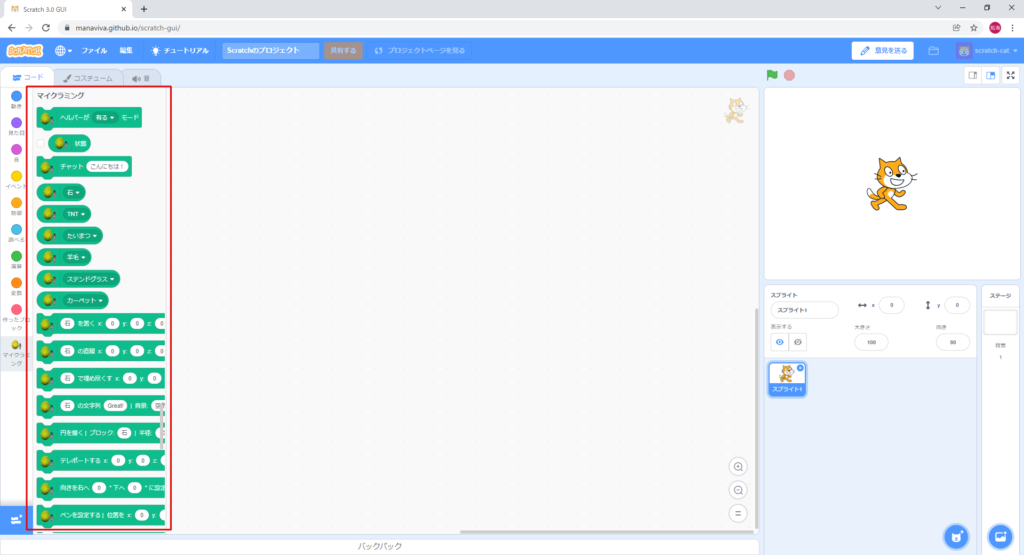
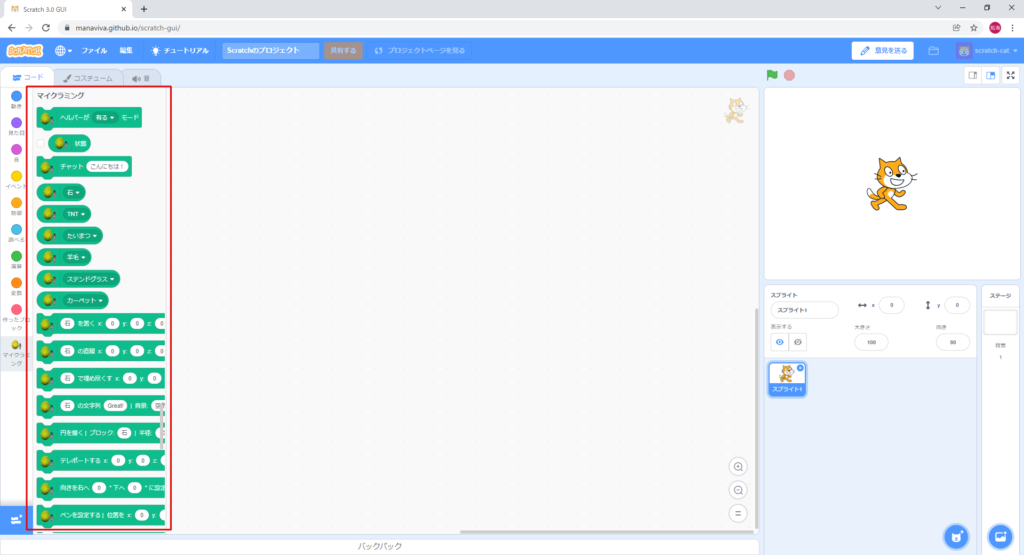
こちらのScratch3.0改はフリーソフトになっておりますが、ヘルパー有りのモードは有料でないと使えないので「ヘルパーが(無い)モード」ブロックを最初に持ってきます。
あとは自由ですが、今回は簡単に「0,0,0」にテレポートして、目の前に石ブロックを置いてみましょう。
ブロック配置は画像を見てください!
ブロックを配置し終えたら、つなげたブロックをクリックします。(ピカッと光ったらOKです!)
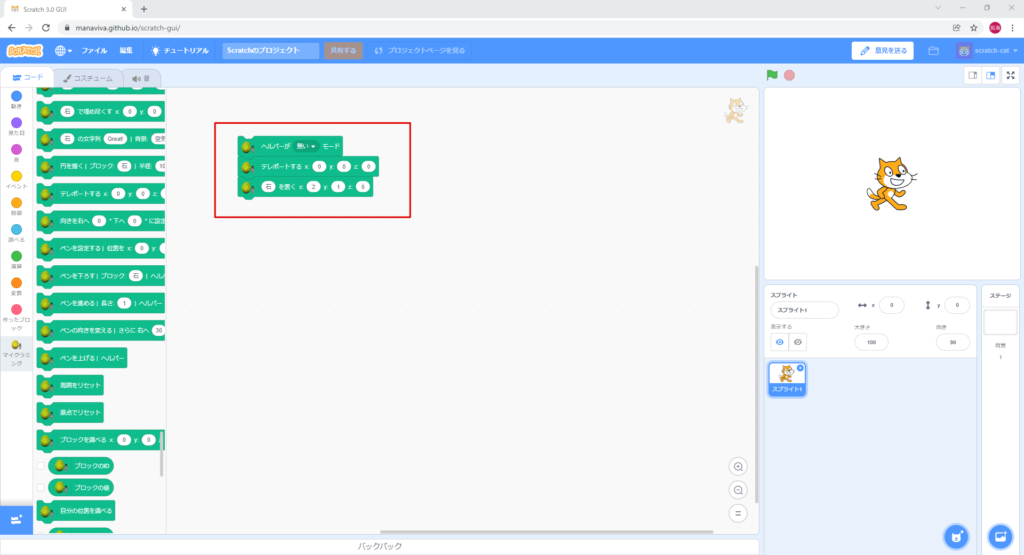
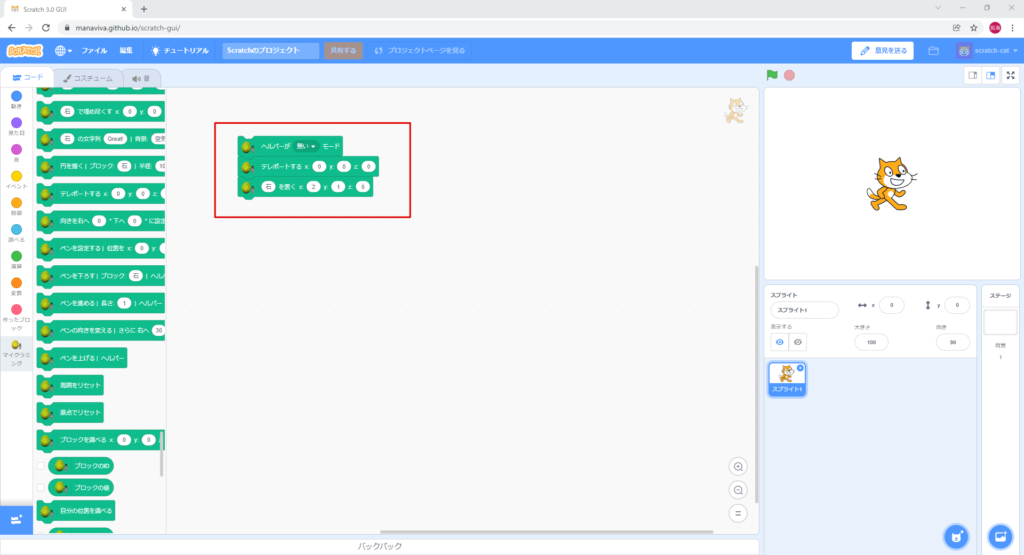
できたらMinecraftに戻って「Esc」キーを押下しましょう!
周りを見渡すと、目の前に石ブロックが表示されているはずです!
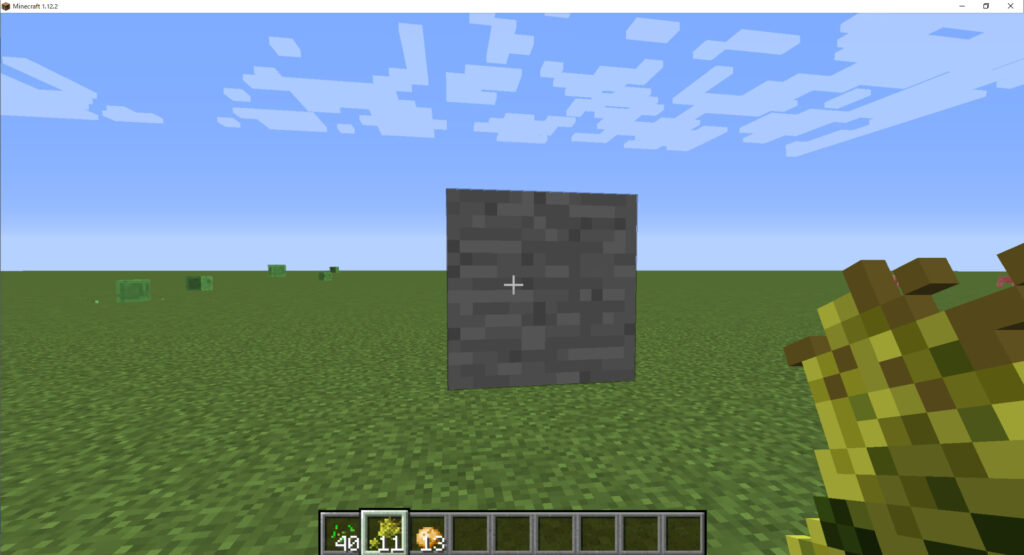
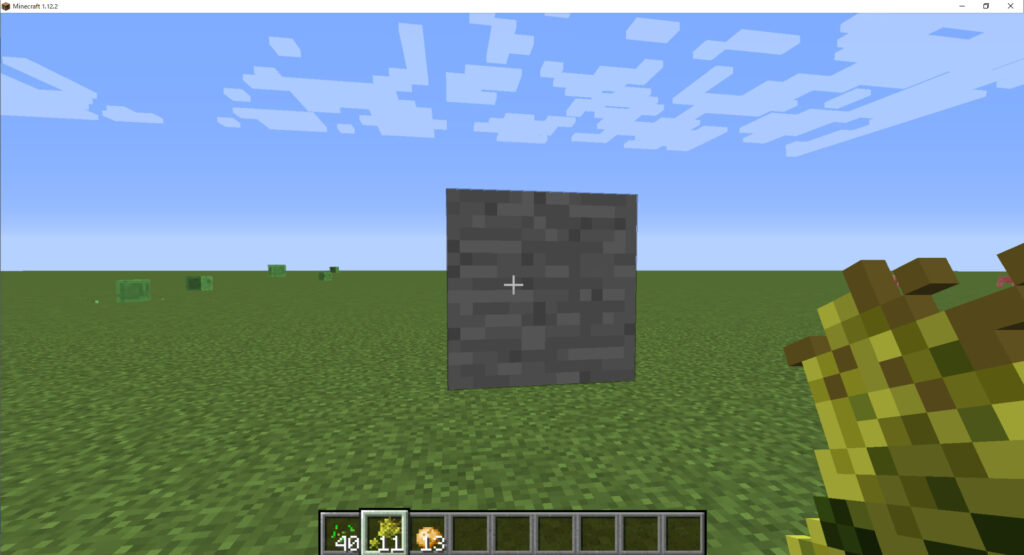



これでMinecraftとScratch3.0の連携が完了です!
少し難しかったと思いますが、ここまでできたらあとは楽しむだけです!
MinecraftとScratch3.0で建築するためのサンプルを用意しています!
導入は時間も掛かりますし、大変だったと思います。
これは実際の仕事でも同じで、環境構築が何よりも大変です。
ただ一度環境ができてさえしまえば、あとは楽しむだけなのでぜひ色々MinecraftとScratchを使って建築をしてみてください!
私の方でもMinecraftとScratch3.0を使った建築のサンプルを載せていますので、ぜひ参考にしてくれると嬉しいです!
Minecraftで何を建築するか迷ったら、Kindle Unlimitedがおすすめ!
Minecraftの建築のアイデア集などもたくさん読めるのでぜひ参考にしてみてください!



こんな本も読み放題じゃ!!



参考にするんじゃよ!









