Modによっては、Forgeのバージョンを指定しているものがあり、複数バージョンが欲しい時がありますね。
ただ普通にForgeを複数インストールしてもmodsフォルダが1つしかないので、色々問題になります。
起動構成も複雑になってしまい、場合によっては、データを消してしまわないといけないことにもなります。。。
マイクラは、また作ればいいとも思ってしまいますが、やはり名残惜しいですよね。
なので今回は、元のデータを保持したまま、新しいバージョンのForgeをインストールしていく方法を紹介していきます。
Minecraftで何を建築するか迷ったら、Kindle Unlimitedがおすすめ!
Minecraftの建築のアイデア集などもたくさん読めるのでぜひ参考にしてみてください!
 クマじい
クマじいこんな本も読み放題じゃ!!
新しいバージョンのForgeをインストールしよう!
まず初めに新しいForgeのバージョンをインストールします。
その前に現在の起動構成を確認しておきましょう!
私の構成では、forge1.12.1があらかじめ存在している状態です。
インストールまではこの状態のまま行っても問題ありません。
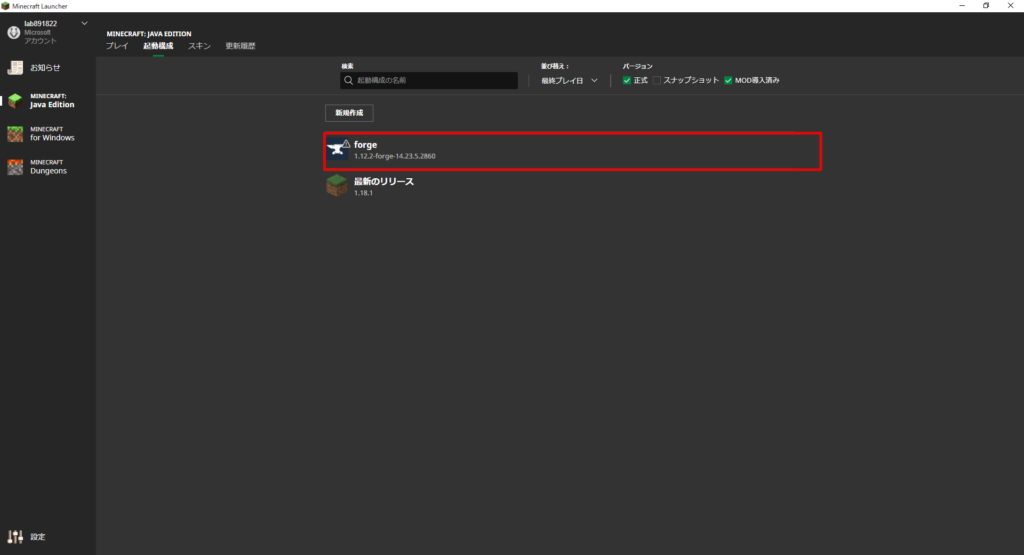
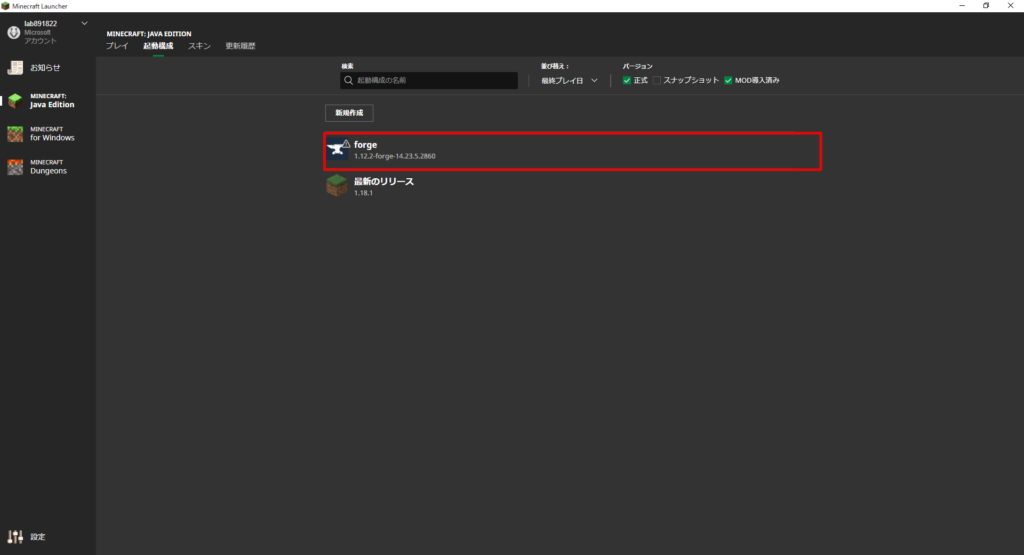
必要なバージョンのForgeをインストールしよう!
まずは、複数管理したいバージョンのForgeのインストーラをダウンロードしましょう。
「FORGE」から欲しいバージョンを選択してください。今回は最新の1.18.1でやっていきます。
欲しいバージョンを選択したら、「Installer」を選択します。
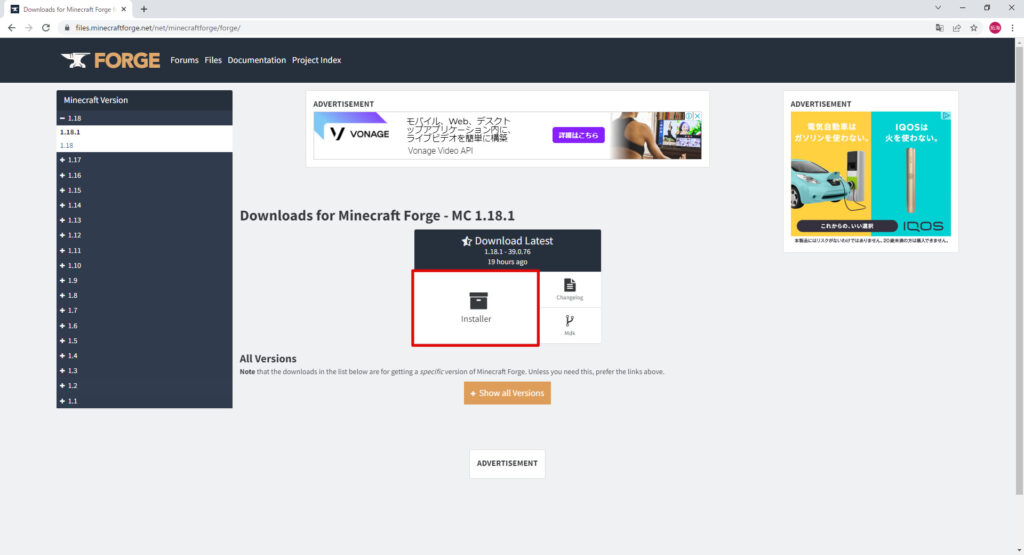
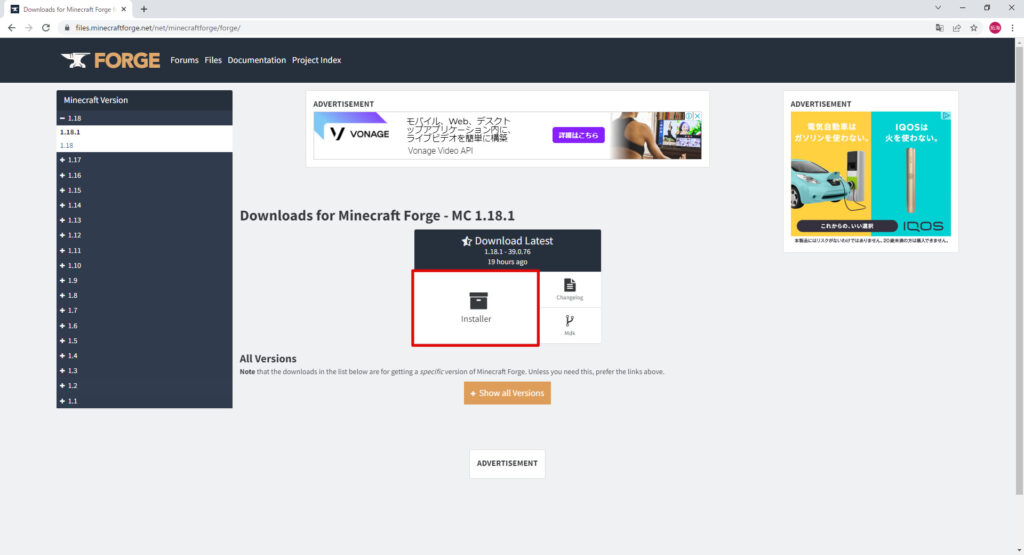
数秒まつと「SKIP」ボタンが表示されるので、「SKIP」を選択しましょう!
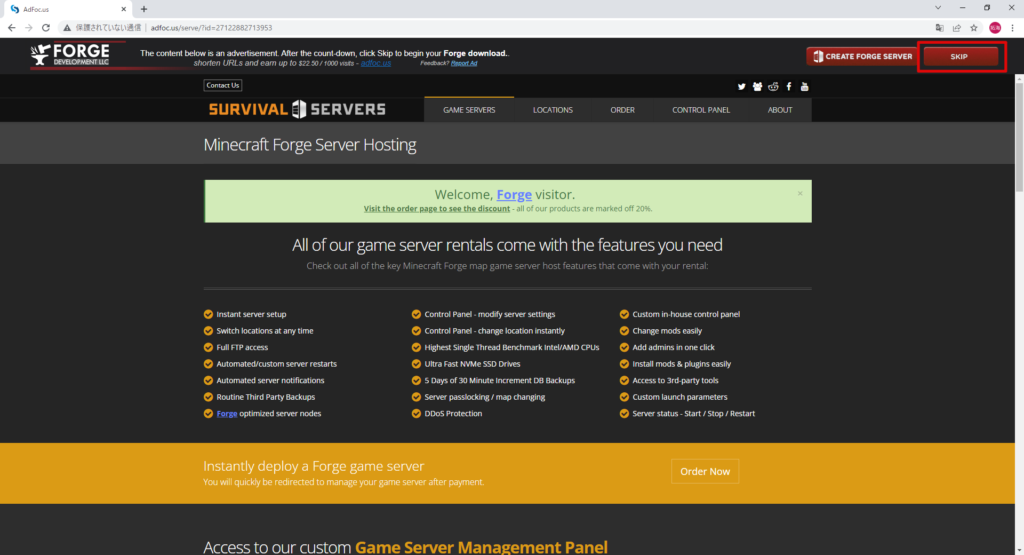
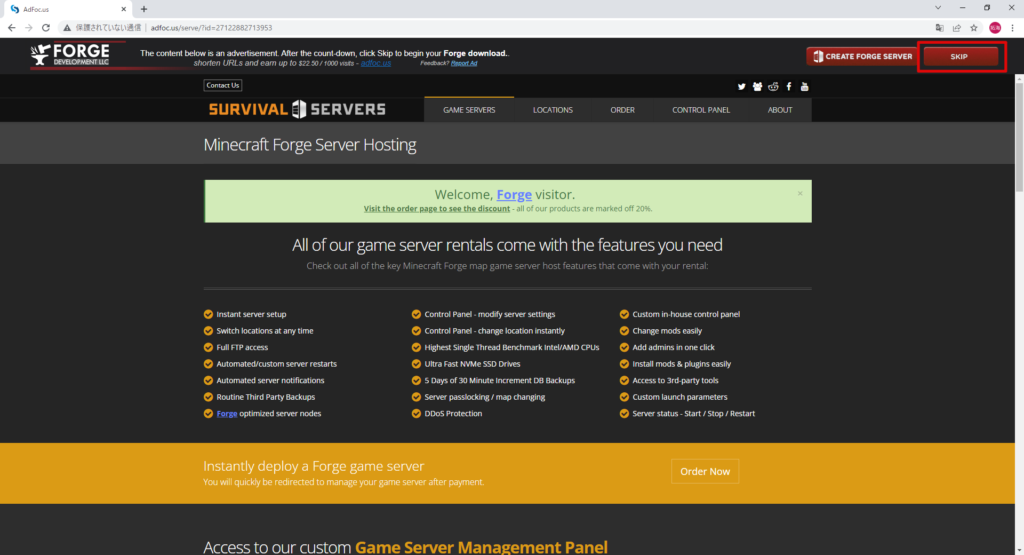
「forge-1.18.1-39.0.76-installer.jar」がダウンロードできたと思います!
(選択したバージョンによって、数字の部分が少し変わります。)
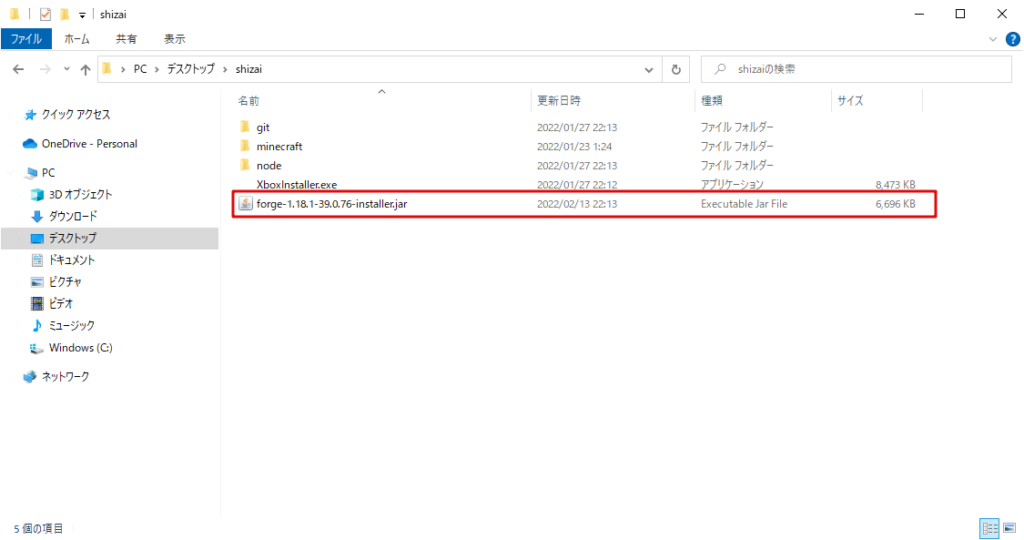
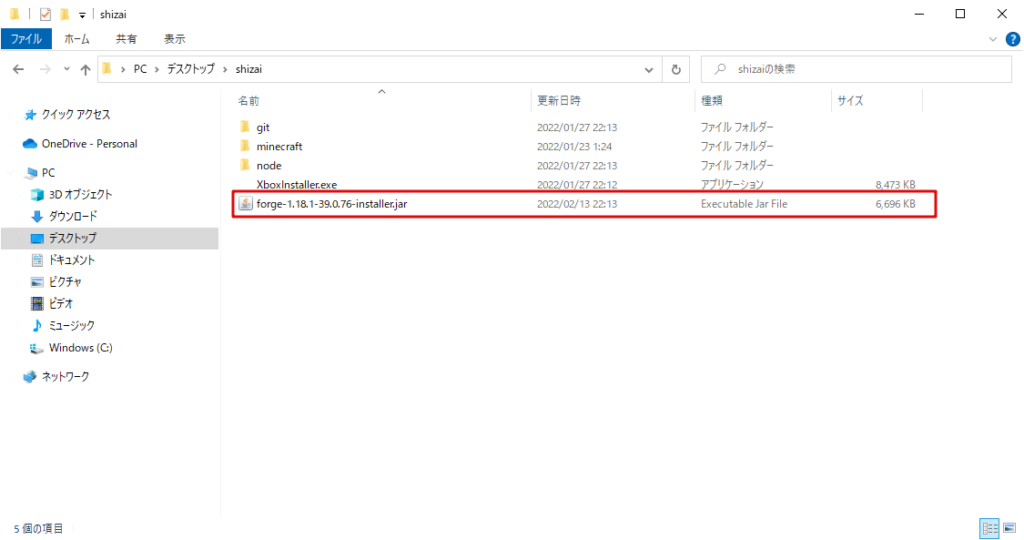
Forgeをインストールしよう!
ではインストーラーを起動して、新しいバージョンのForgeをインストールしていきます。
先ほどダウンロードした「forge-1.18.1-39.0.76-installer.jar」をダブルクリックしてください!
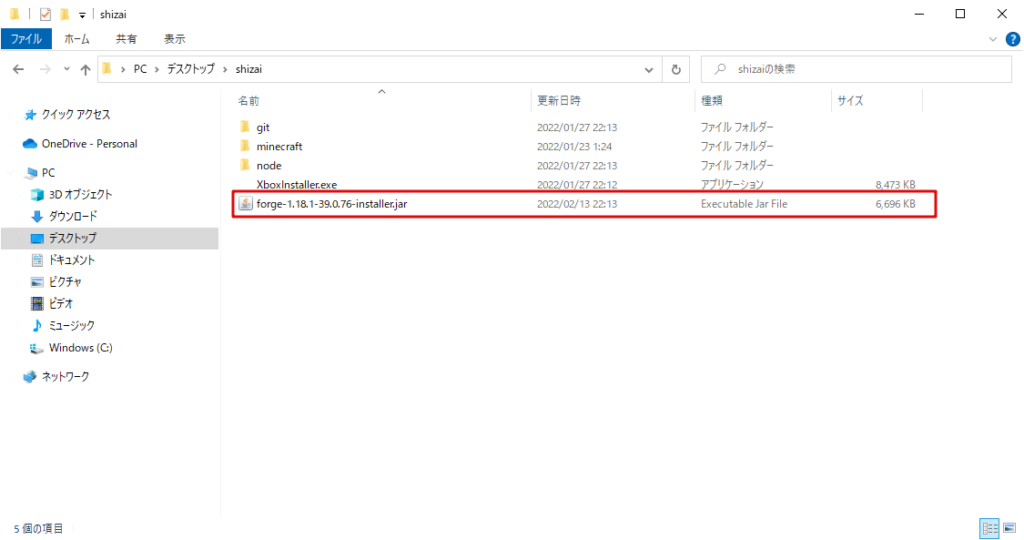
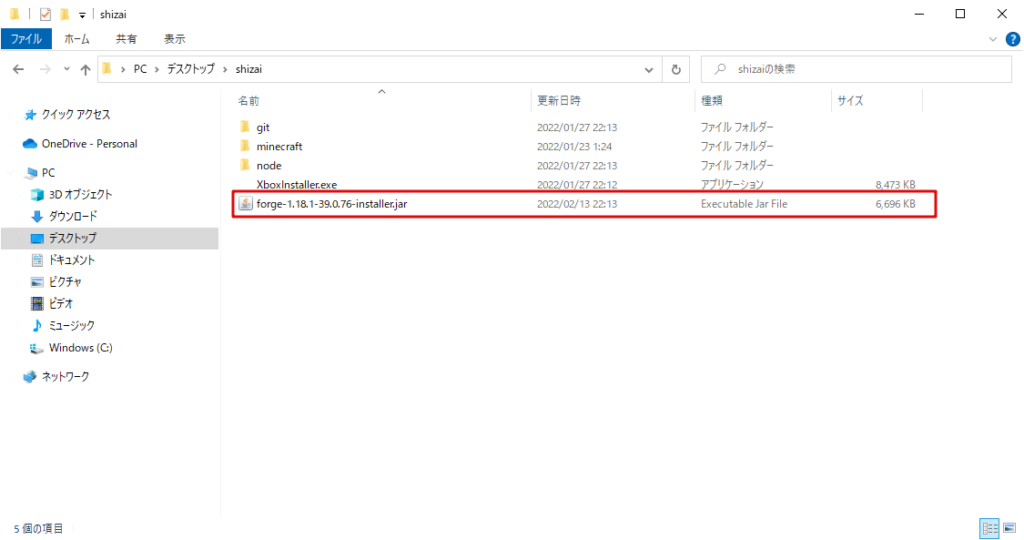
インストーラーが起動すると思いますので、何も変更せずに「OK」を選択します。
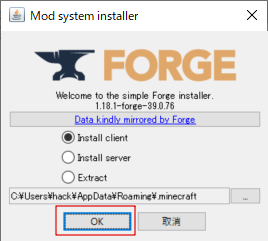
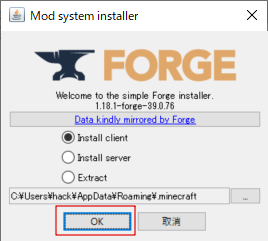
インストールが始まりますので、数分待ちましょう!
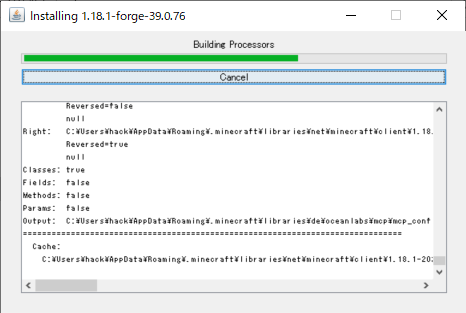
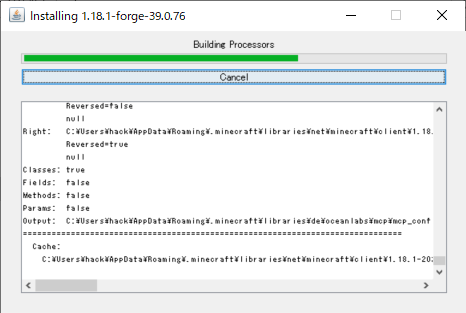
この画面が表示されれば、インストールは完了です。
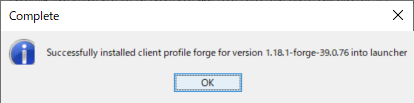
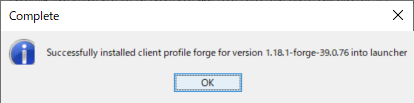
ゲームディレクトリを変更しよう!
ここからが大切なポイントです。
ここからの作業をしないと後々痛い目を見ることになる可能性があります。(そもそも起動が難しいかもしれません。)
現在の起動構成を確認しておこう!
先ほど、新しいバージョンのForgeをインストールしてしまったので、forgeのバージョンが上書きされてしまっています。
このまま起動するのはよろしくありません。
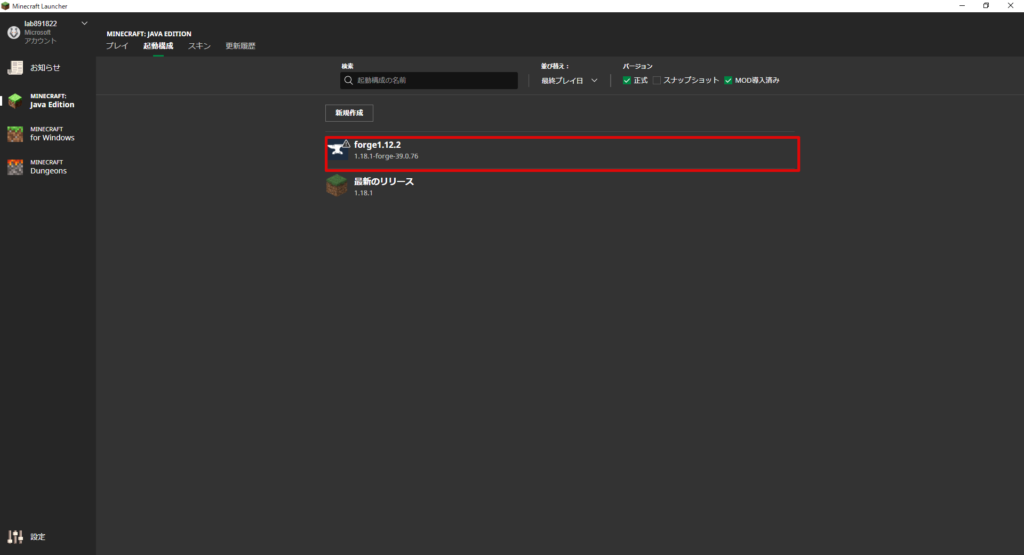
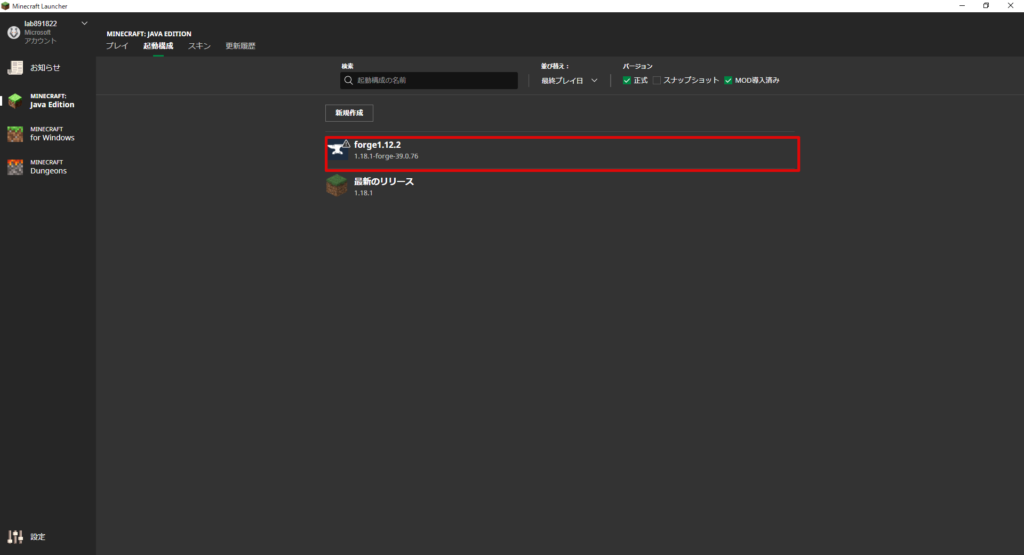
.minecraftをコピーしよう!
ではどうしたらいいかというと、「.minecraft」をコピーして別のフォルダでForgeを管理するようにしていきます。
まずは、「C:ユーザー¥[ユーザ名]¥AppData¥Roaming」の中にある「.minecraft」をコピーしましょう!
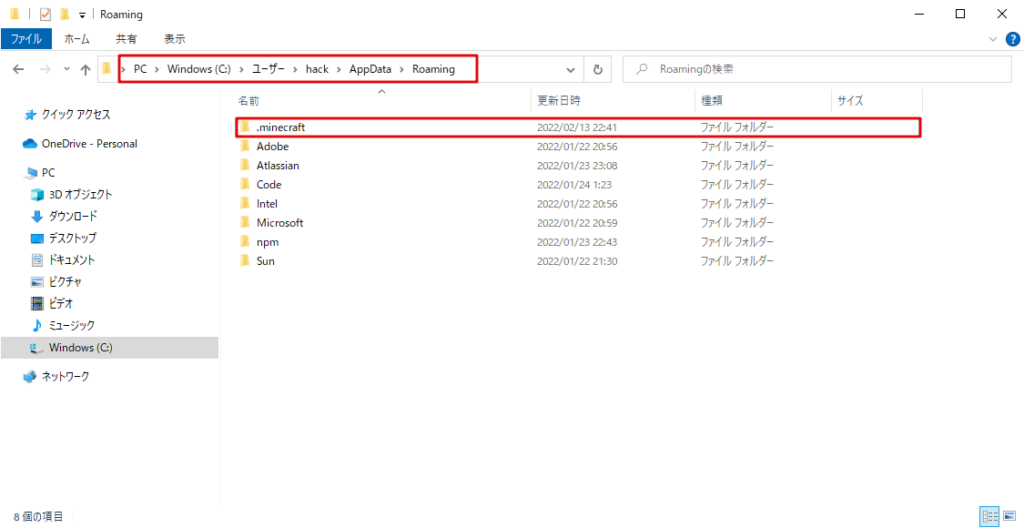
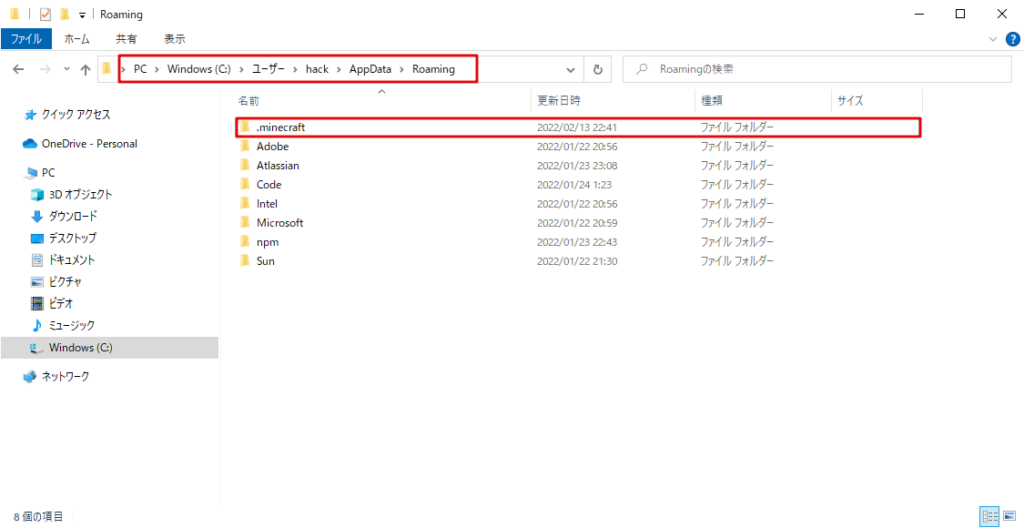
こんな感じでコピーします。
名前は適当でいいのですが、「.minecraft_forge_1.12.2」としておきましょう!
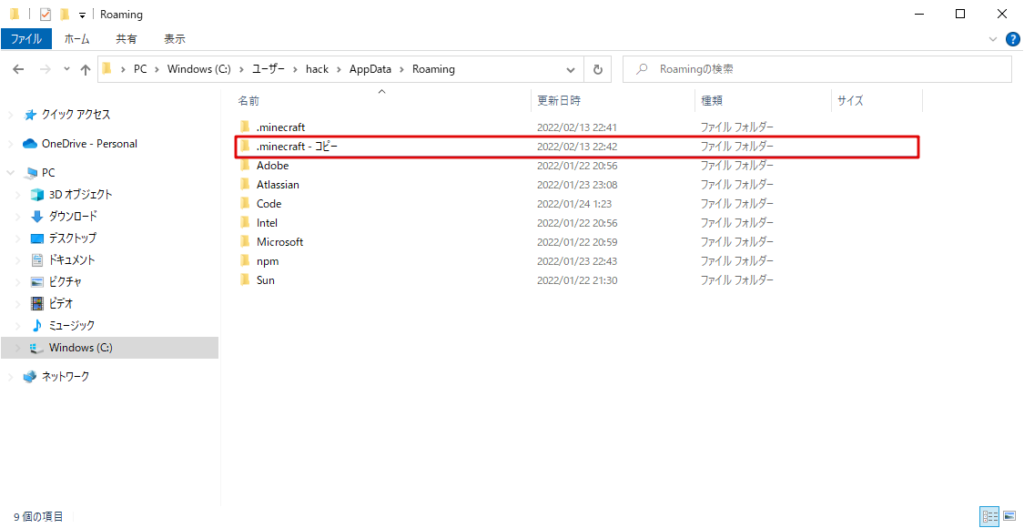
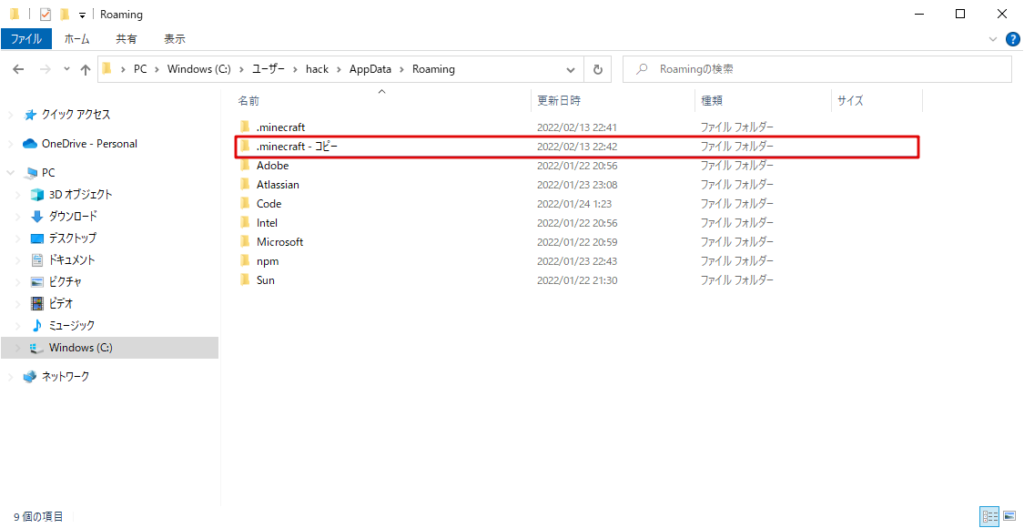
名前を変え終わったら、こんな感じですね!
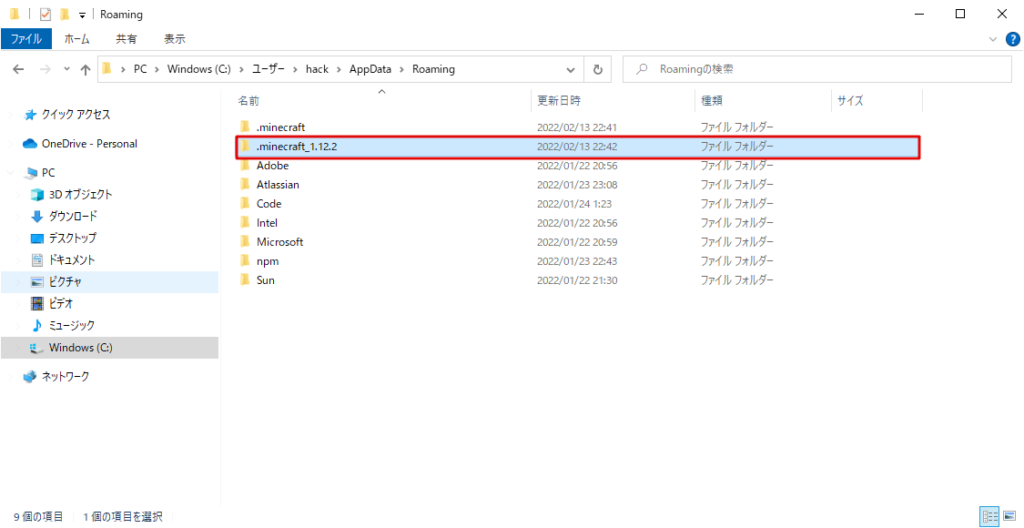
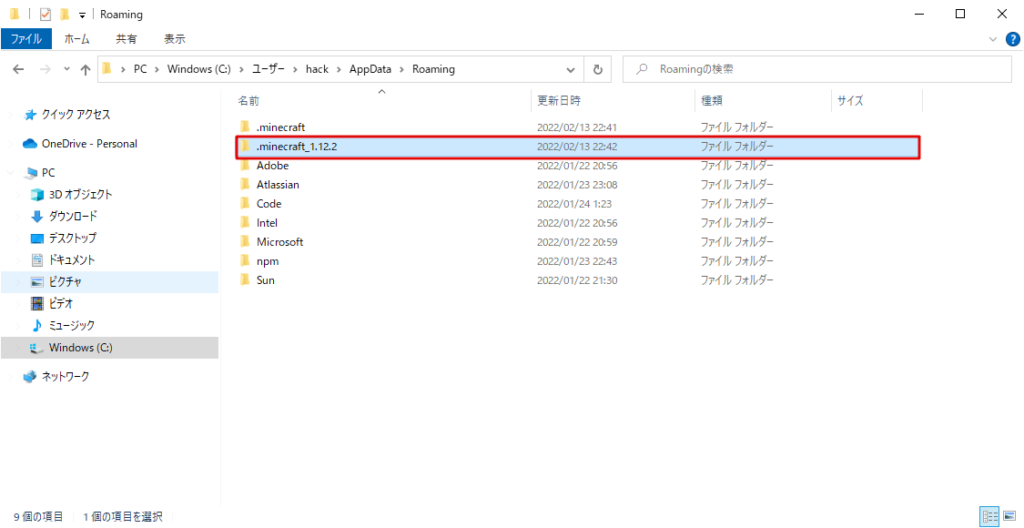
元からあるForgeのゲームディレクトリを変更しよう!
先ほど「.minecraft」をコピーして、「.minecraft_forge_1.12.2」を作成しました。
次は、forgeの起動構成にあるゲームディレクトリをデフォルトから「.minecraft_forge_1.12.2」に変更していきます。
起動構成を開いて、forgeの「・・・」を選択して、「編集」を選択しましょう。
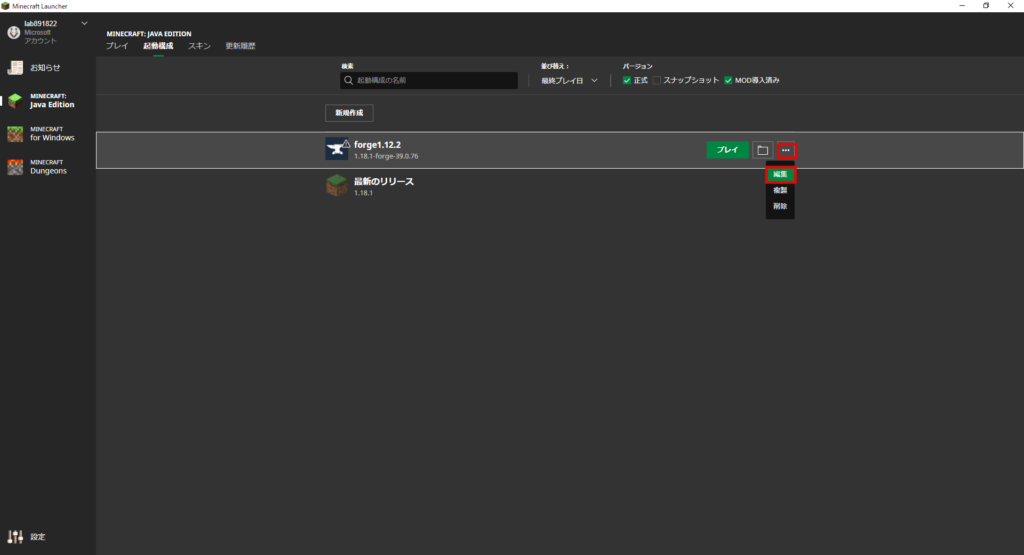
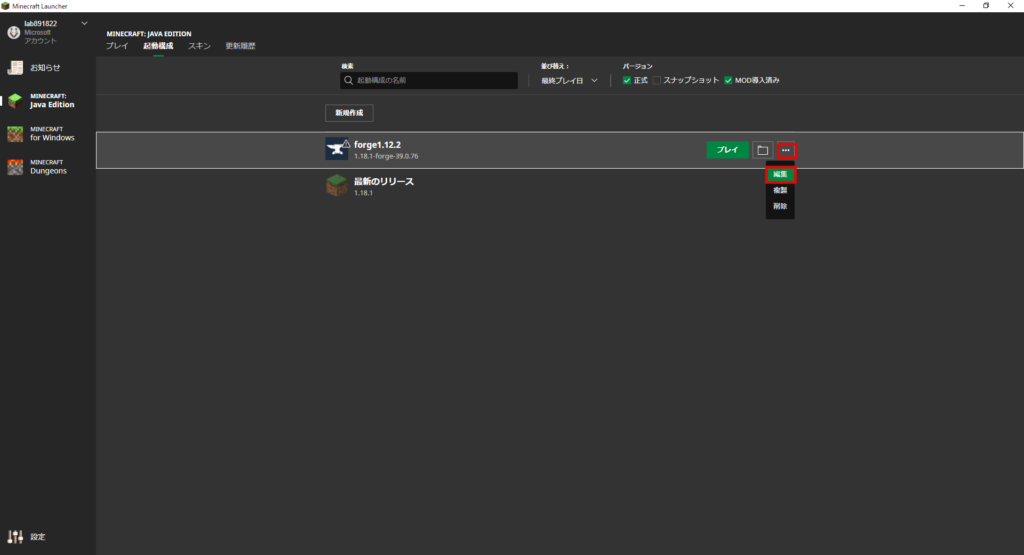
下記を変更していきます!
- バージョン:release 1.12.2-forge-14.23.5.2860(元々のforgeのバージョンを選択してください)
- ゲームディレクトリ:.minecraft_forge_1.12.2(先ほど作成したフォルダを選択してください。)
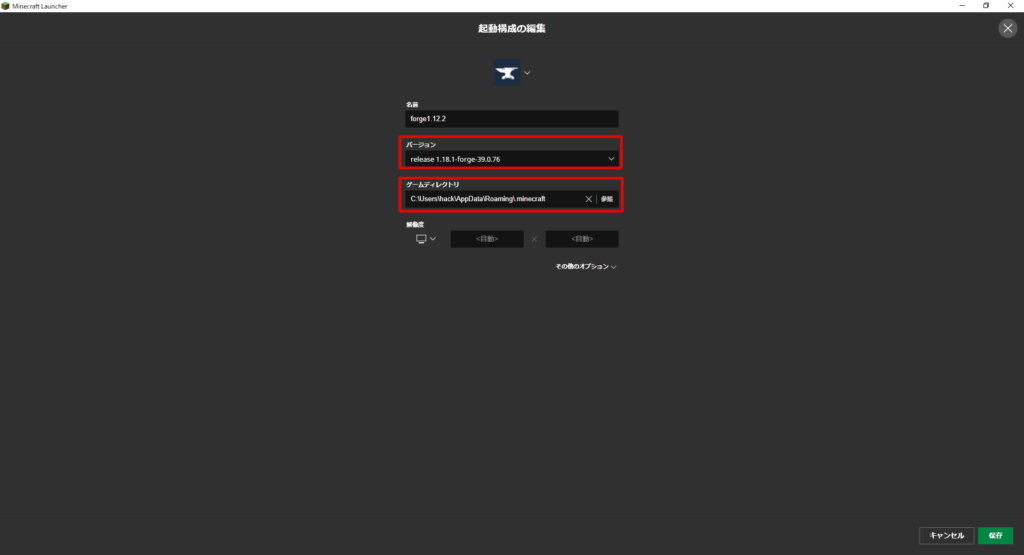
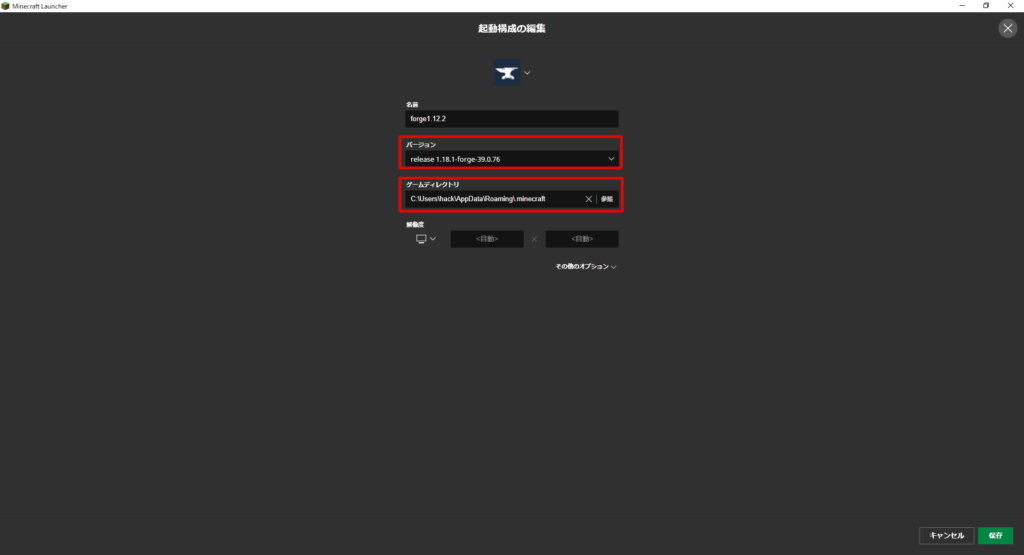
設定が完了したら、「保存」を選択しましょう!
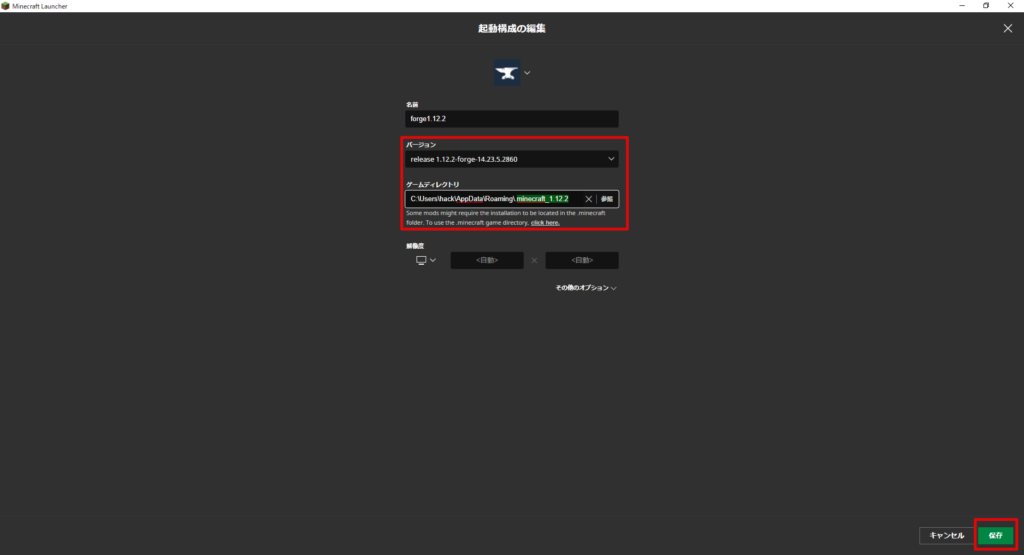
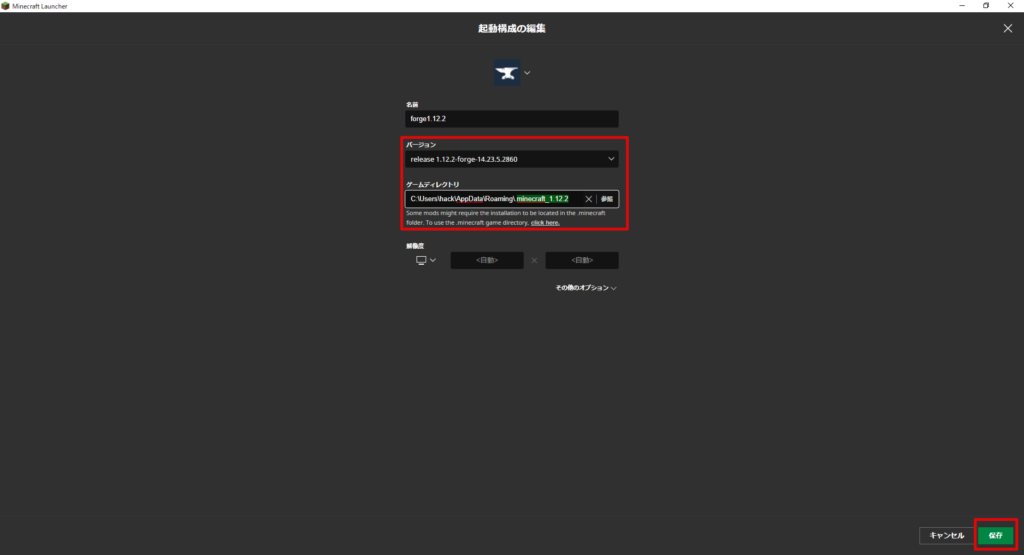
元々のForgeを起動してデータが消えていないか確認しよう!
実際に起動して、元々のForgeのデータが消えていないか確認しておきましょう!
一応起動はできましたね。
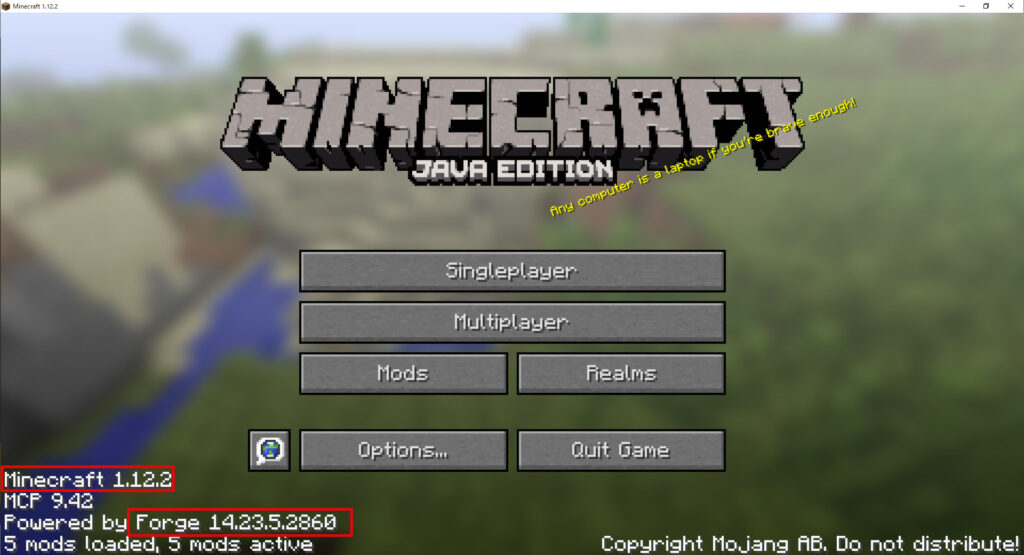
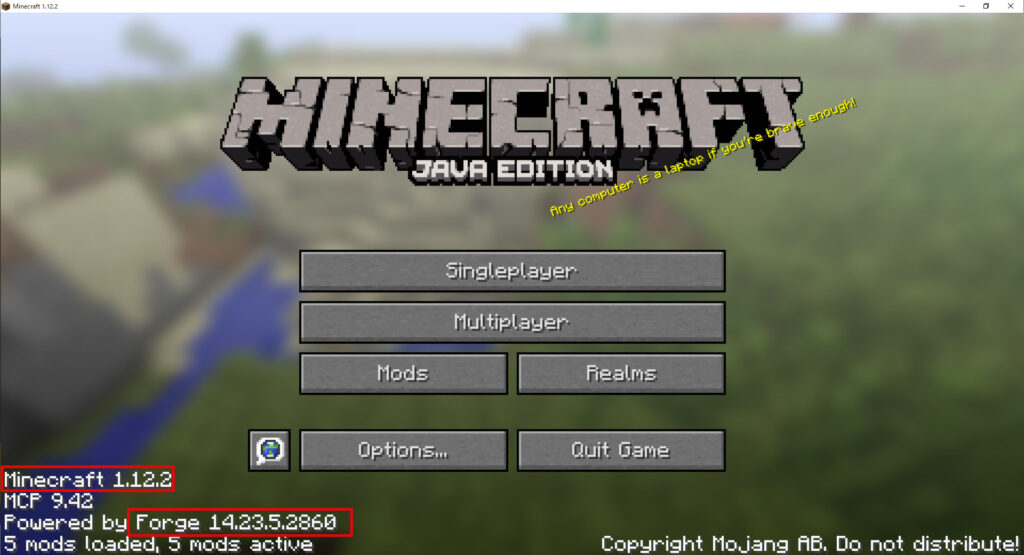
データも消えていないようです。
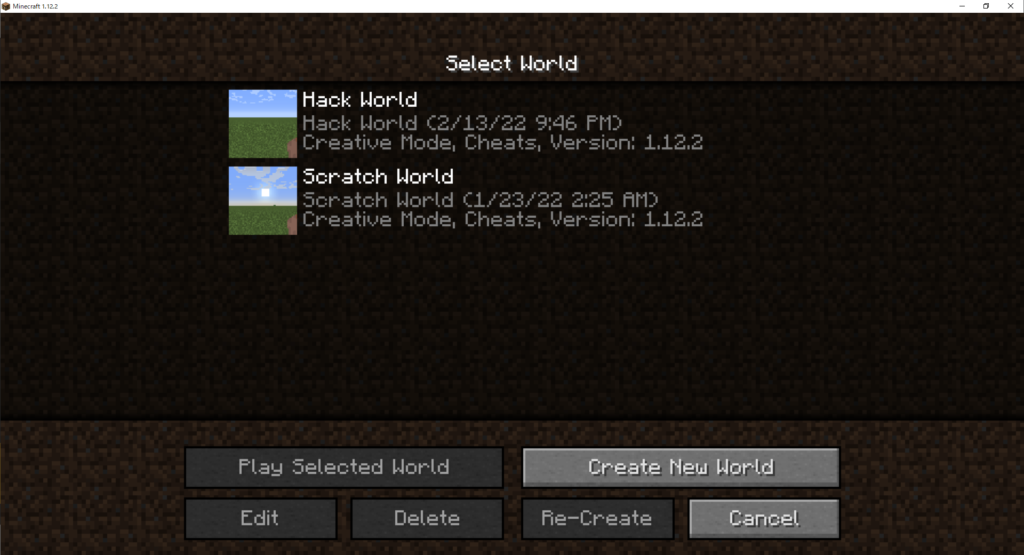
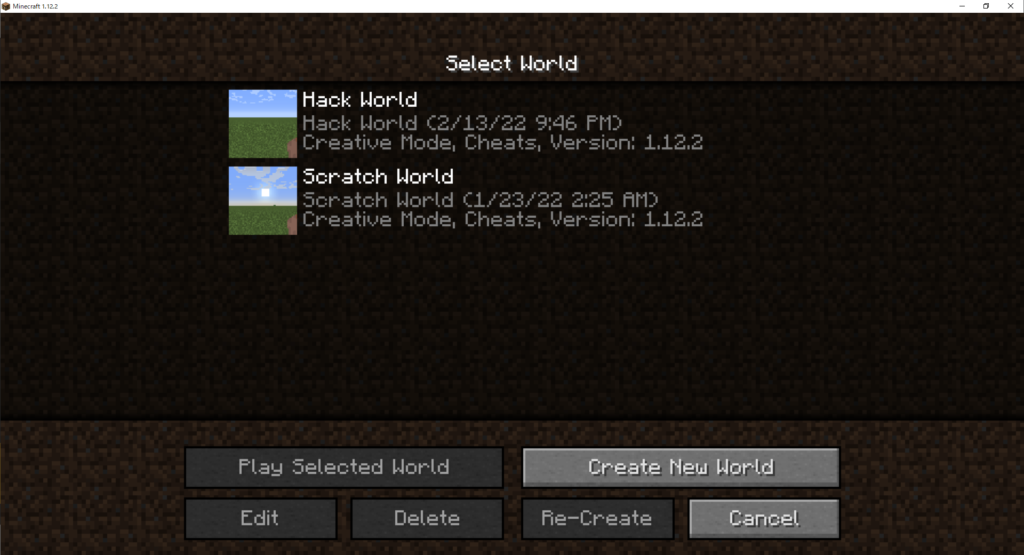
新しいForgeの起動構成を新規作成しよう!
最後に先ほどインストールしたForgeの起動構成を作成していきましょう!
Forgeのバージョン毎にフォルダを作成することによって、複数バージョンのForgeを管理することが可能になります。
新しいForge用のフォルダを作成しよう。
新しいForgeは、起動構成を作成する前にフォルダを作成しておかなければなりません。
Forgeのバージョン毎にフォルダが必要になります。
まずは、先ほどと同じ「C:ユーザー¥[ユーザ名]¥AppData¥Roaming」に「.minecraft_1.18.1」というフォルダを作成しましょう!(名前はお好みでOKです!)
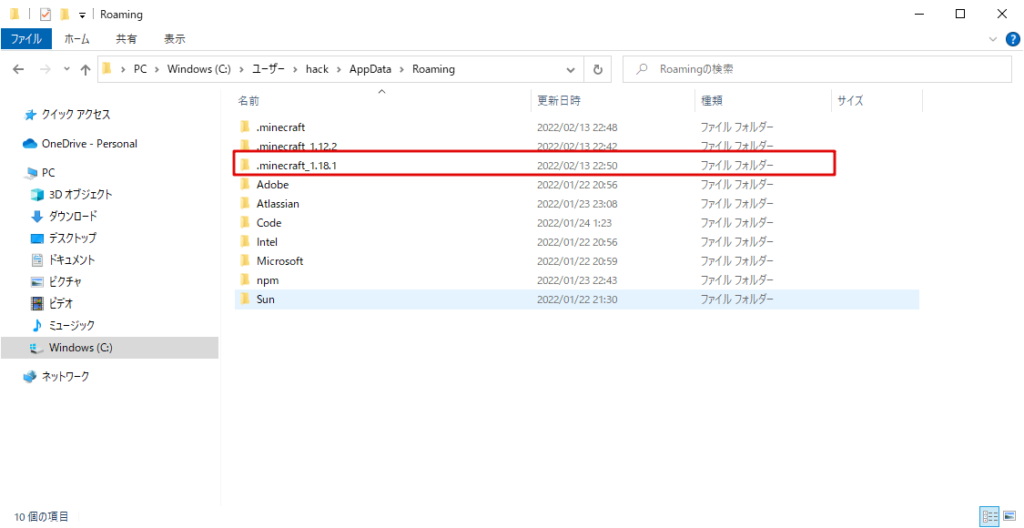
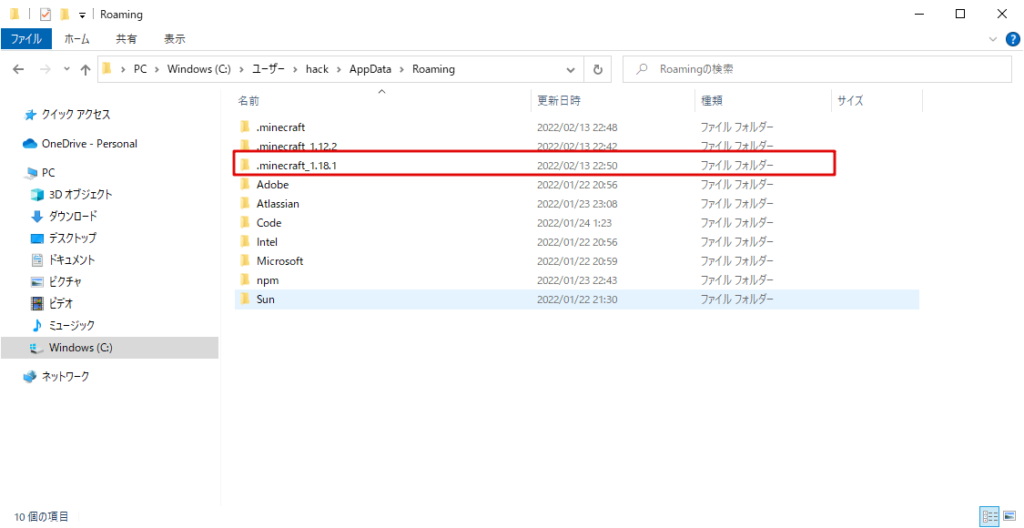
起動構成を新規作成しよう!
フォルダが作成できたら、起動構成を作成していきます。
起動構成から「新規作成」を選択します。
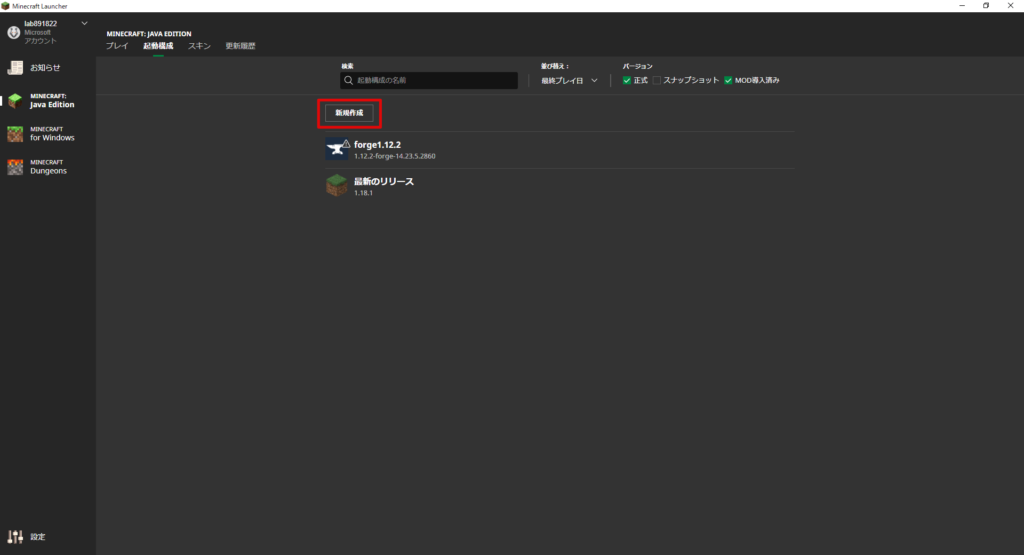
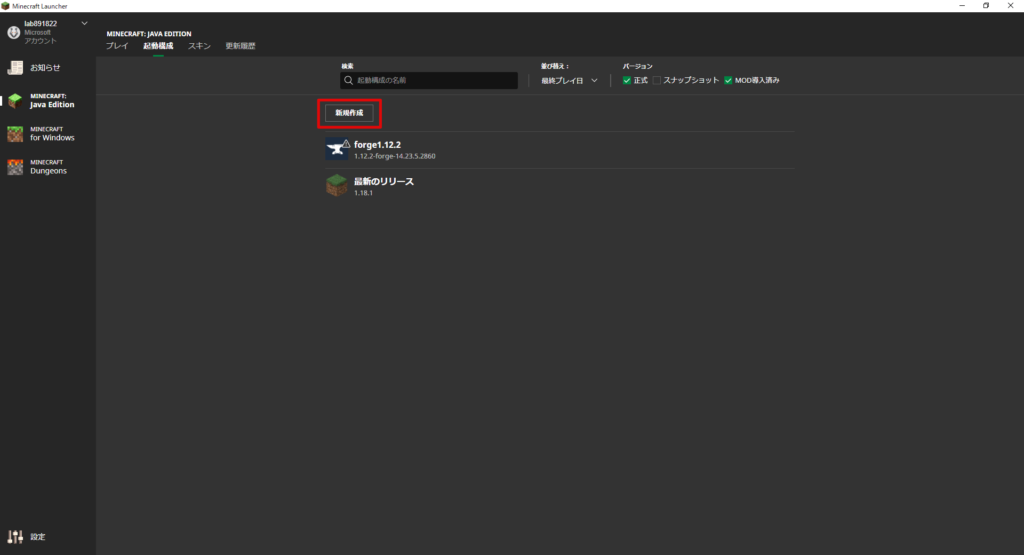
下記を入力します。
- 名前:任意(今回はforge1.18.1)としました。
- バージョン:release 1.18.1-forge-39.0.76(導入したいForgeのバージョン)
- ゲームディレクトリ:.minecraft_1.18.1(先ほど作成したフォルダ)
入力できたら「作成」を選択してください!
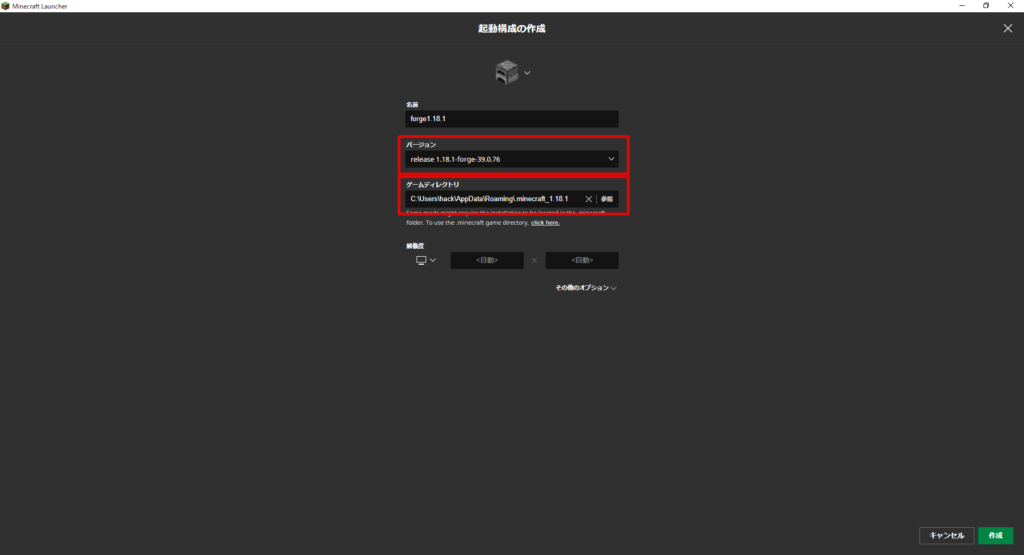
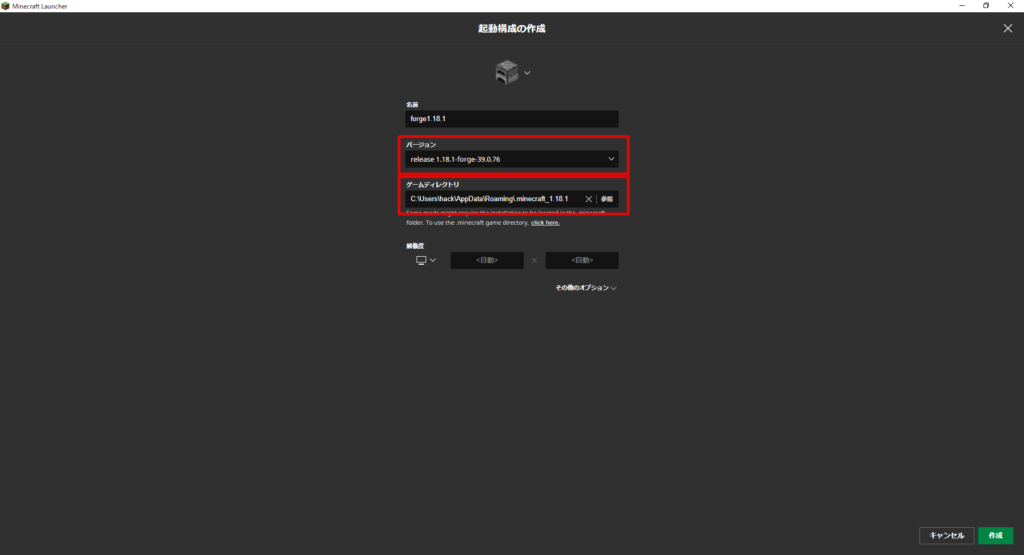
このように新しい起動構成ができていればOKです!
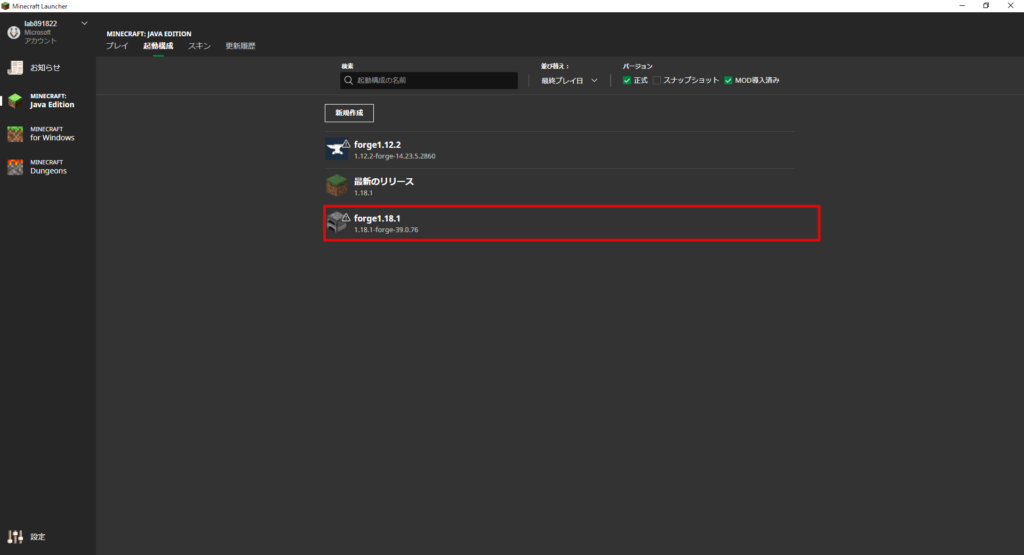
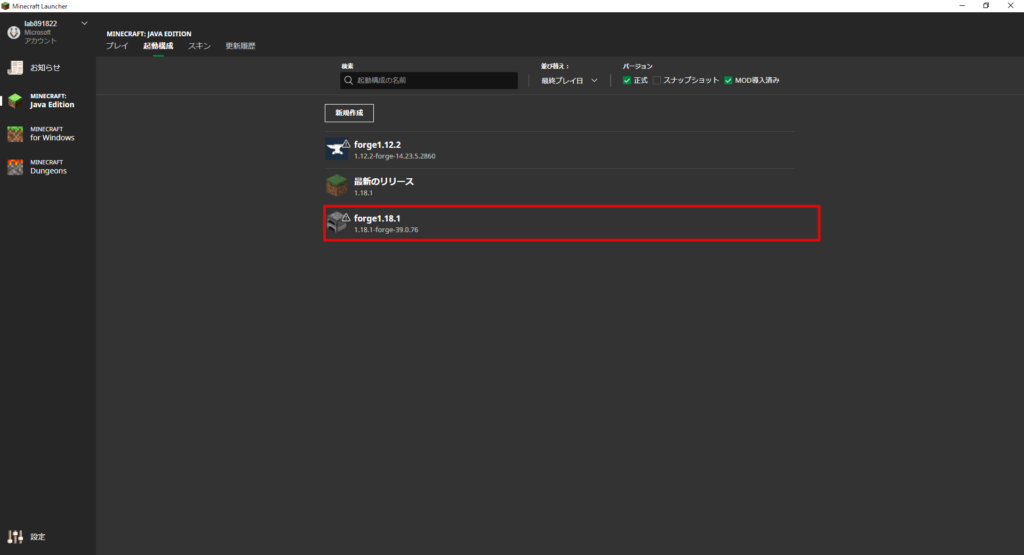
新しいForgeを起動してみよう!
ここまでできたら新しいForgeを起動できるか確認して見ましょう!
新しいForgeで「プレイ」を選択します!
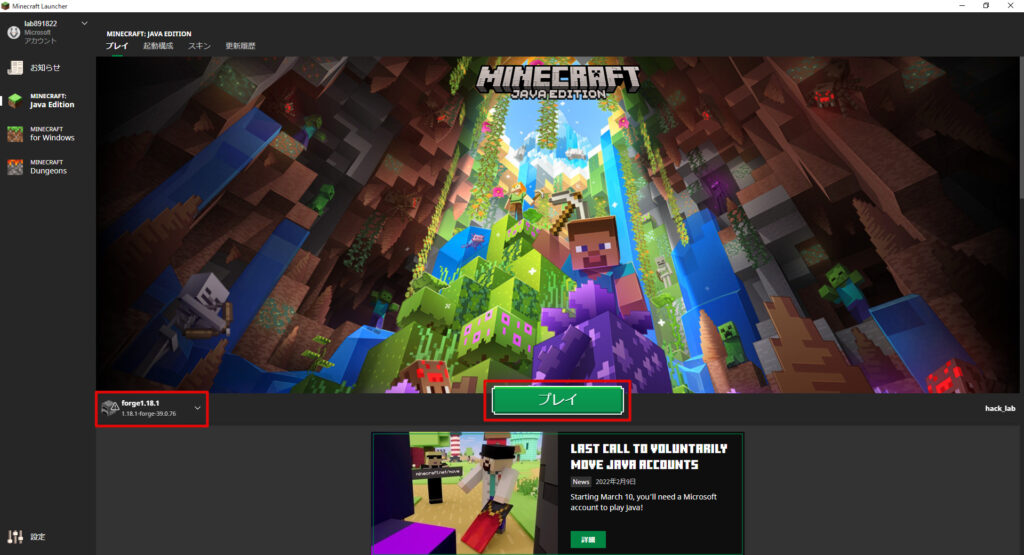
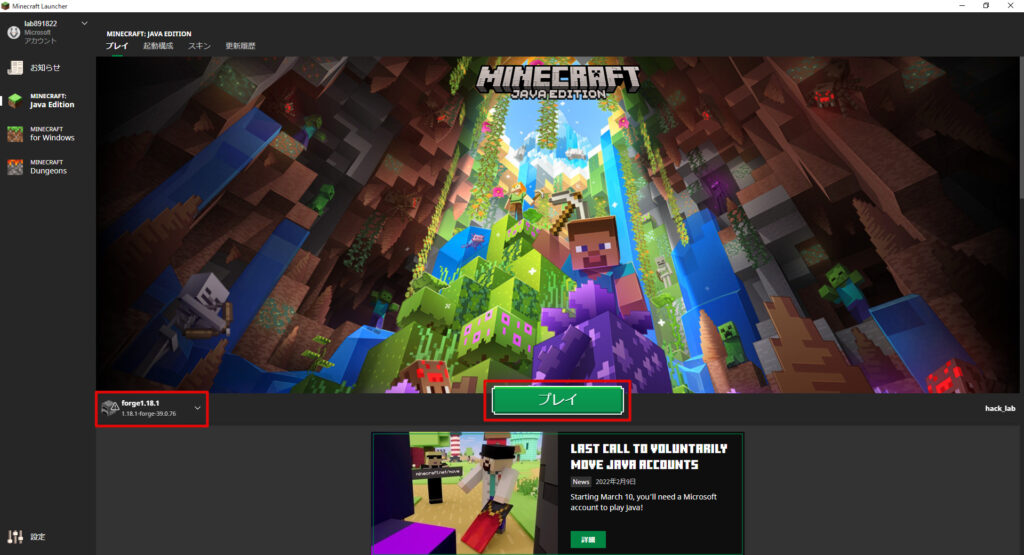
ちゃんと起動できましたね!
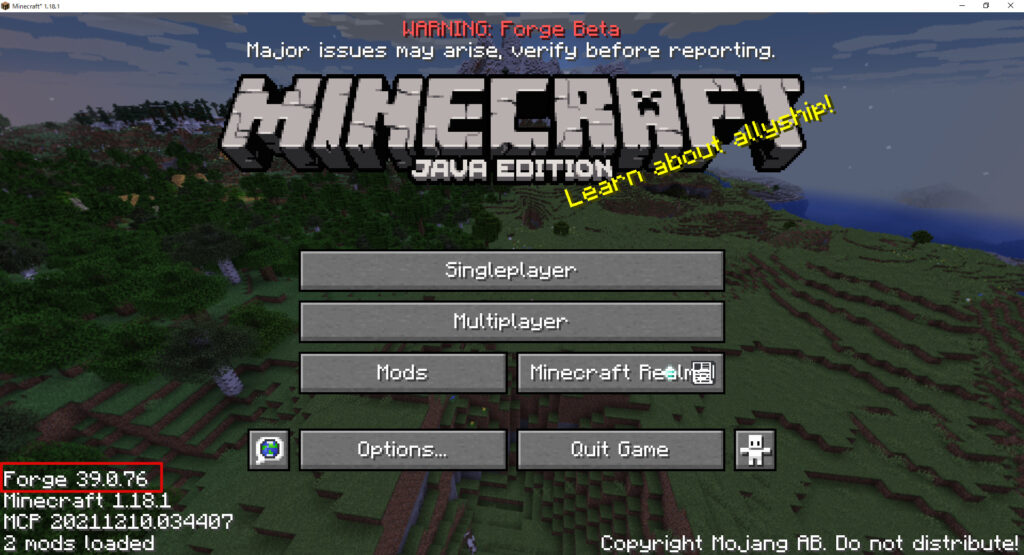
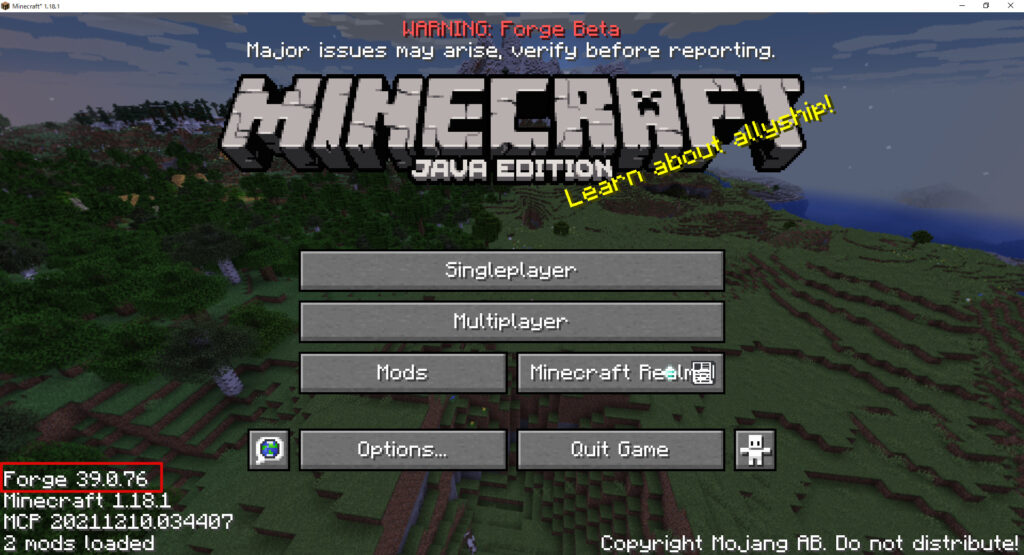
Modを導入する際は、対応するForgeのフォルダ配下に入れてあげる必要があります。
- Forge1.12.2にModを導入したい場合は、「.minecraft_1.12.2」の中にあるmodsに!
- Forge1.18.1にModを導入したい場合は、「.minecraft_1.18.1」の中にあるmodsに!
この辺が少しややこしくなってしまいますが、十分に注意してください。
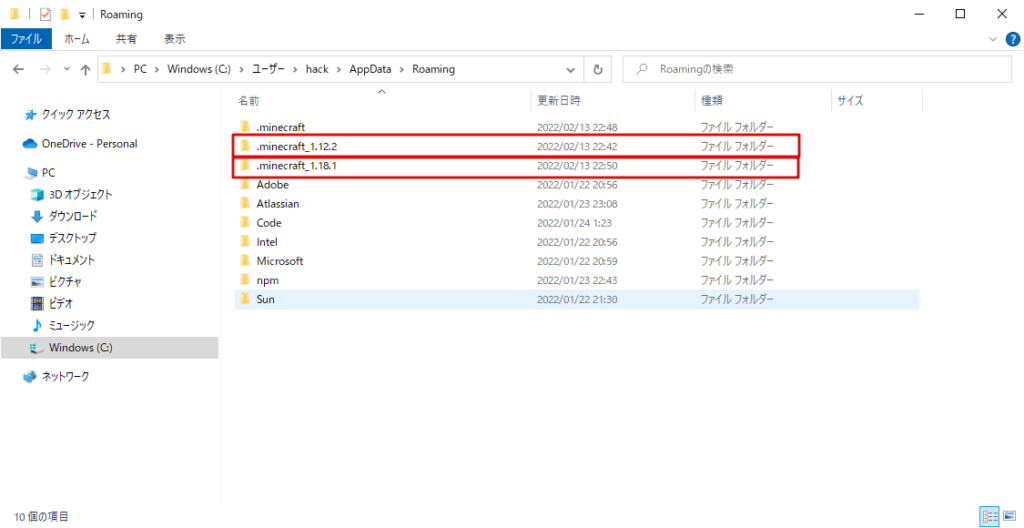
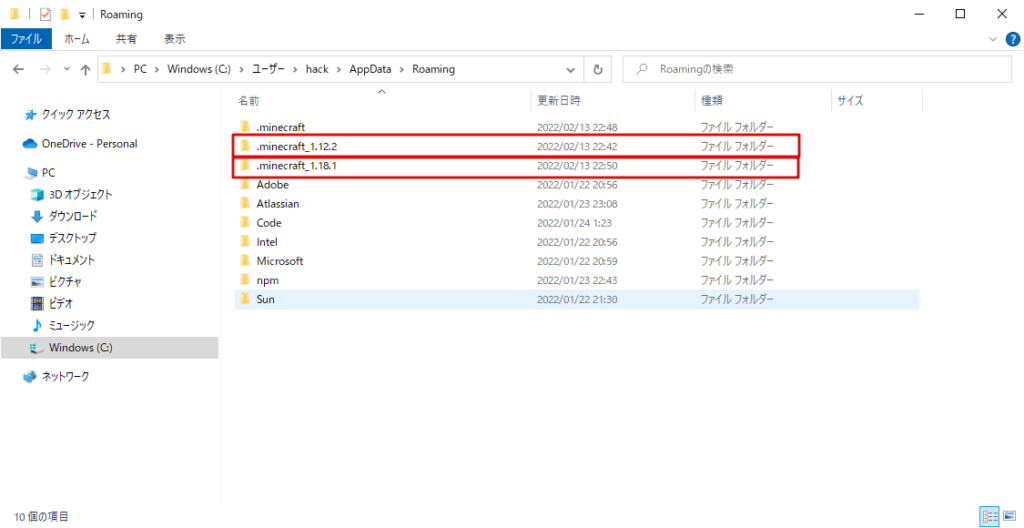
MinecraftとScratch3.0でプログラミングを勉強するための記事を用意しています!
今回は、Forgeを複数バージョン管理するための方法を紹介いたしました。
Scratchを使いたい場合に、他のModと競合する恐れもありますので、今回の方法を使って対応をして見てください。
MinecraftとScratch3.0でプログラミングを勉強するための記事を用意していますので、ぜひ参考にしてもらえると嬉しいです!
Minecraftで何を建築するか迷ったら、Kindle Unlimitedがおすすめ!
Minecraftの建築のアイデア集などもたくさん読めるのでぜひ参考にしてみてください!



こんな本も読み放題じゃ!!



色々建築してみるんじゃぞ!













