大人気ゲーム「Minecraft(マインクラフト)」の購入からダウンロード、XBOXアプリを通したインストールまでを画像付きで誰でもできるように解説していきます!
Windows10のパソコンでマイクラをやりたいと思っている方は、ぜひ参考にしてみてください!
今回は、Minecraft Windows10版(統合版)を導入する方法を解説しています。
もし、Minecraft java版が欲しいと思っている方は、こちらを参考にしてもらうとMinecraft Java版をダウンロードできます。

MinecraftのWindows版とJava 版の違いは色々あるのですが、気をつける点は「マルチプレイ」と「MOD、拡張性」です。
Switchやスマホアプリとマルチプレイをしたい場合は、「統合版(Windows10)」がおすすめです。
MODを使ったり、スキンの設定など細かい設定をしたい場合は、「Java版」を購入することになります。
| Minecraft | 統合() | Java |
|---|---|---|
| PCスペック | 比較的低スペックでもOK | 高スペックが望ましい |
| 通信プレイ | Switchなどともマルチプレイ可能 | Java同士でのマルチプレイのみ |
| MOD | MODは使用できない | MODの仕様ができる |
| 拡張性・自由度 | 細かい設定ができない | 細かい設定が可能 |

普通に遊ぶだけならこれから説明する「統合版」で問題ないです!
また、プログラミング学習のためにMinecraftを使いたいと思っている方も、「統合版(Windows10)」に「MakeCode」を連携させればプログラミングが可能です!
プログラミング学習をしたい方は、「Minecraft Windows10とMakeCodeを使ってプログラミングできる環境作成を画像付きで簡単解説!」を参考にしてみてください!


Minecraftで何を建築するか迷ったら、Kindle Unlimitedがおすすめ!
Minecraftの建築のアイデア集などもたくさん読めるのでぜひ参考にしてみてください!



こんな本も読み放題じゃ!!
Minecraft Windows10(統合版)をダウンロードしよう!
Minecraft Windows10(統合版)は、無料ではないので3,000円程度で購入する必要があります。
購入方法は色々あるのですが、今回はAmazonで購入する方法で説明していきます。
Amazonで購入する理由は、「お値段の安さ」にあります!
公式は3,150円で購入する必要があるのに対して、Amazonで購入したら2,862円で購入できます。
しかも、Amazonで購入できるのはスターターパックです。
公式でスターターパックを購入しようとすると、3,960円かかるのでAmazonのほうが1,000円も安いことになります。
さらにAmazon.com Sales, Inc.というAmazon公式が発売しているので安心して購入が可能です。
導入手順も公式で買うのとほとんど変わらないとあれば、Amazonで購入するメリットは大きいですよね!
Amazonだと支払い方法も多彩なのも嬉しいポイントです!
私が購入したMinecraft Windows10(統合版)はこちら!
Amazonで購入してコード認証をしよう!
では実際に、Minecraft Windows10(統合版)を導入していきましょう。
先ほども説明した通り、今回はAmazonで購入した場合の手順で説明していきます。
購入がまだの方は、「マインクラフト スターターコレクション(Windows10)」から購入しておいてください。
ここからは、購入後の手順を説明していきます。
基本的には、赤枠を追ってもらうだけでいいと思います。
Amaoznで購入後、右上の赤枠にある「アカウント&リスト」を選択して、アカウントサービス画面を表示します。
アカウント表示画面の左下にあるデジタルコンテンツとデバイスの中にある「ゲーム&PCソフトダウンロードライブラリ」を選択します。
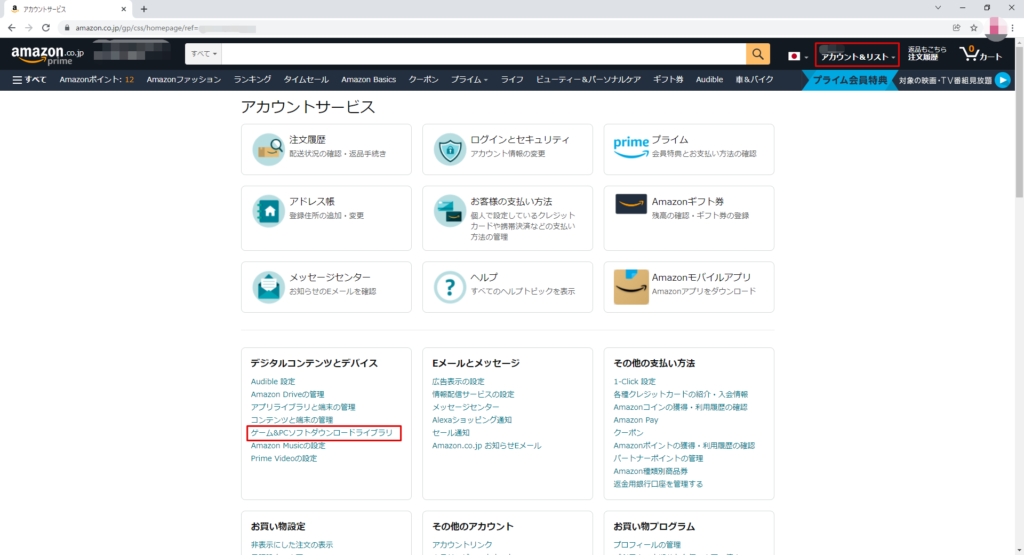
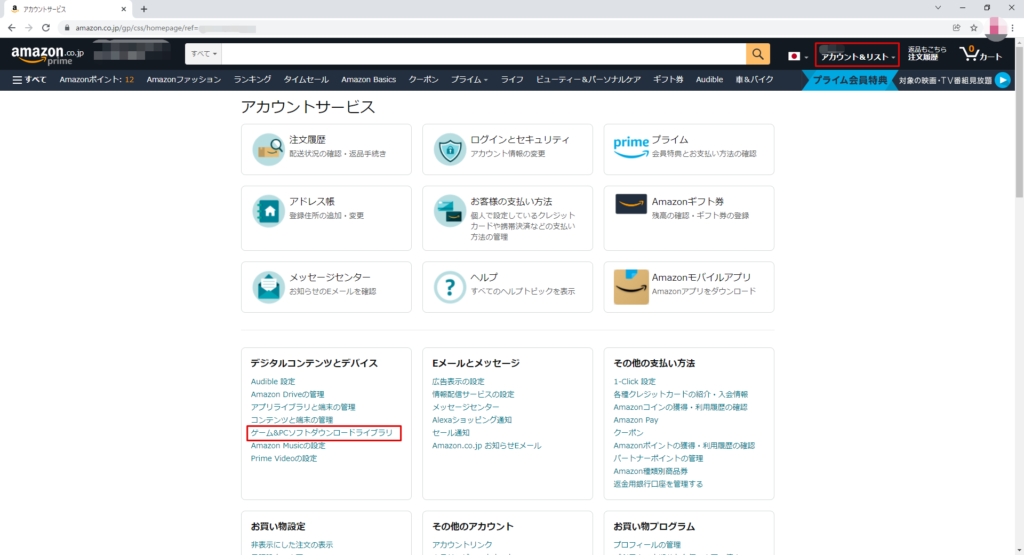
ダウンロードとコードの先頭に「マインクラフト スターターコレクション|Windows 10|オンライコード版」があると思います。
それの右側に「XBOX.comでコードを使う」ボタンがありますので、選択してください。
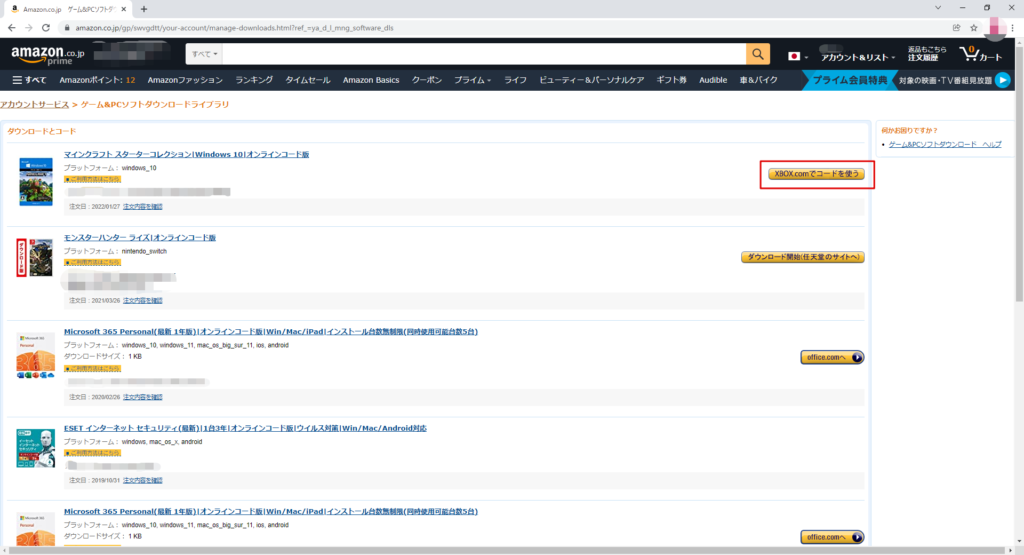
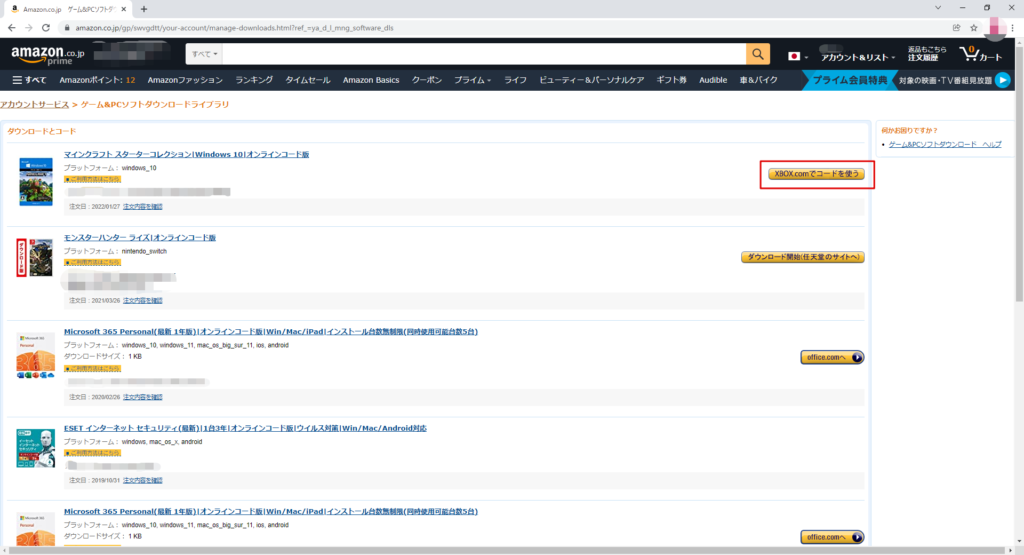
Microsoftのアカウントのサインインを求められますので、ご自身のMicrosoftでサインインしてください。
もし、Microsoftアカウントをお持ちで無い方は、このタイミングで作成をお願いします。
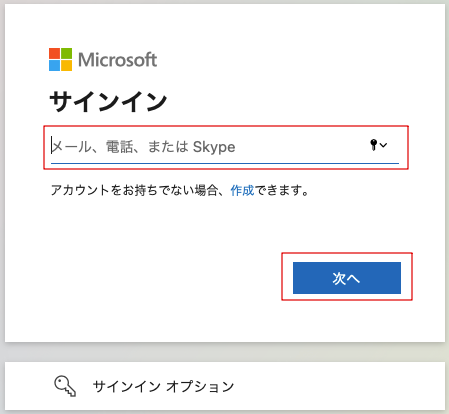
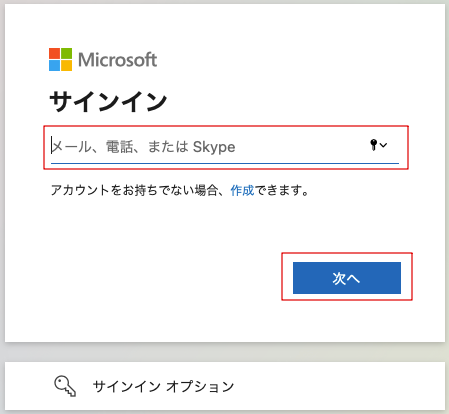
サインインが終わると、認証コードが入力された状態の画面に遷移します。
認証コードは一切触らずに「Next」を選択してください。
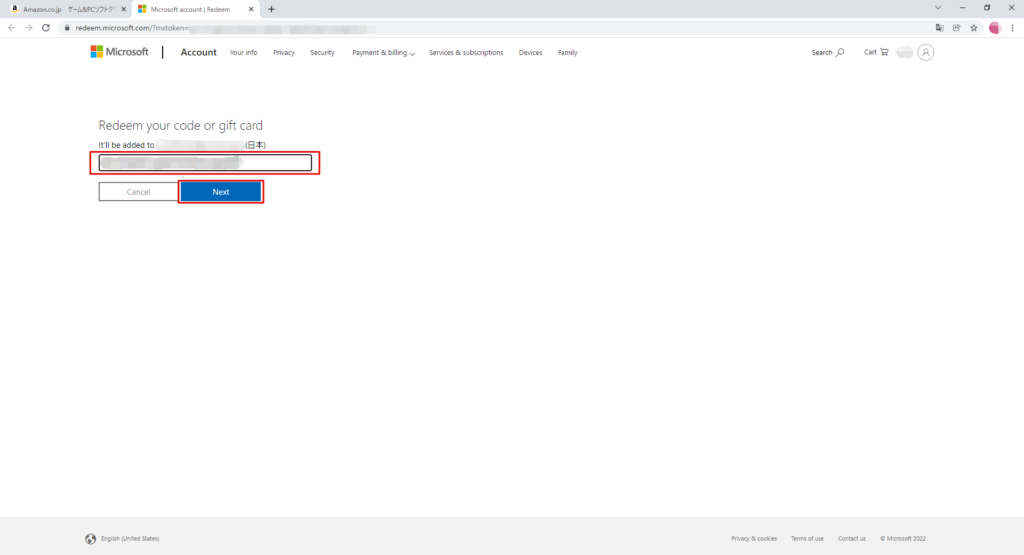
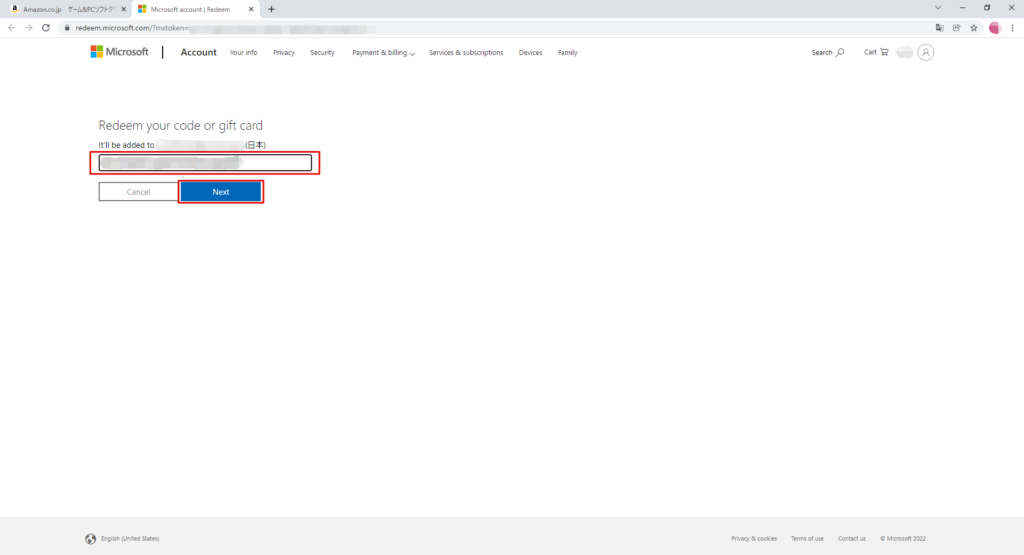
Minecraft for Windows 10 Starter Collectionになっていることを確認できたら、「Confirm」を選択しましょう!
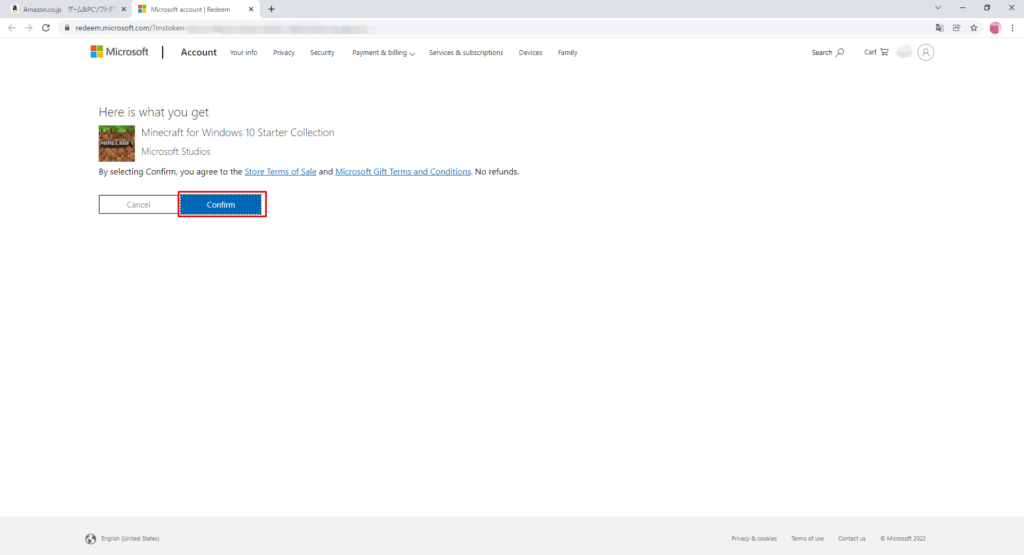
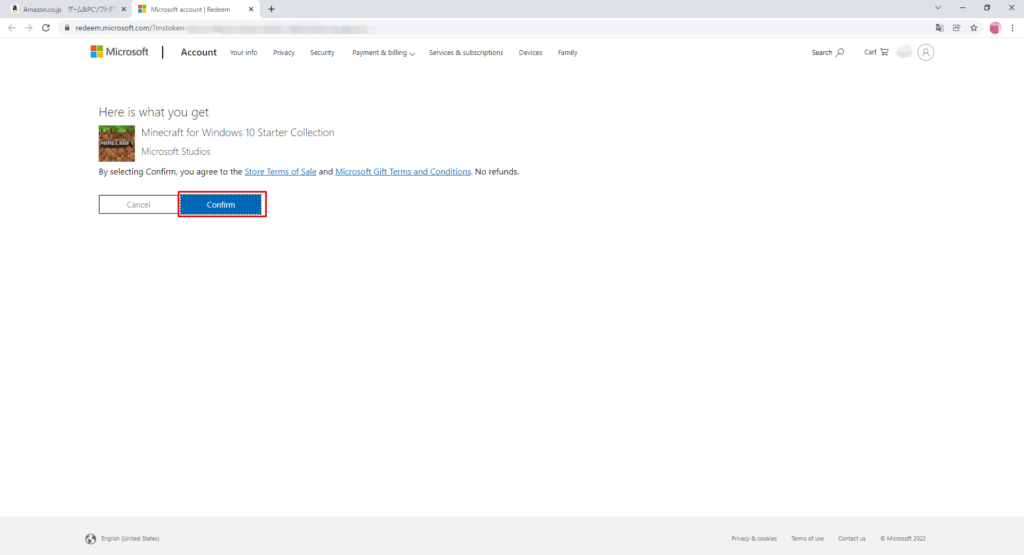
コード認証はできたので、「Go to Minecraft for Windows 10 Starter Collection」を選択しましょう。
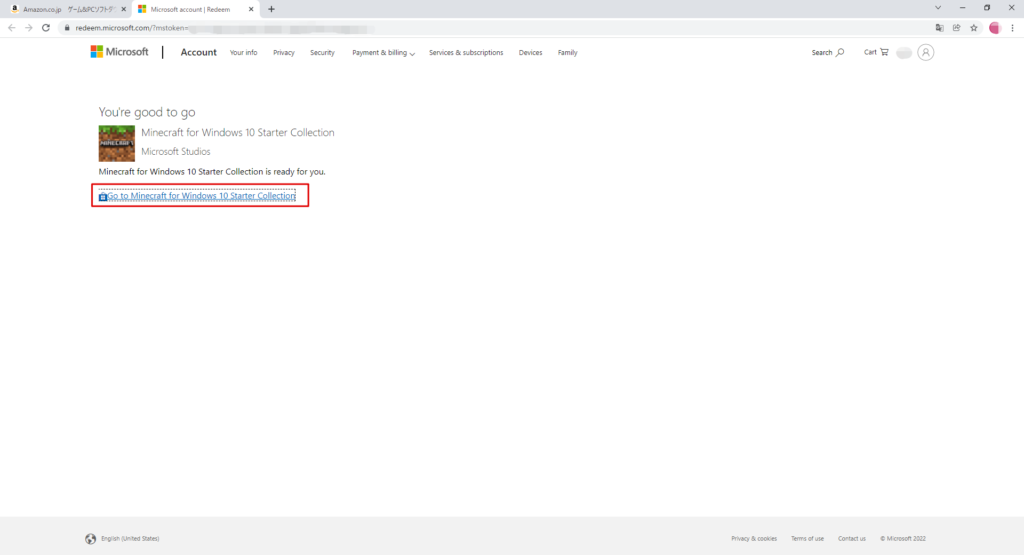
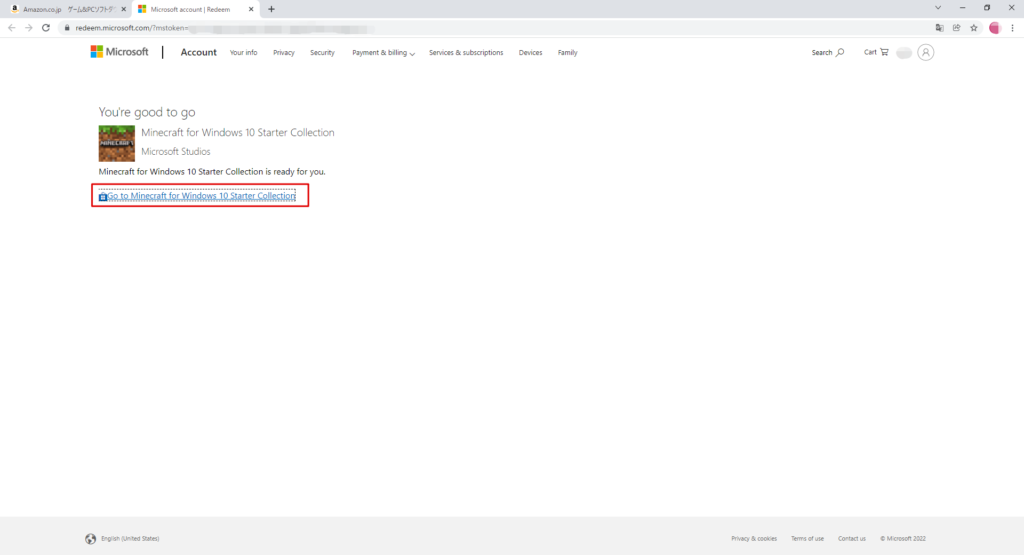
XBOXの画面が表示されますが、サインインしていないので「購入」のままになっています。
右上のサインインを選択して、先ほどと同じMicrosoftアカウントでサインインします。
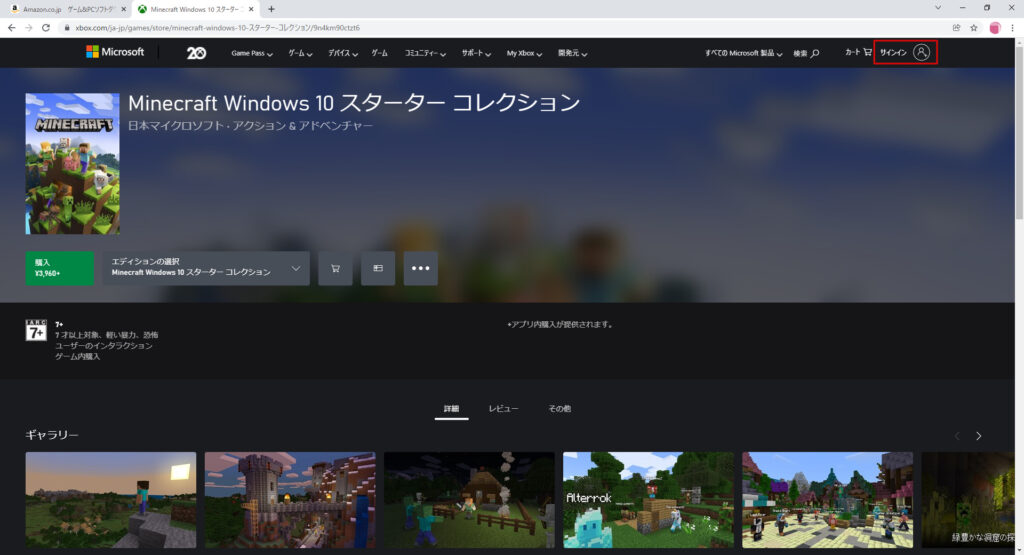
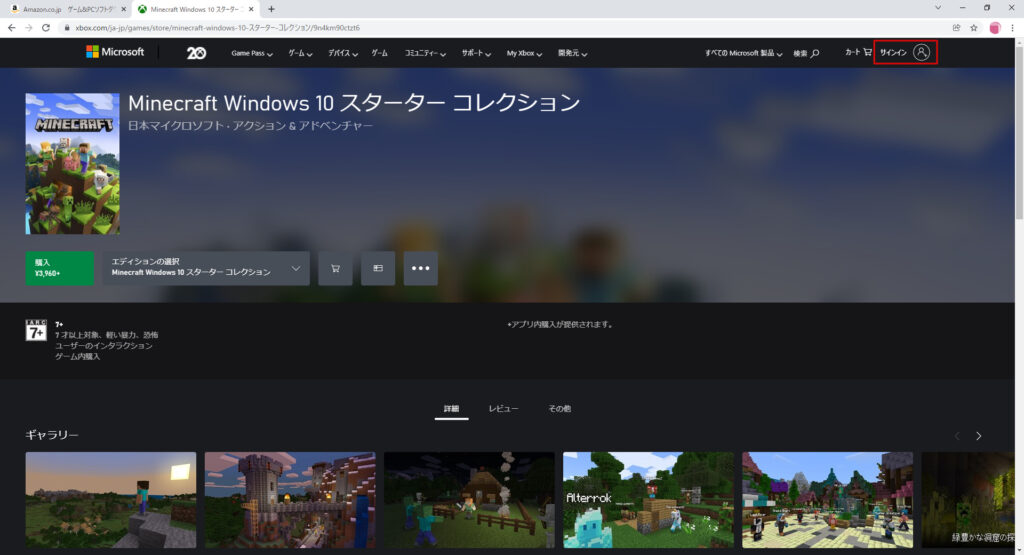
サインインに成功すると、先ほどまで購入だった場所が「インストール先すでにお持ちです」に変わっていると思います。
これが確認できればコード認証が完了です!
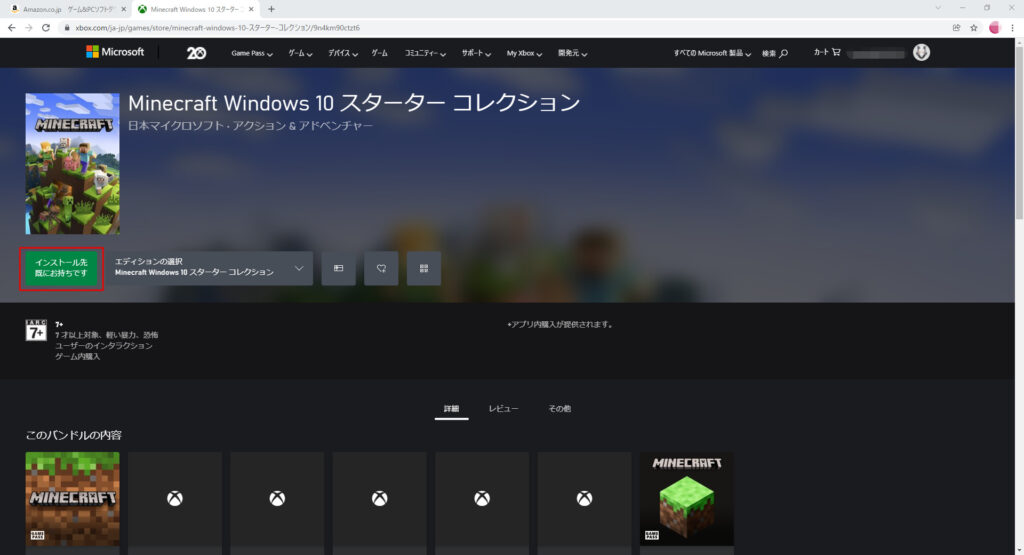
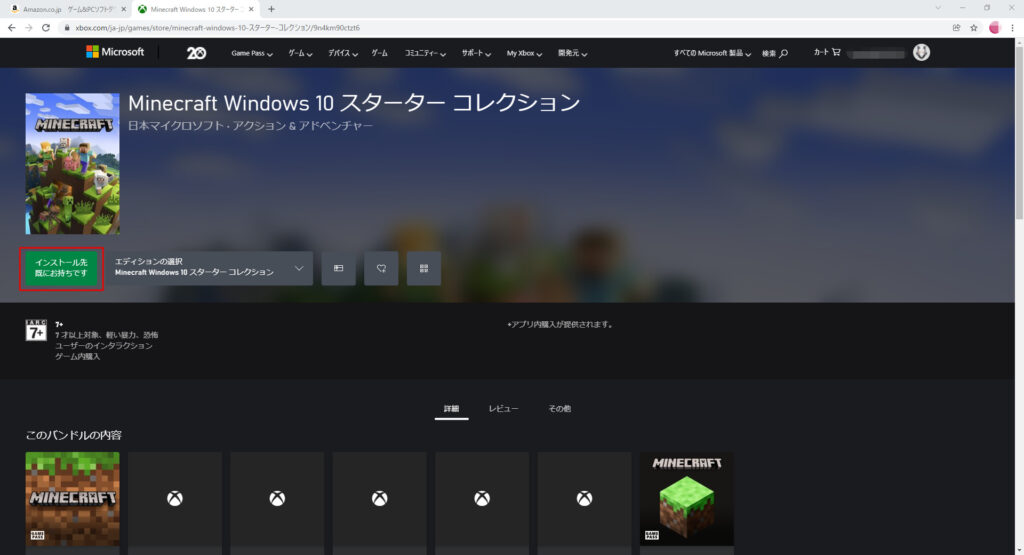
XBOXアプリをインストールしよう!
Minecraft Windows10(統合版)をインストールするには、XBOXアプリが必要になりますので、インストールしていきましょう。
「メニュー>My Xbox>ホーム」を選択してください!
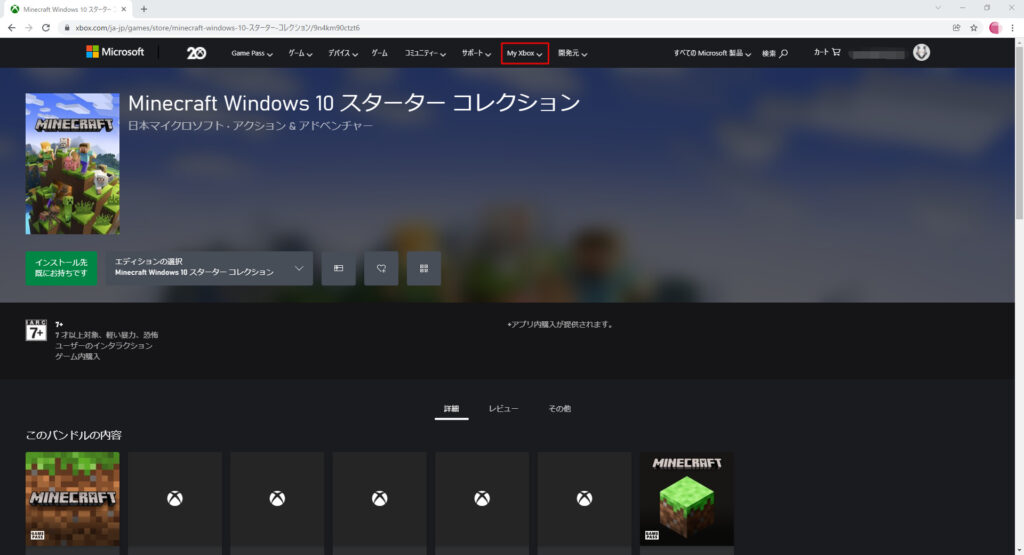
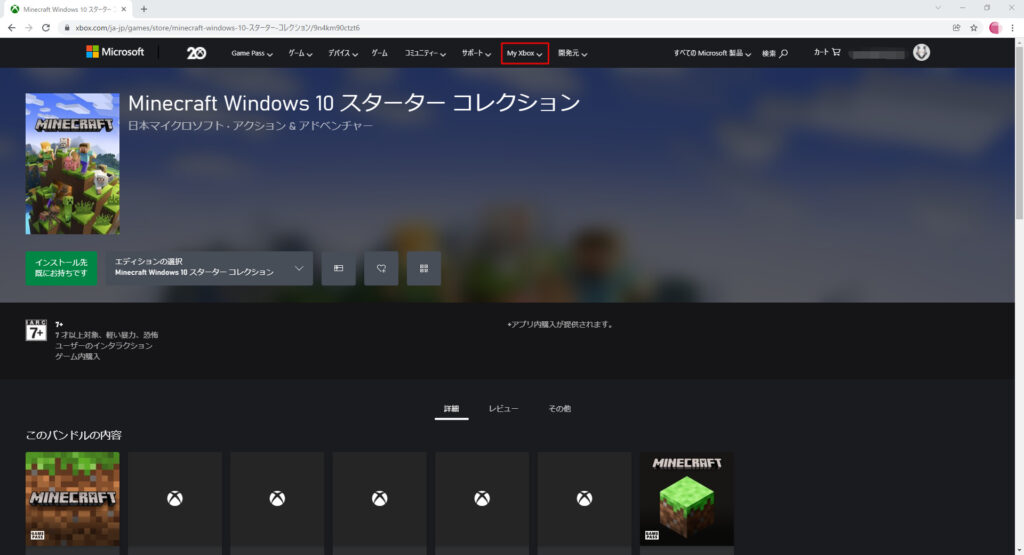
Xboxのアプリダウンロードページに遷移しますので、「PC用アプリをダウンロードする」を選択してください。
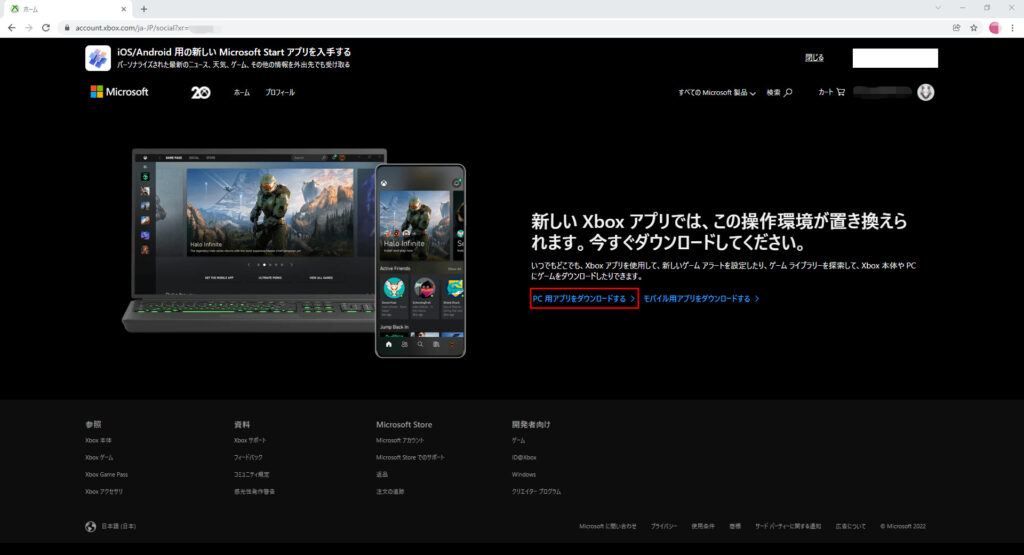
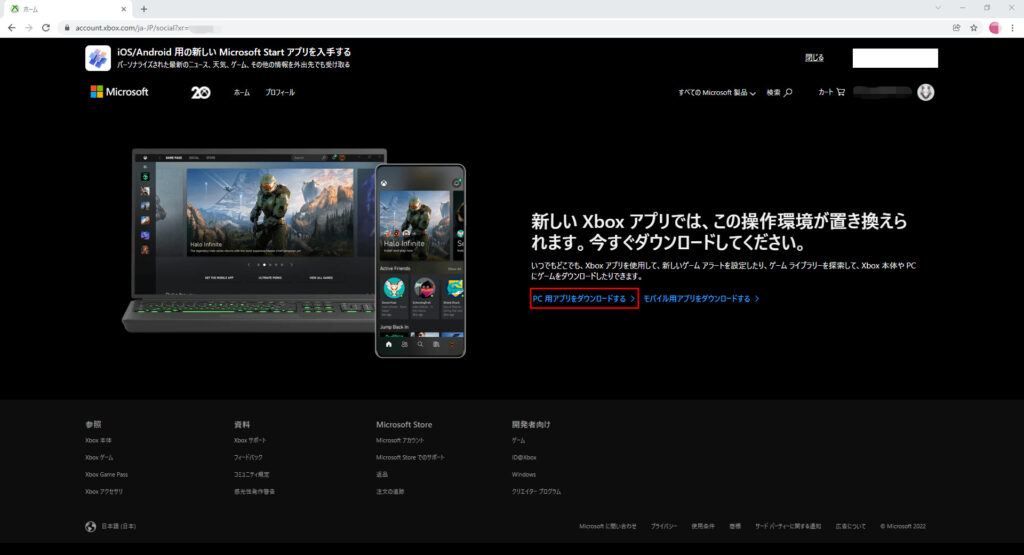
右上にある「アプリをダウンロード」を選択してもらえればインストーラーがダウンロードできます。
GAME PASSに加入することを求められることが多いですが、基本的には無視で問題ありません。
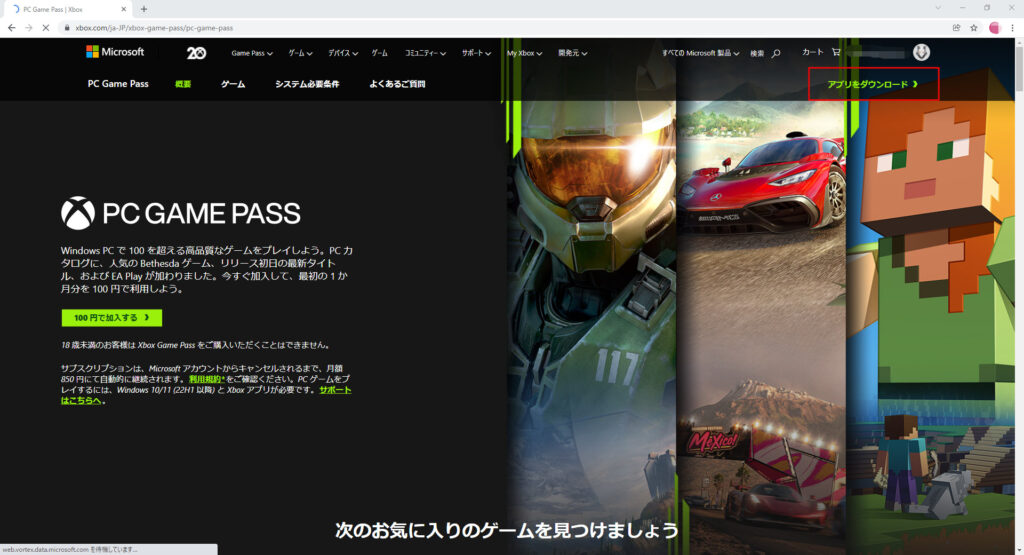
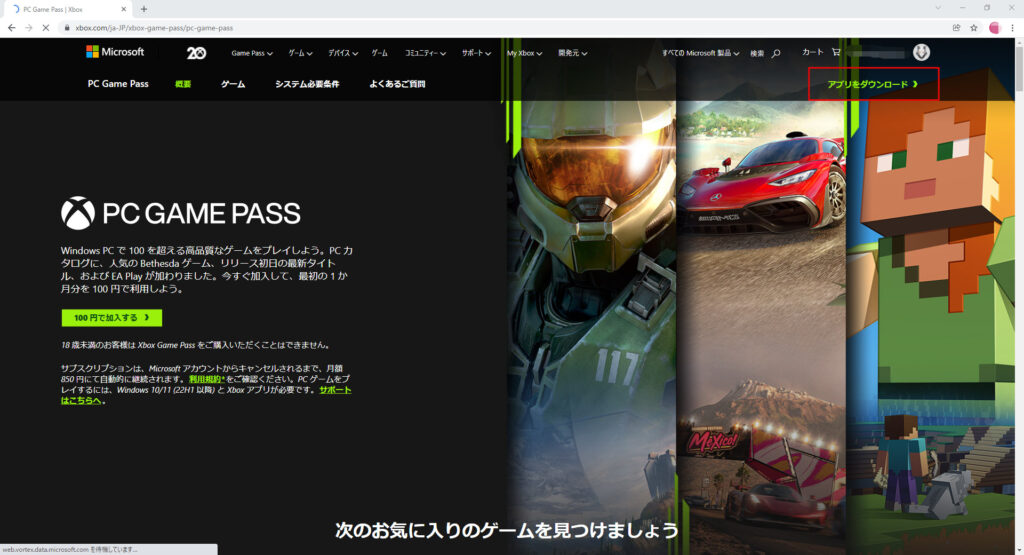
「XboxInstaller.exe」というファイルがダウンロードできたので、「XboxInstaller.exe」をダブルクリックして実行します。
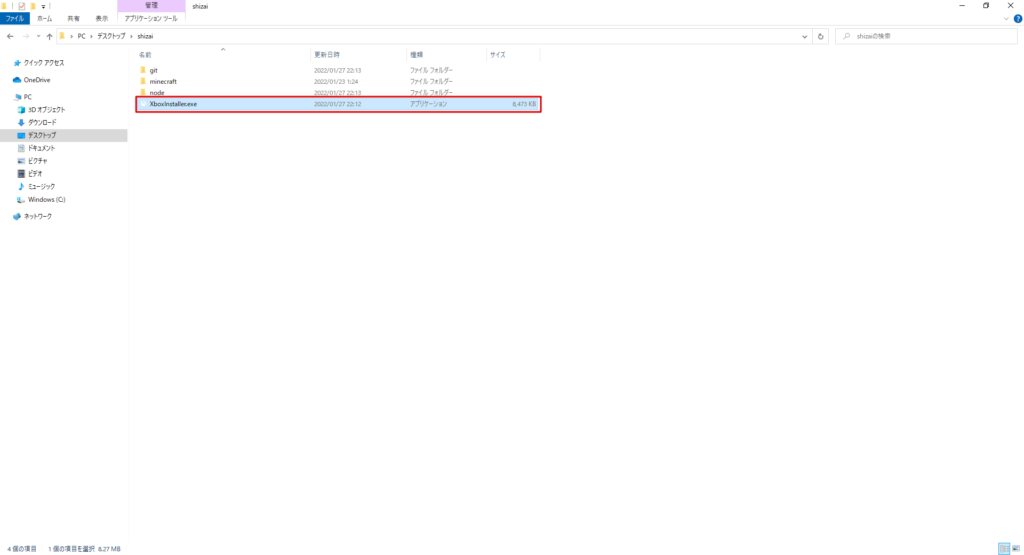
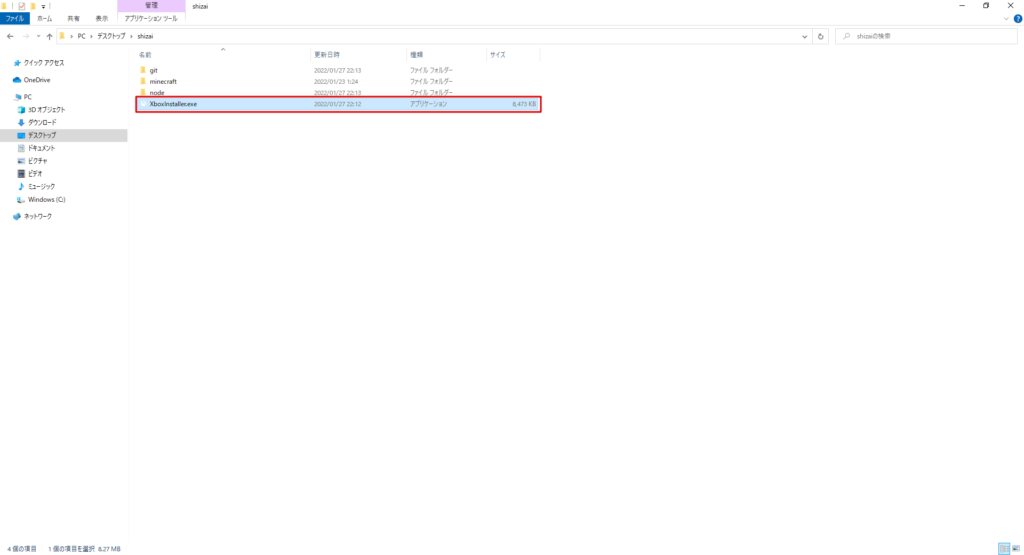
インストーラーが起動しますので、ソフトウェアライセンス条項を読んでもらい、問題なければチェックをつけて「インストール」を選択します。
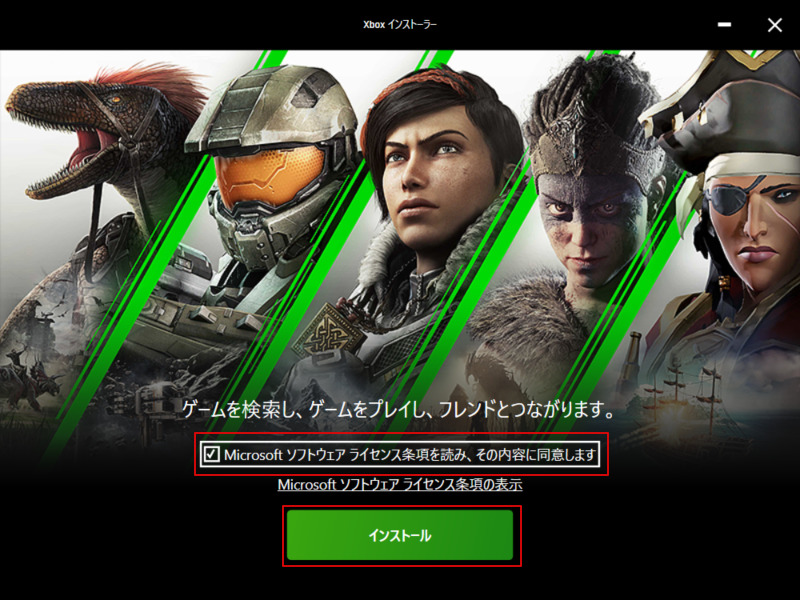
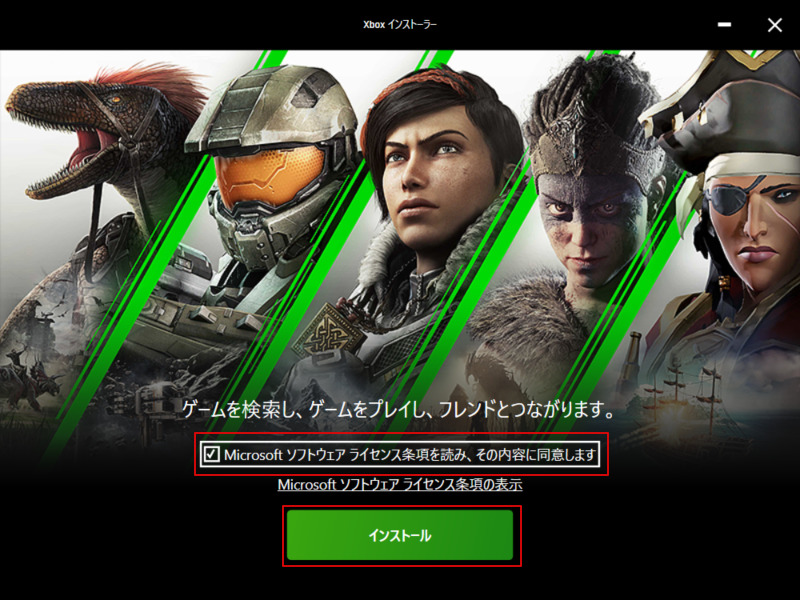
インストールが完了したら、「プレイ開始」を選択しましょう!
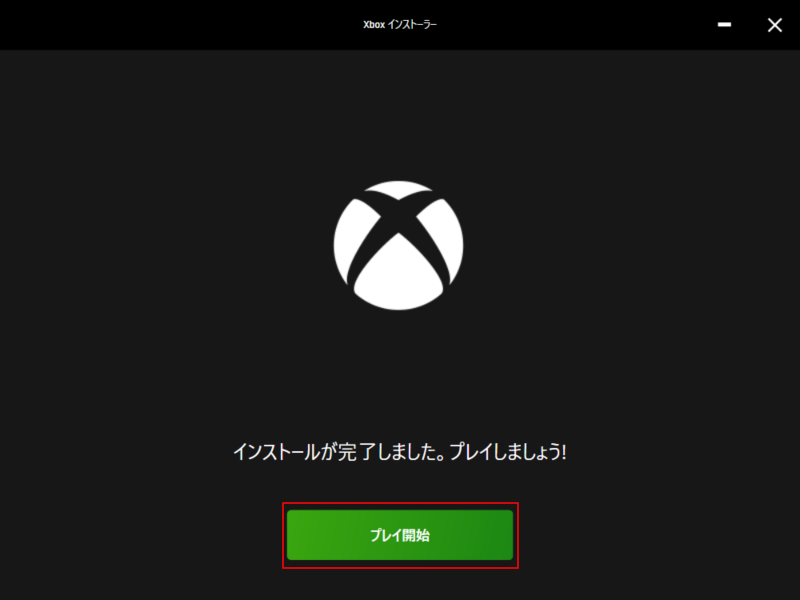
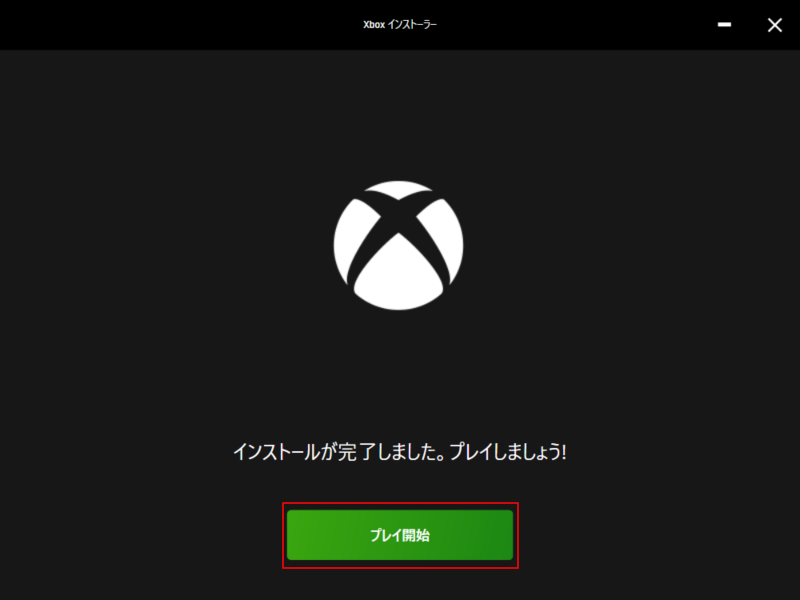
「[アカウント名]として続行」を選択してください。
もしサインインが求められた場合は、Microsoftアカウントでサインインしてください。
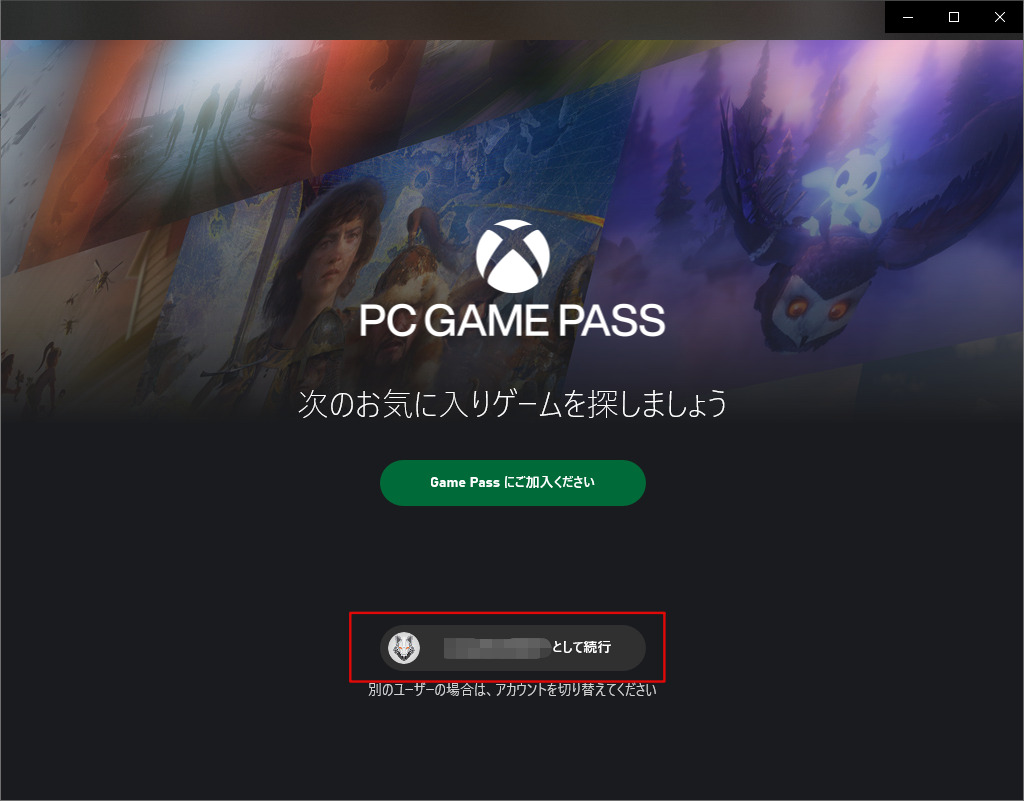
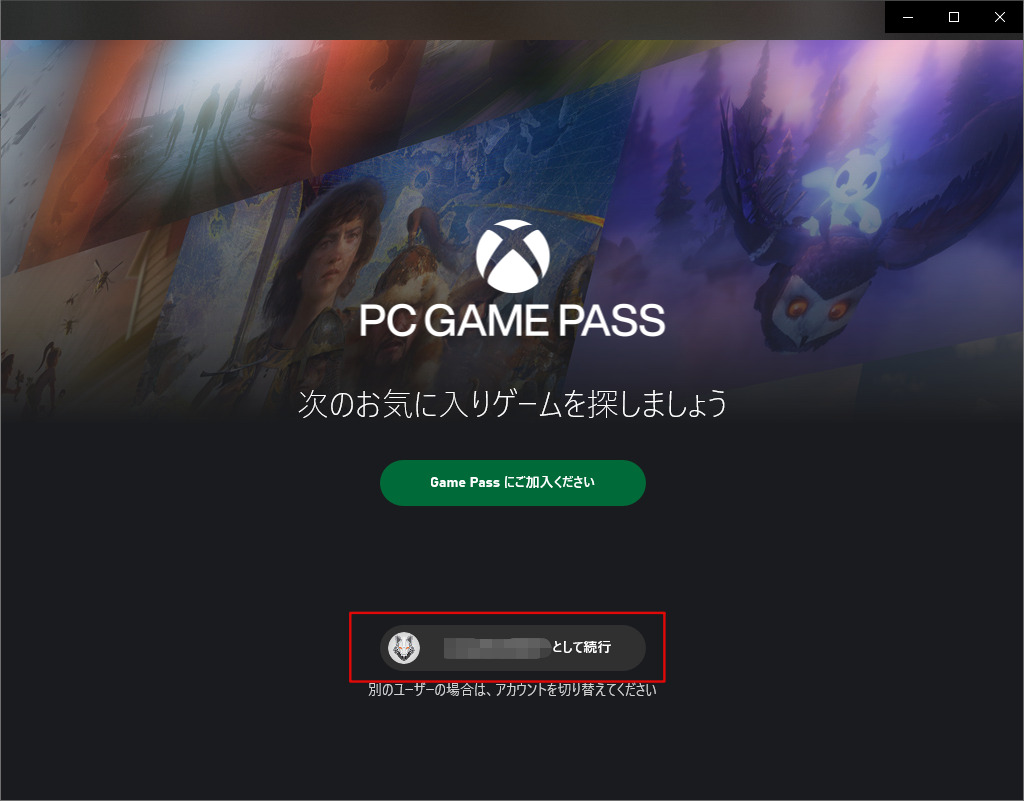
これでXboxアプリのインストールも無事完了です!
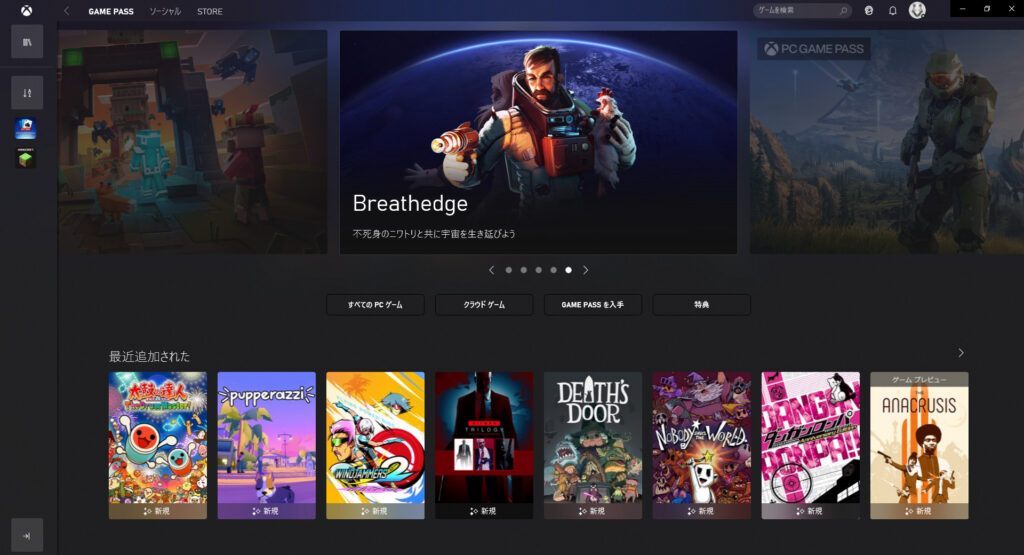
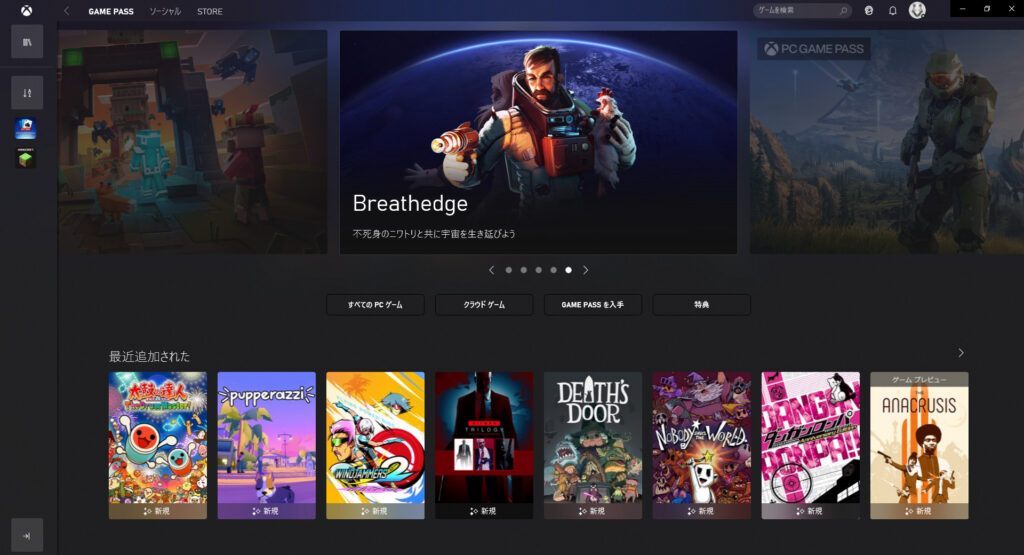
Minecraft Windows10(統合版)をインストールしよう!
ここまで来たらようやくMinecraftのインストールです!
先ほどの「Minecraft Windows 10 スターター コレクション」画面に戻りましょう。
上記のリンクを押してもらっても同じ画面に戻れると思います!
画面が表示できたら「インストール先既にお持ちです」を選択してください。
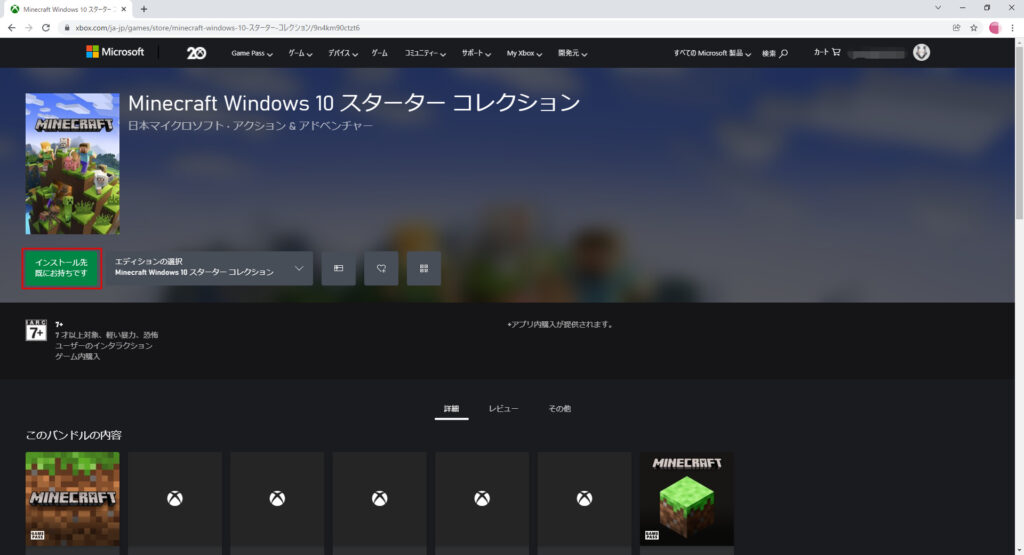
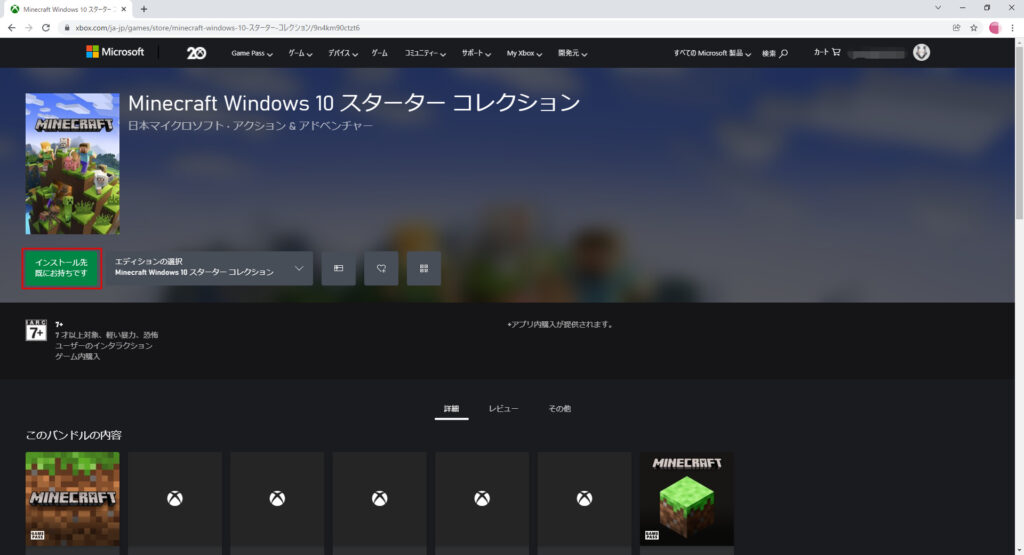
Xboxアプリでインストールすることを確認する画面が出てきますので、「起動」を選択してください。
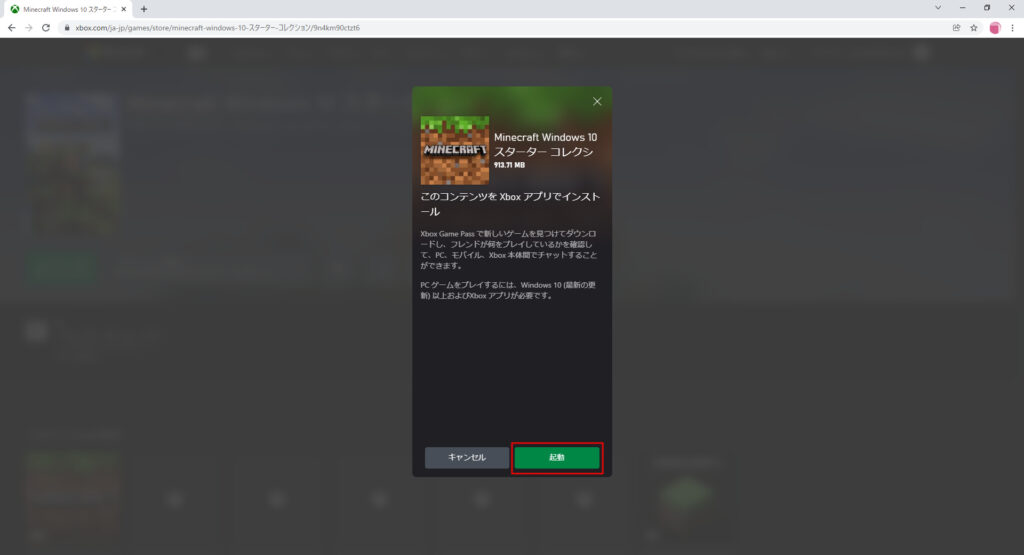
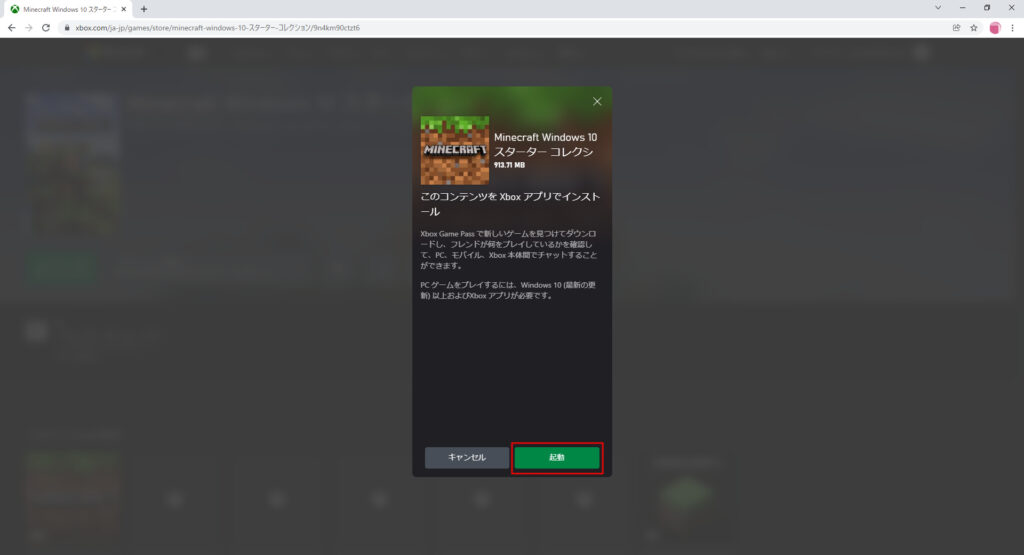
Xboxを開くか聞かれると思いますので、「Xboxを開く」を選択しましょう!
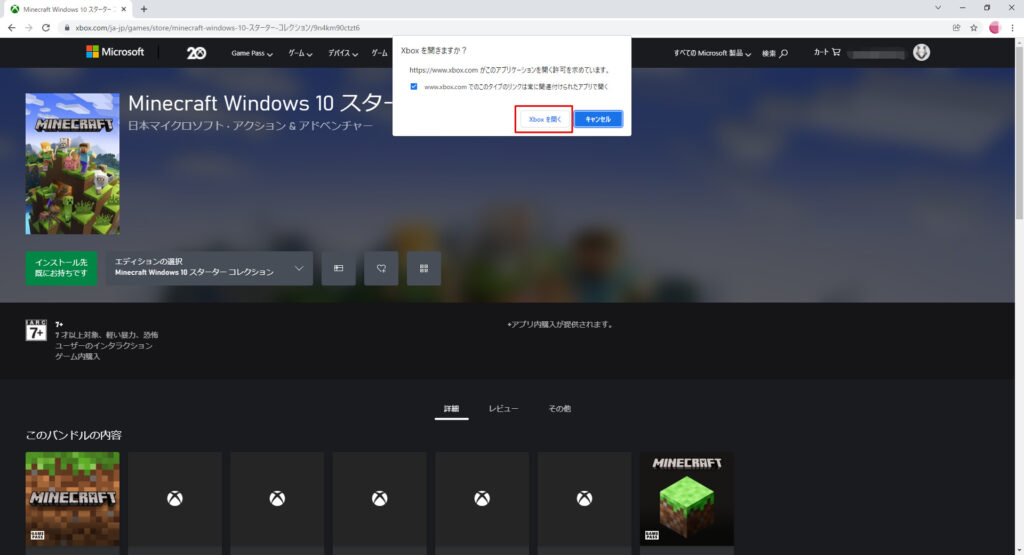
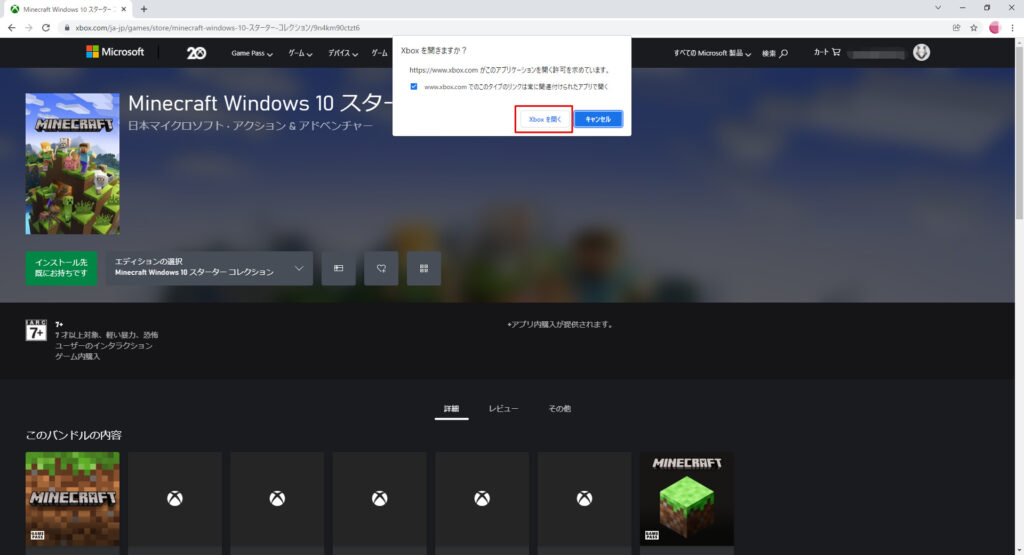
XboxでMinecraft Windows 10 スターターコレクションが開くので、「インストール既にお持ちです」を選択します。
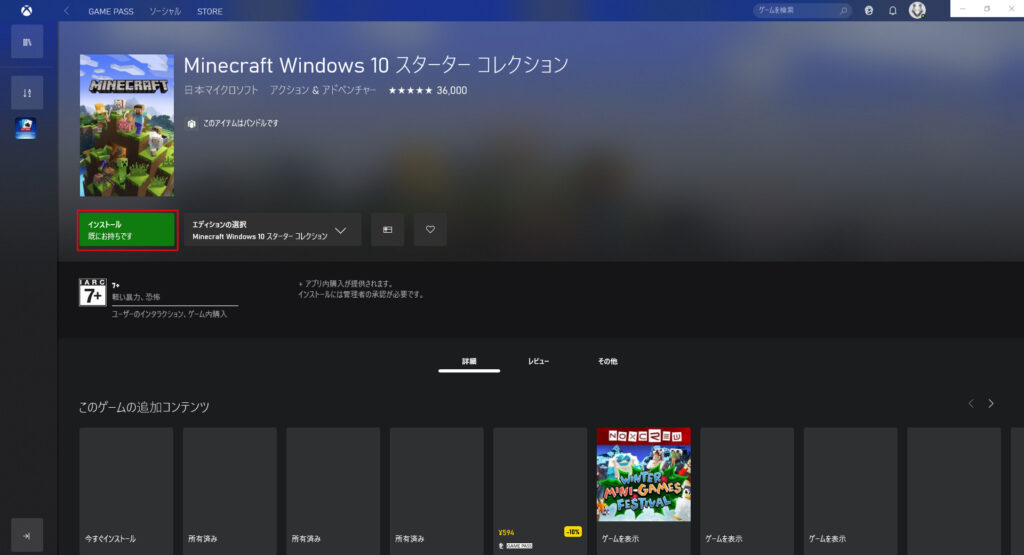
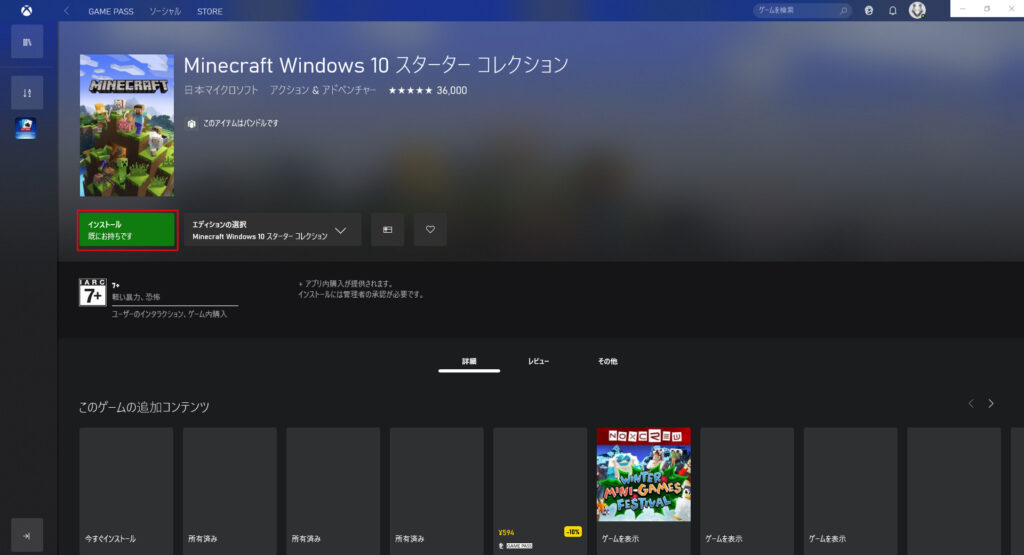
画面赤枠にチェックが入っていることを確認して、「インストール」を選択してインストールを開始してください。
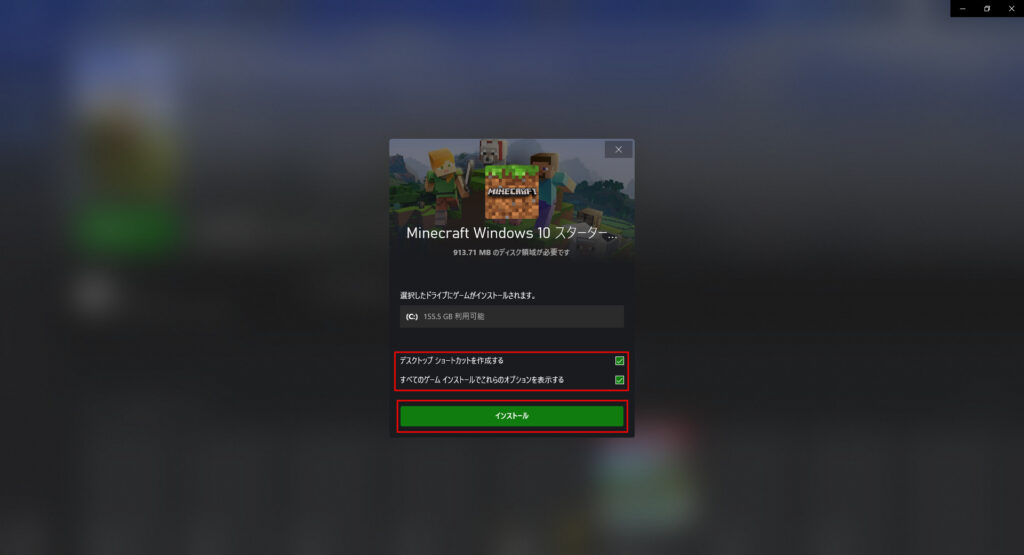
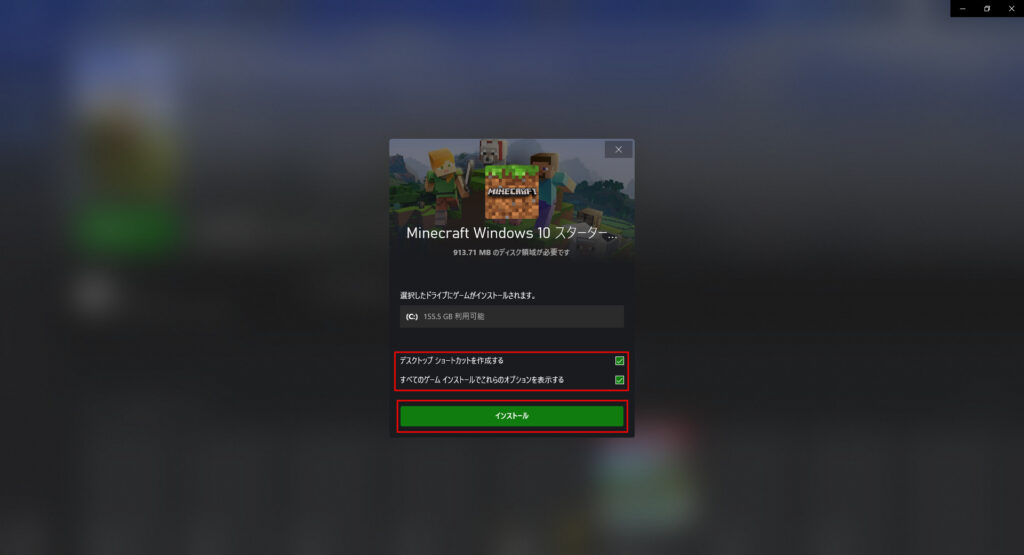
上記の手順では、エラーになることがあります。(私がそうでしたが、Microsoft Storeが悪さをしているようです。)
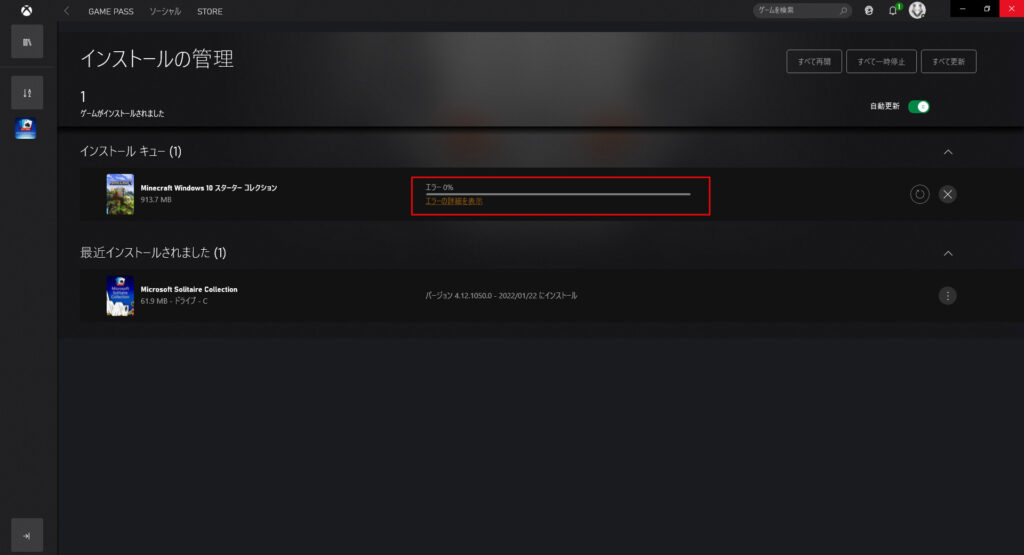
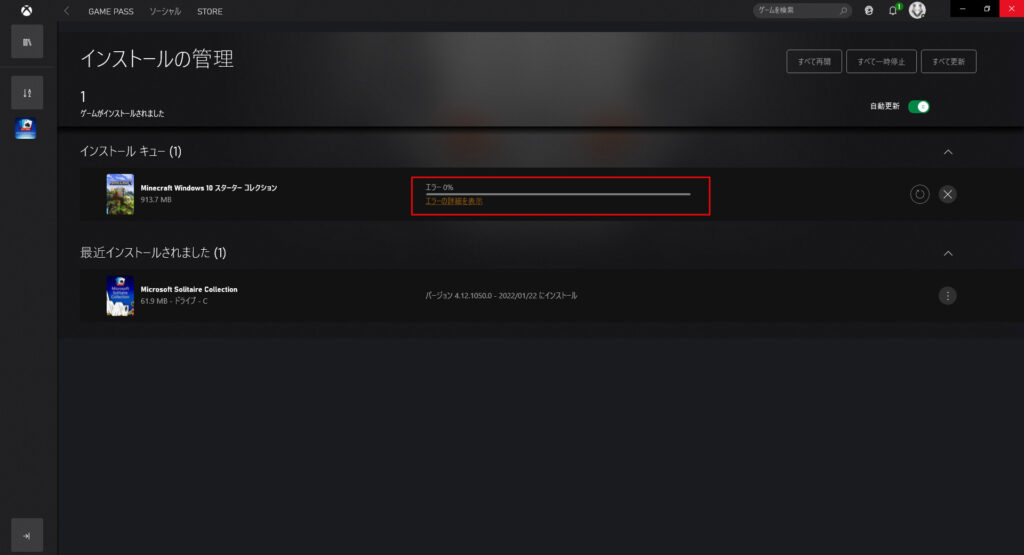
もしエラーになった場合は、画面の下の方にある「このバンドルの内容」から、赤枠がついている「Minecraft for Windows」と「Minecraft Launcher」を個別でインストールしてください。
他のはアイテムなのでインストールは不要です。
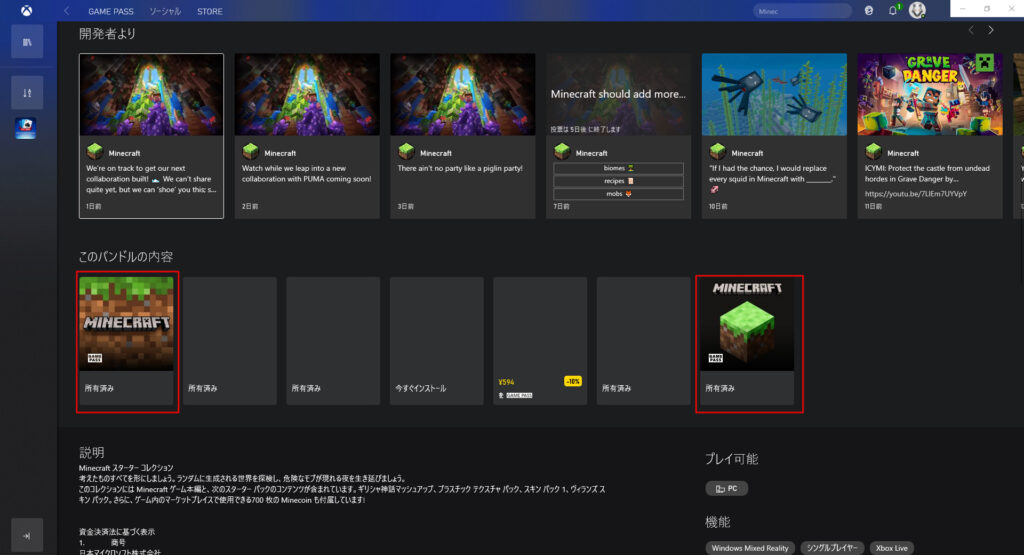
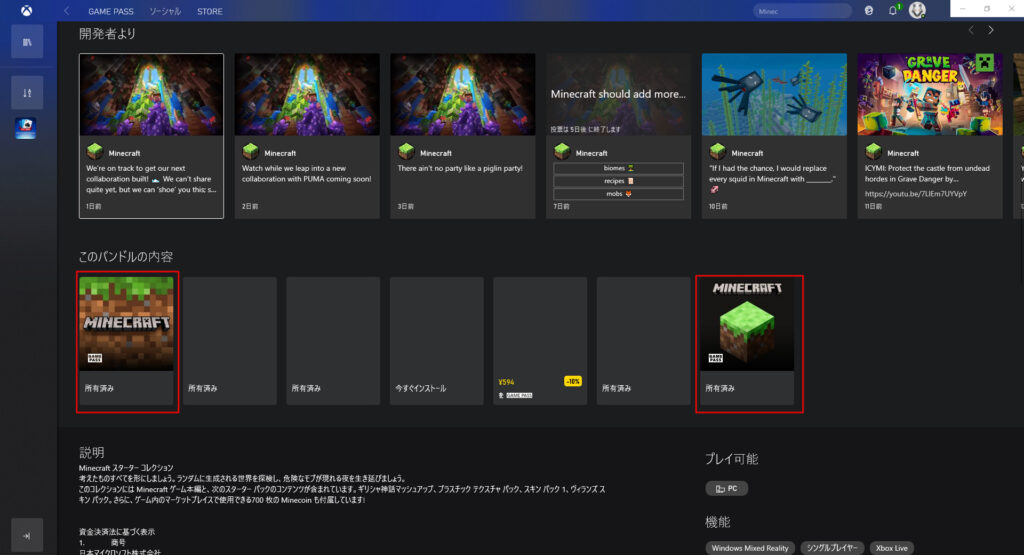
インストール手順は同じです。
先ほどの赤枠を選択してもらって、開いた画面の「インストール既にお持ちです」を選択してもらいます。
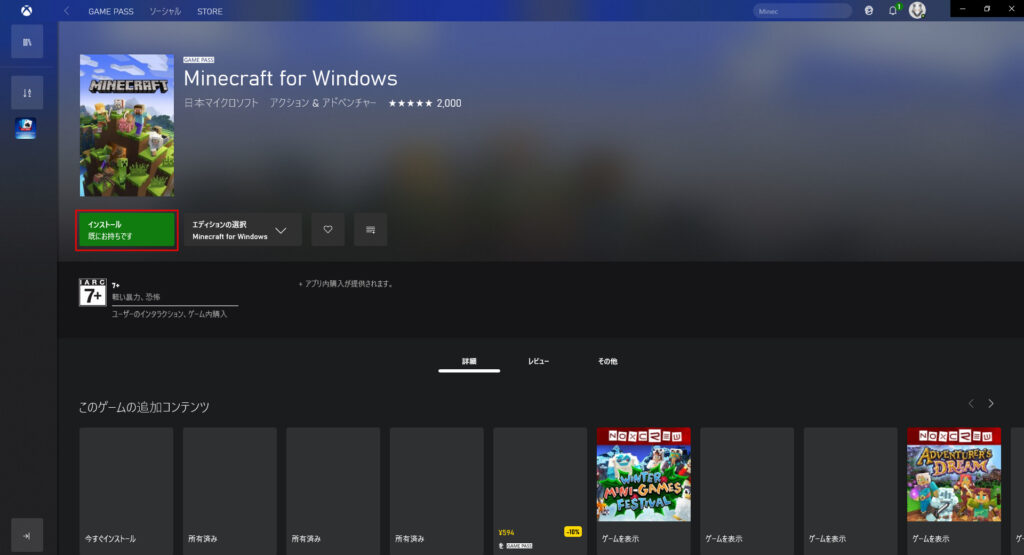
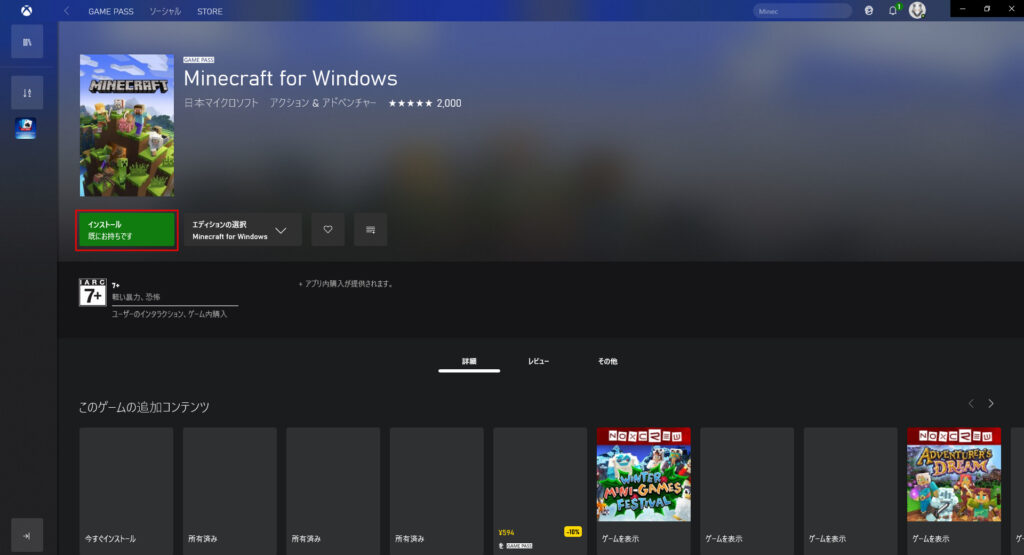
「プレイ既にお持ちです」になれば完了です!
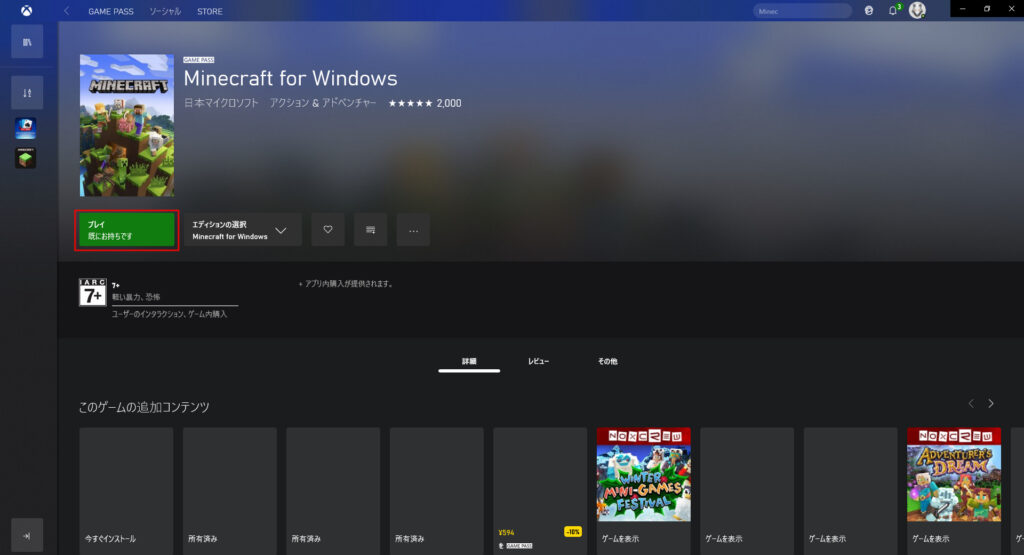
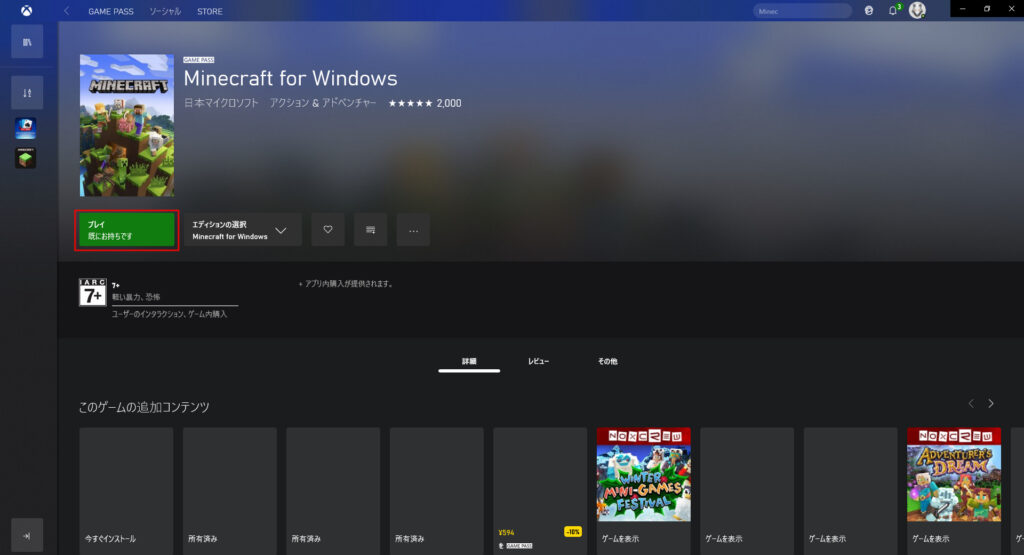
Minecraft Launcherも同様に「インストール既にお持ちです」を選択します。
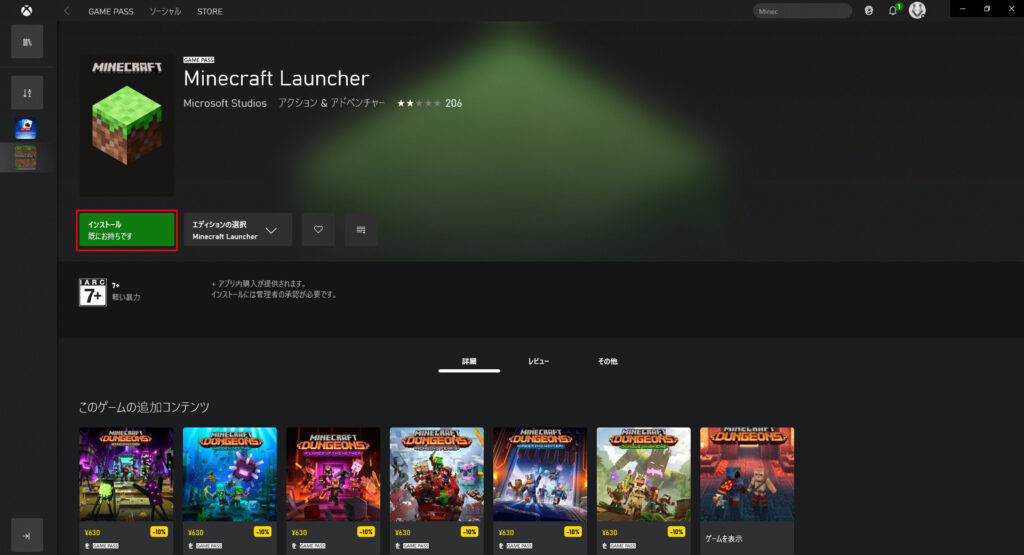
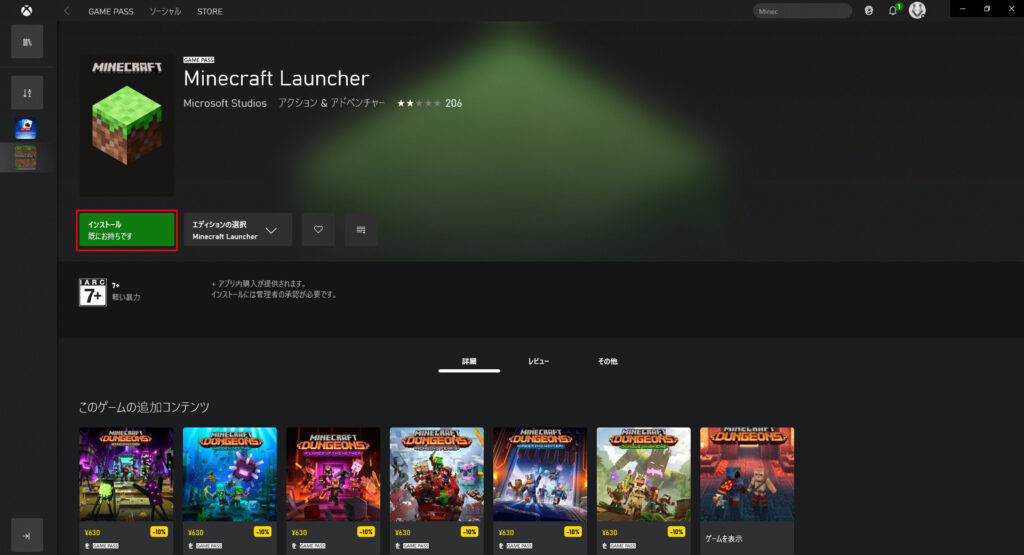
少し経てば、「プレイ既にお持ちです」になると思います。
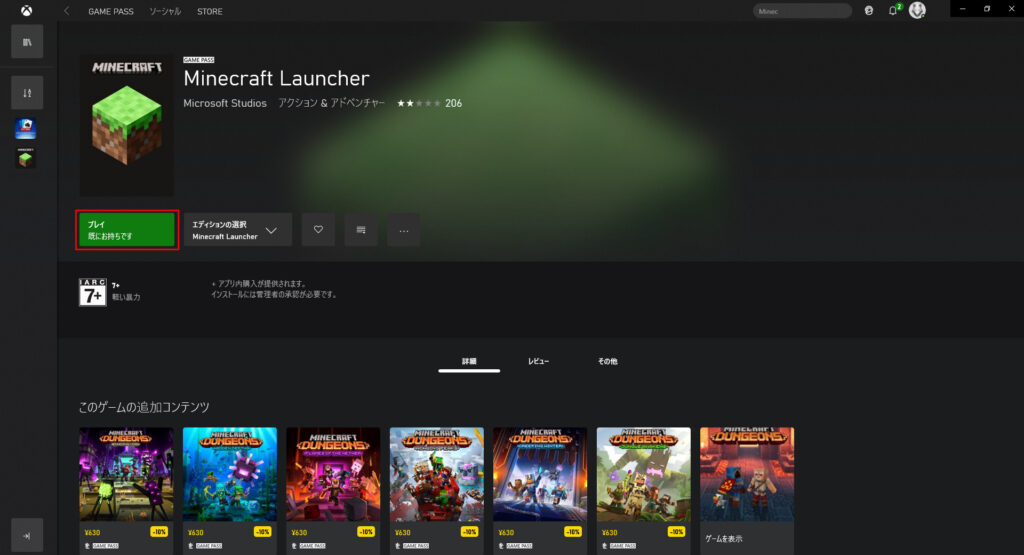
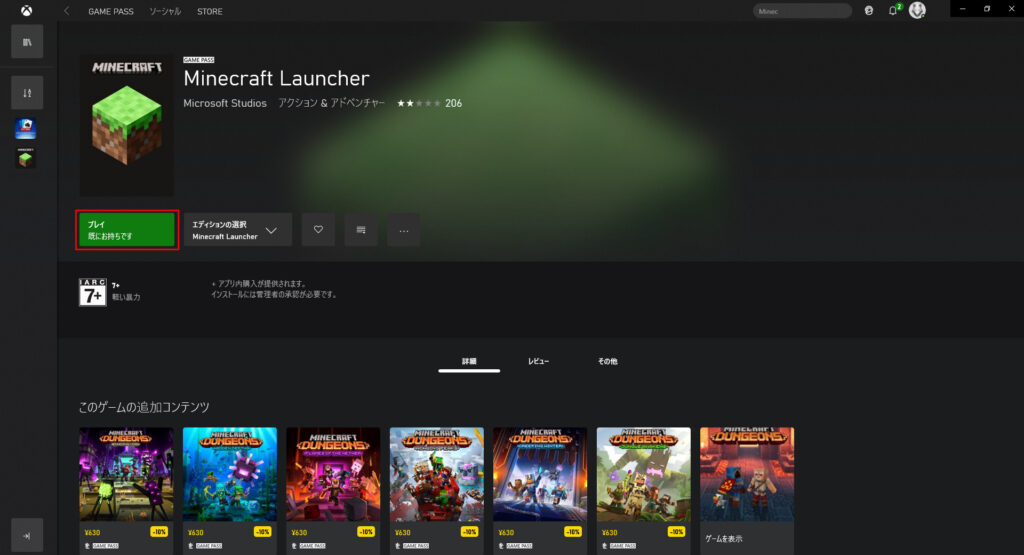
「Minecraft」と「Minecraft Launcher」がデスクトップに表示されていればMinecraftのインストールが完了です!
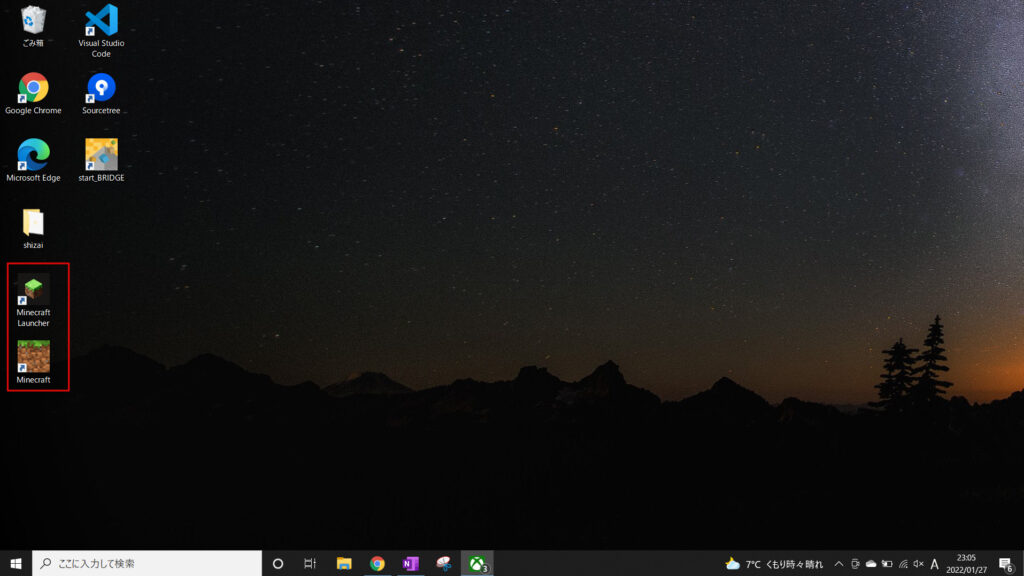
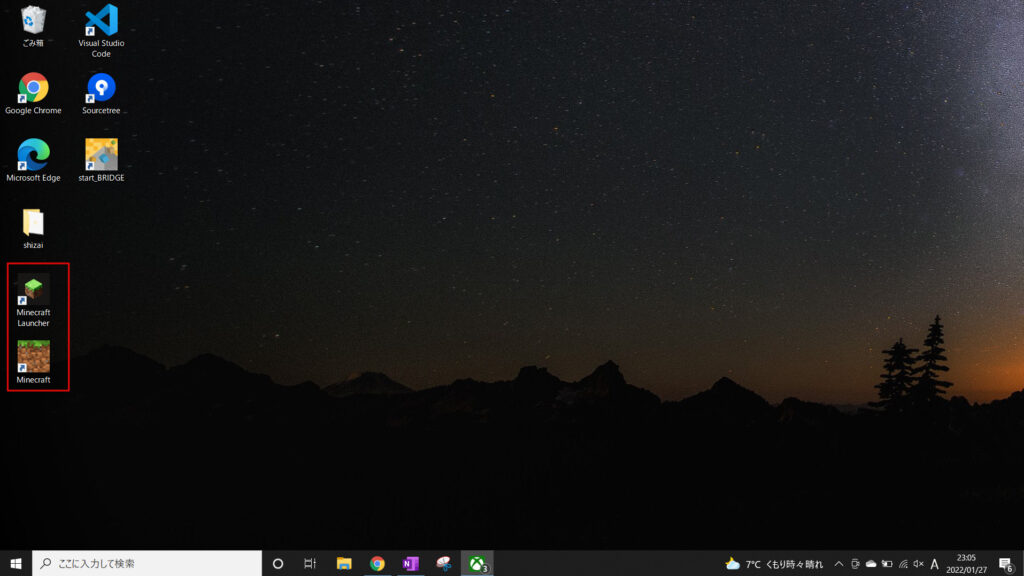
Minecraft Windows10(統合版)を起動してみよう!
インストールできたので、実際にMinecraftを動かしてみましょう!
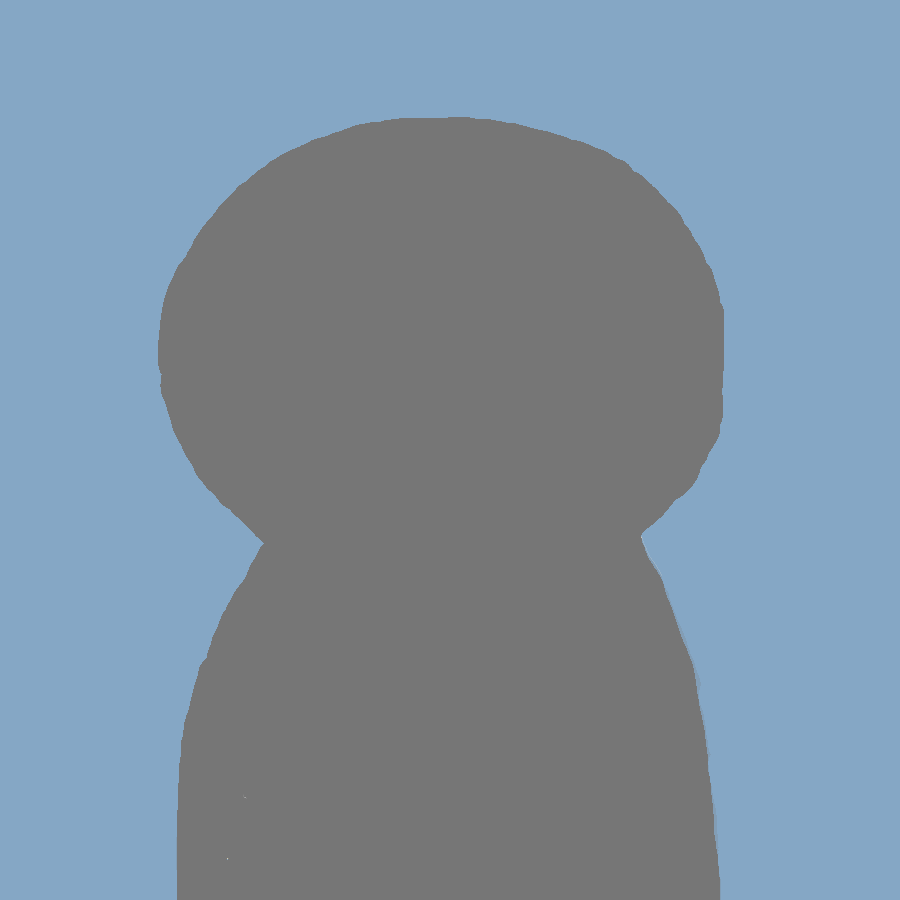
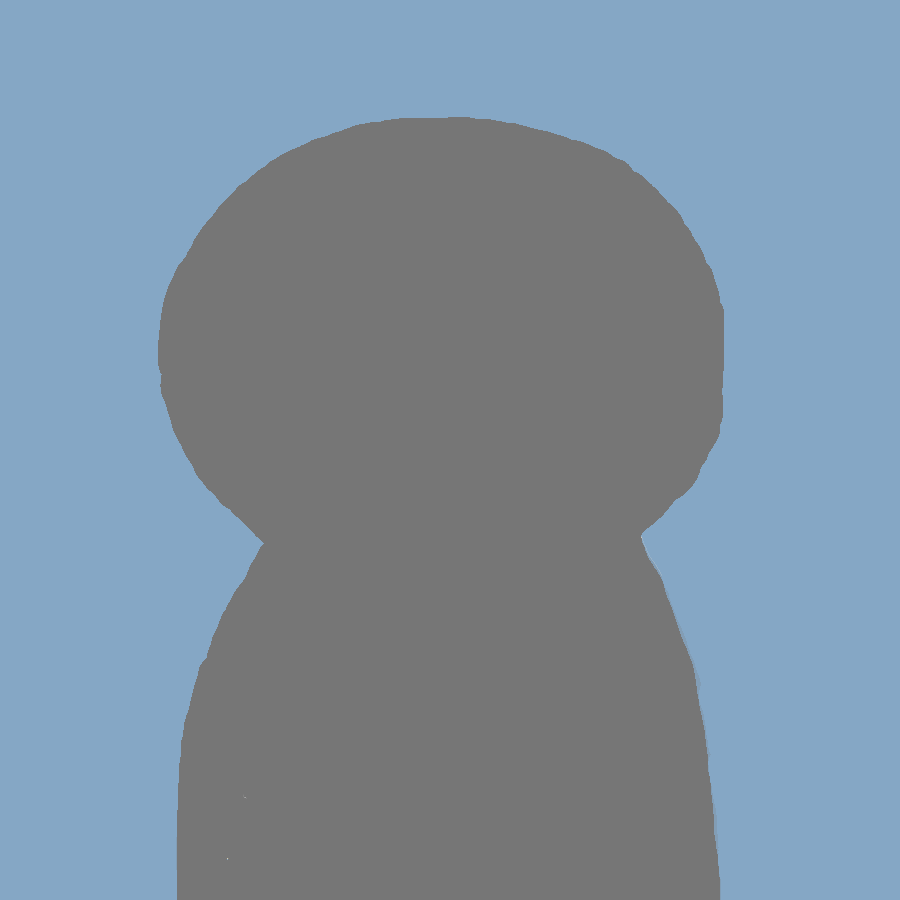
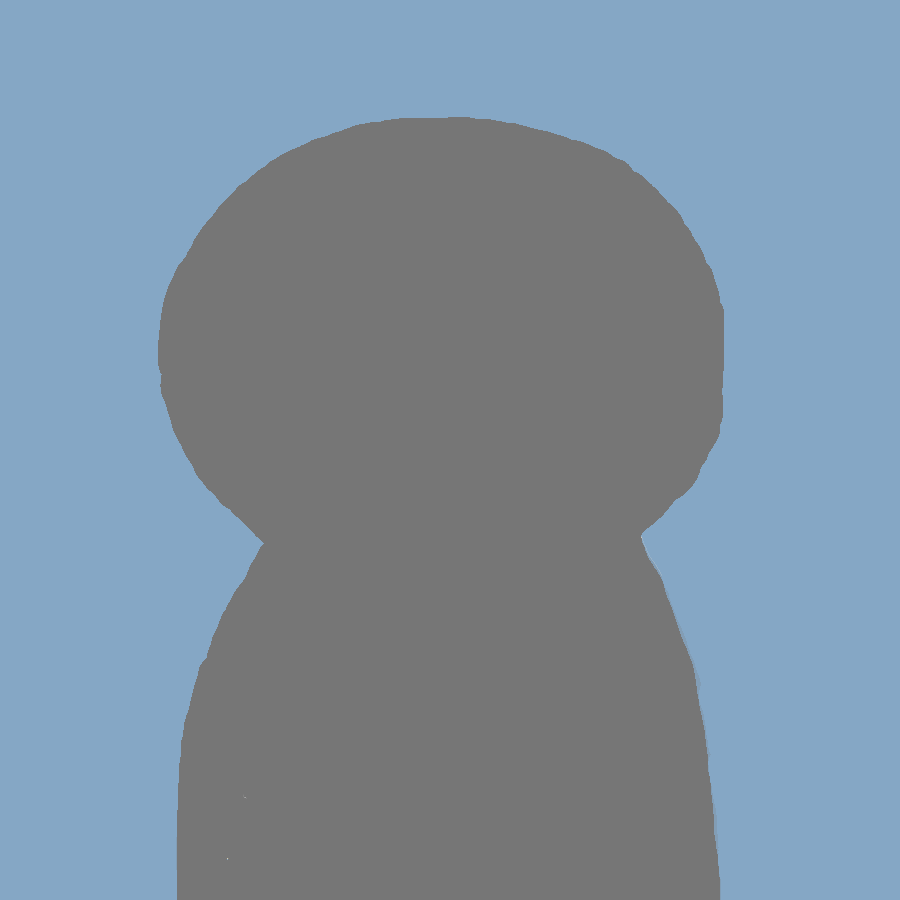
あともう少し。。。
Minecrafeを起動しよう!
先ほどインストールした「Minecraft Launcher」を起動します!
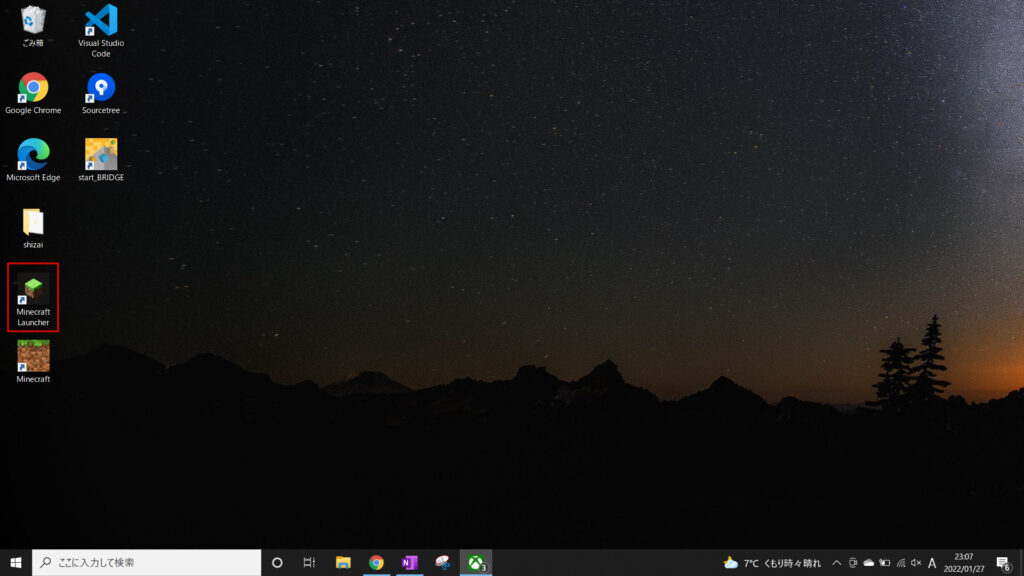
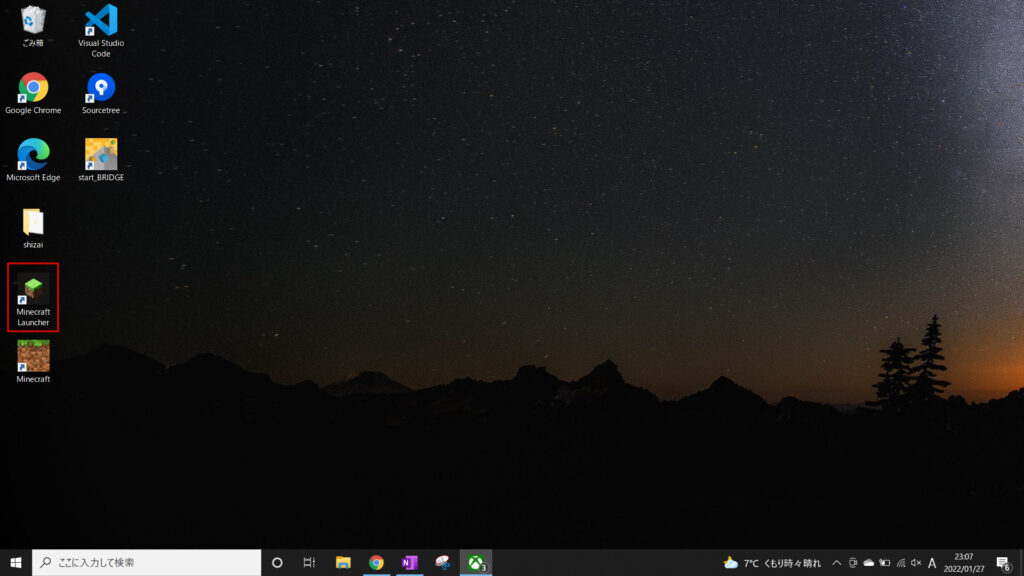
初回起動時はサインインを求められますので、「MICROSOFT LOGIN」を選択しましょう!
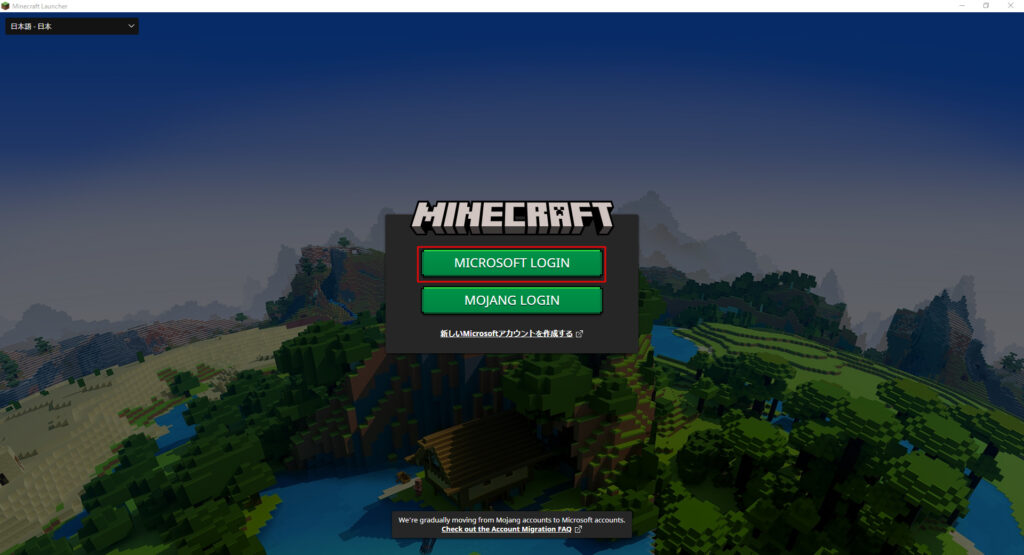
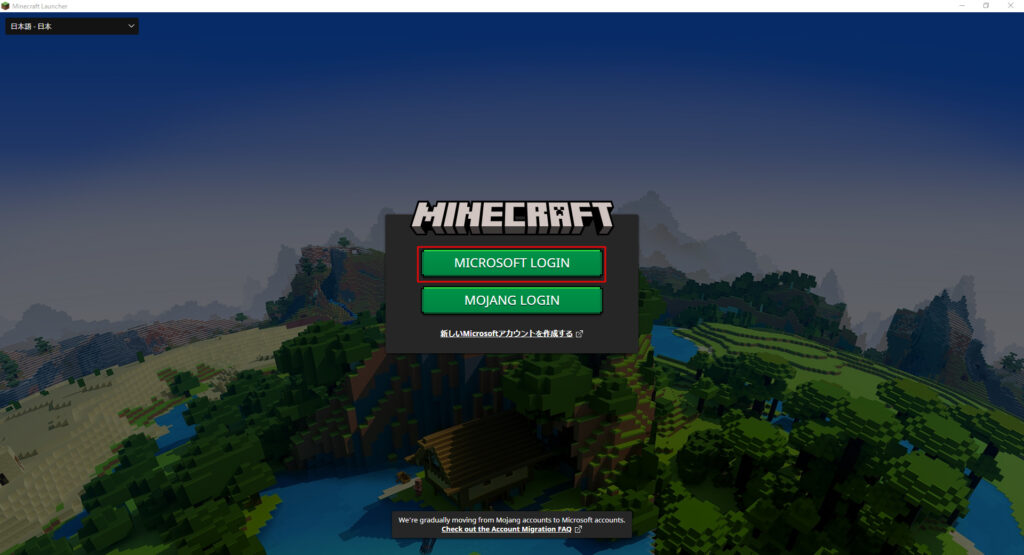
必ず先ほどコード認証したアカウントと同一アカウントでサインインしてください。
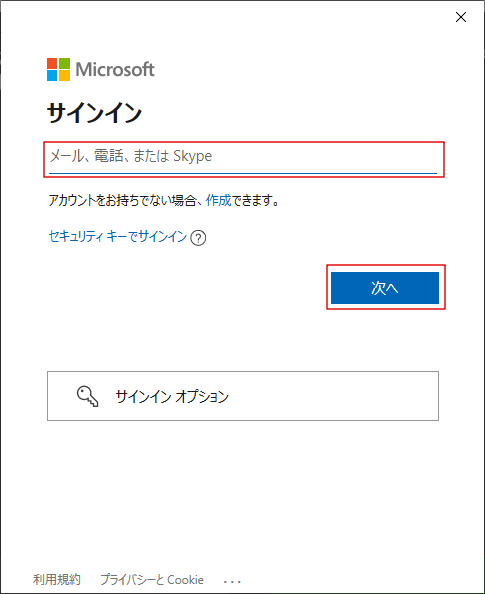
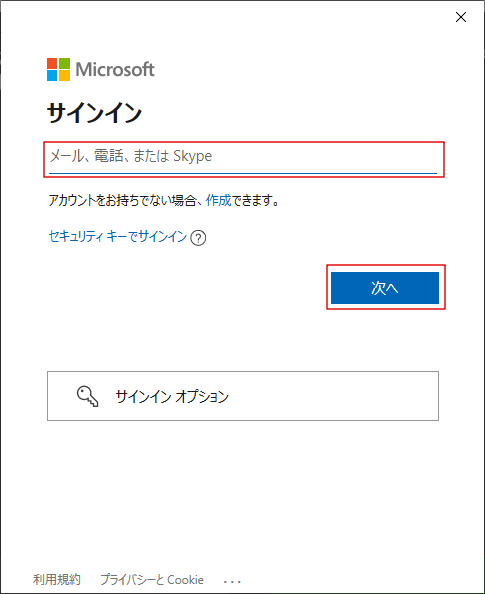
パスワードも入力して、「サインイン」を選択しましょう。
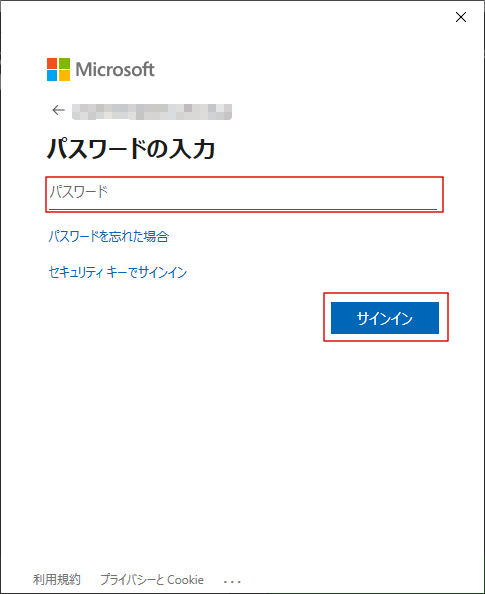
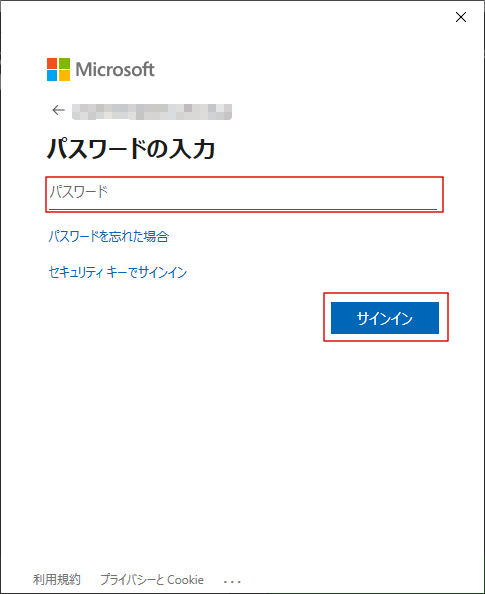
XBOXの画面が出てきますので「始めましょう」を選択します。
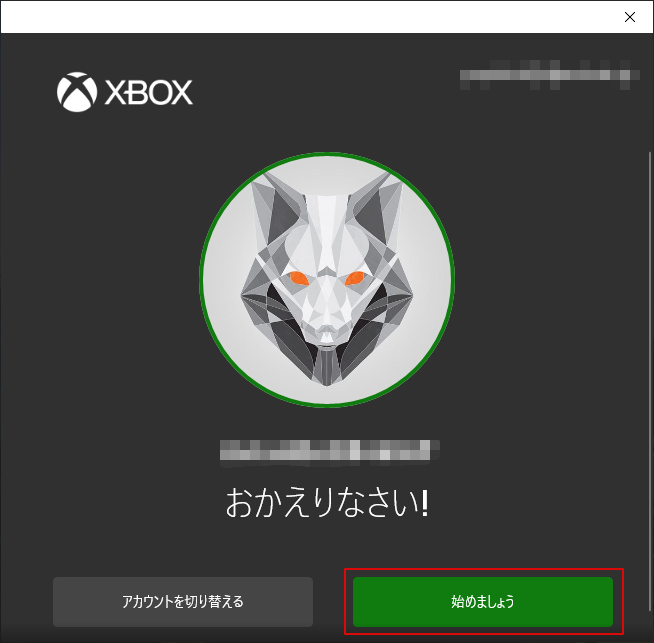
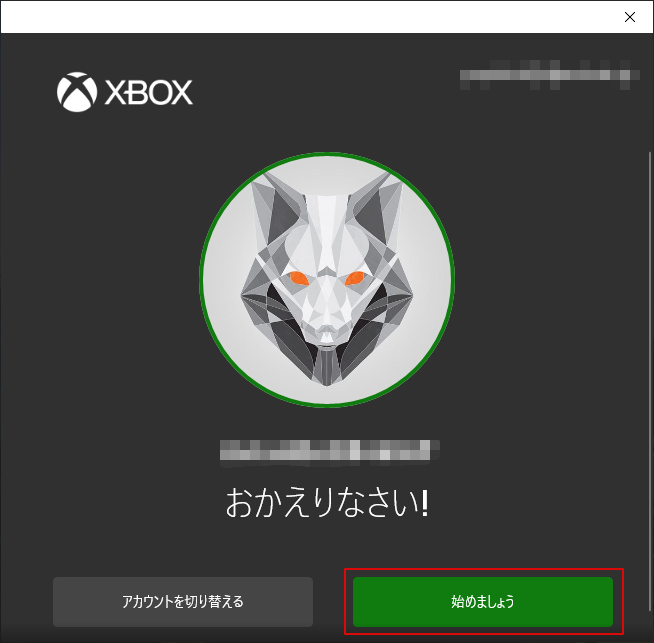
Minecraft Launcherが表示されたら「プレイ」を選択します。
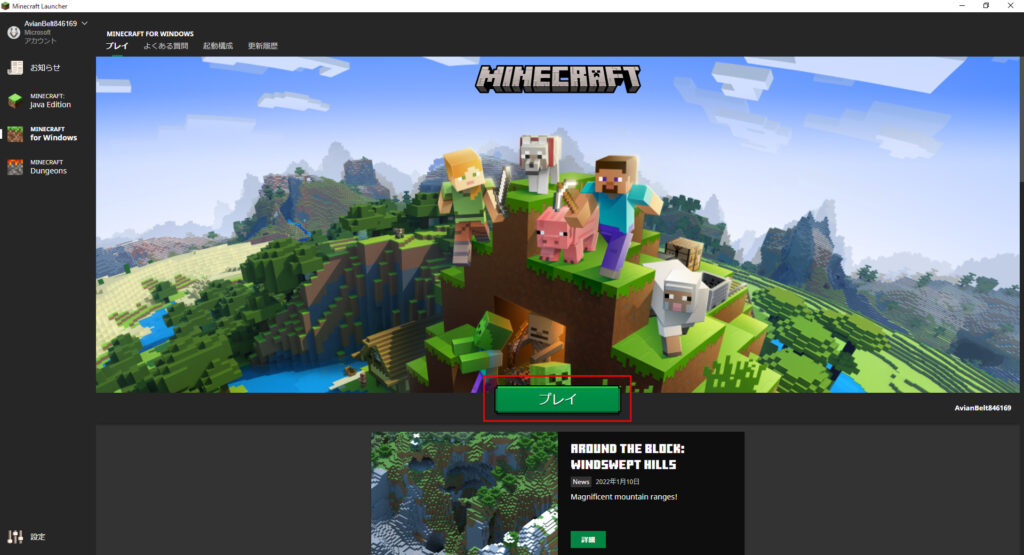
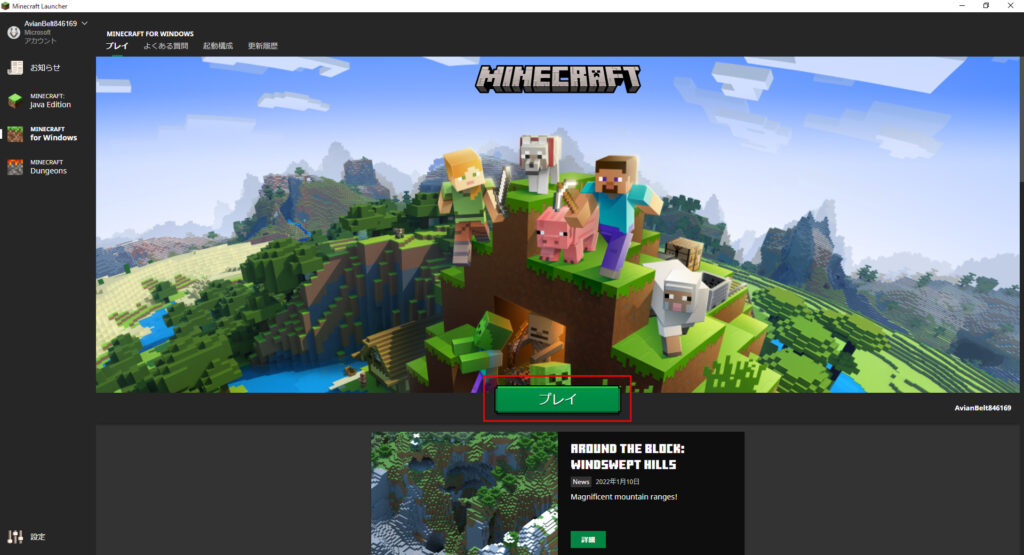
無事Minecraftが起動したと思います。
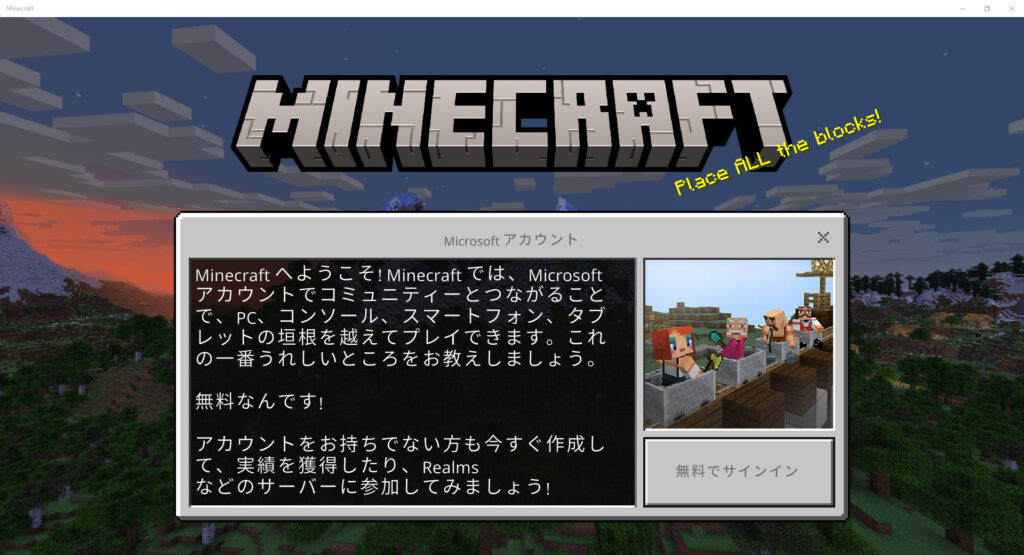
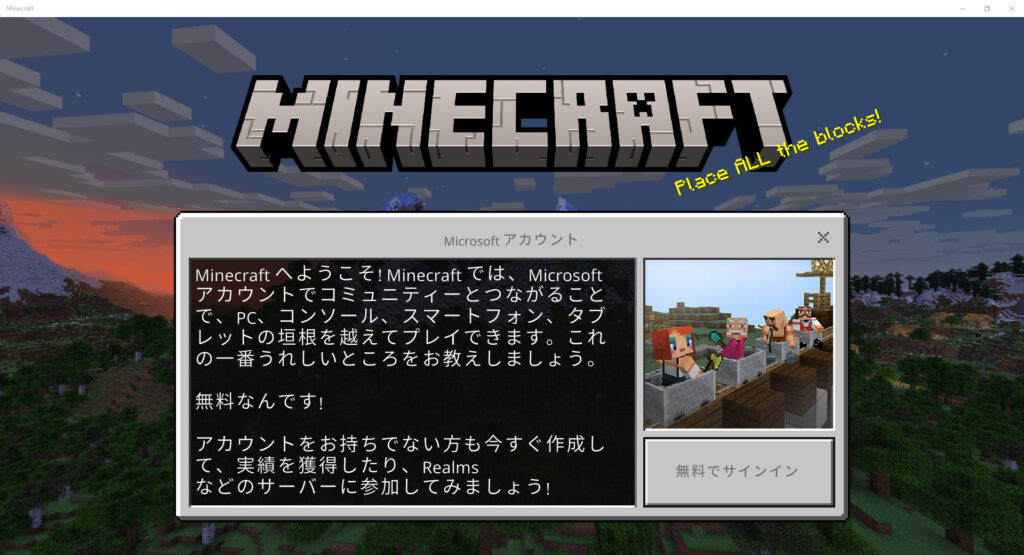
【おまけ】新しくワールドを作ってみよう!
せっかくなのでワールドを作って終わりにしようと思います!
先ほどの画面の「無料でサインイン」を選択してください。



サインインが多いんじゃ。
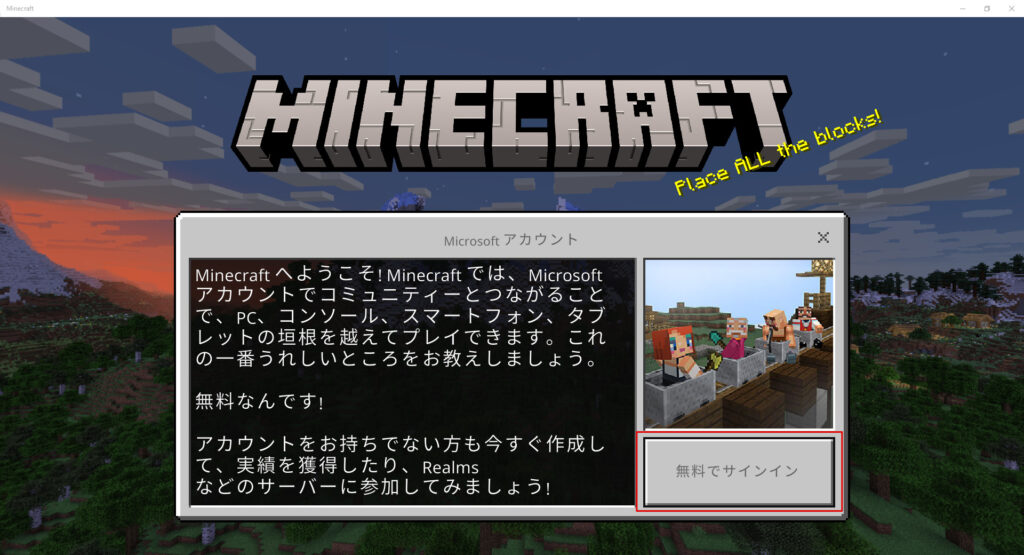
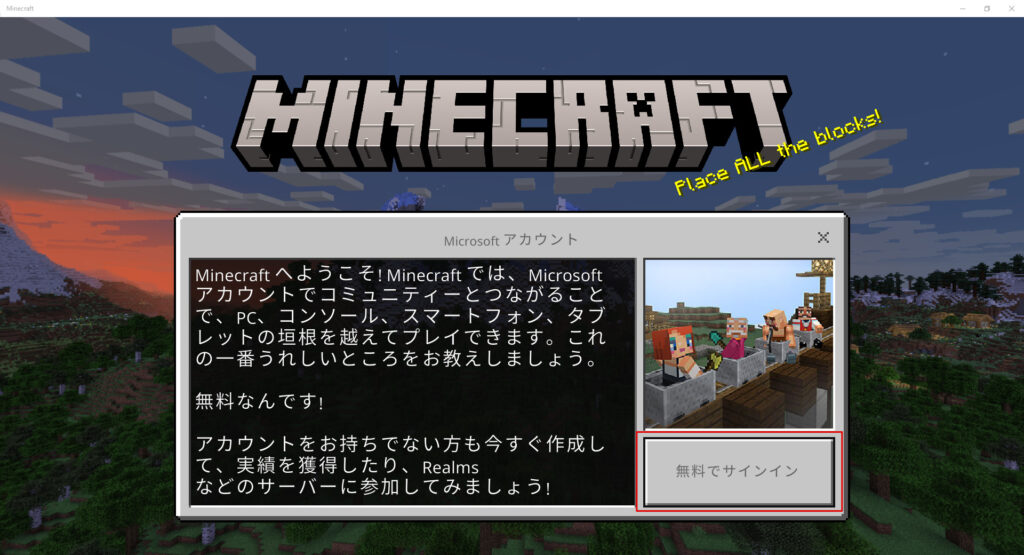
サインインが終わったら「遊ぶ」を選択します。
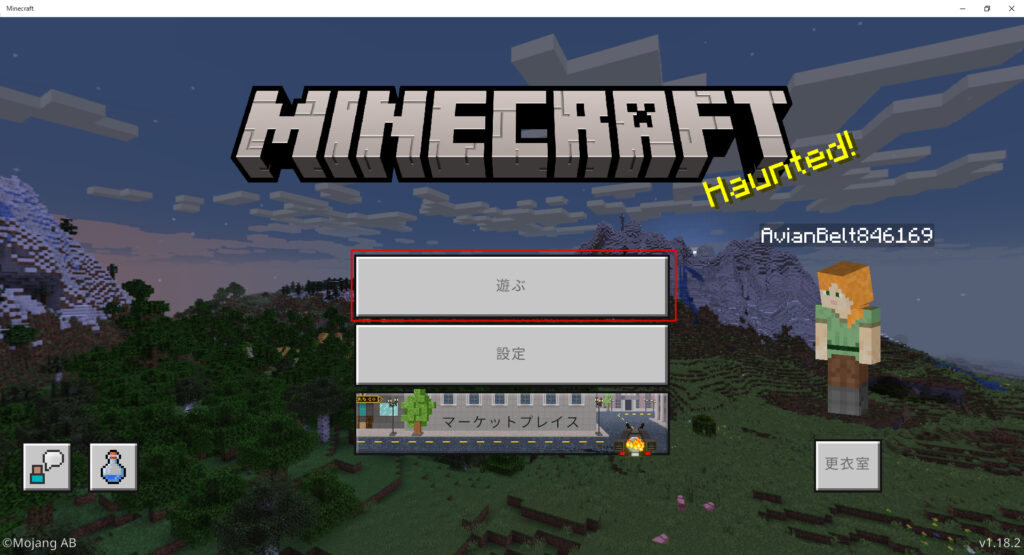
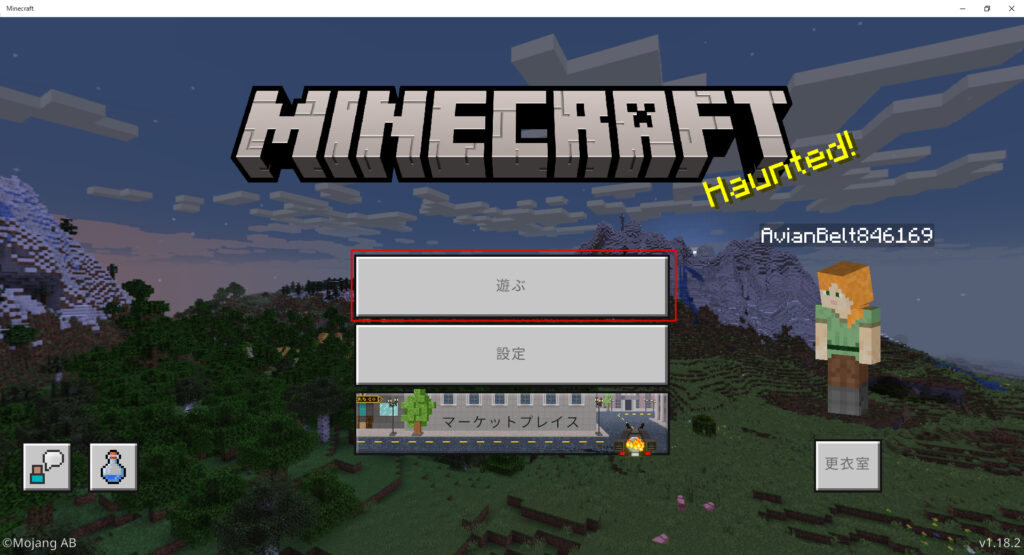
次の画面で「新しく作る」を選択します。
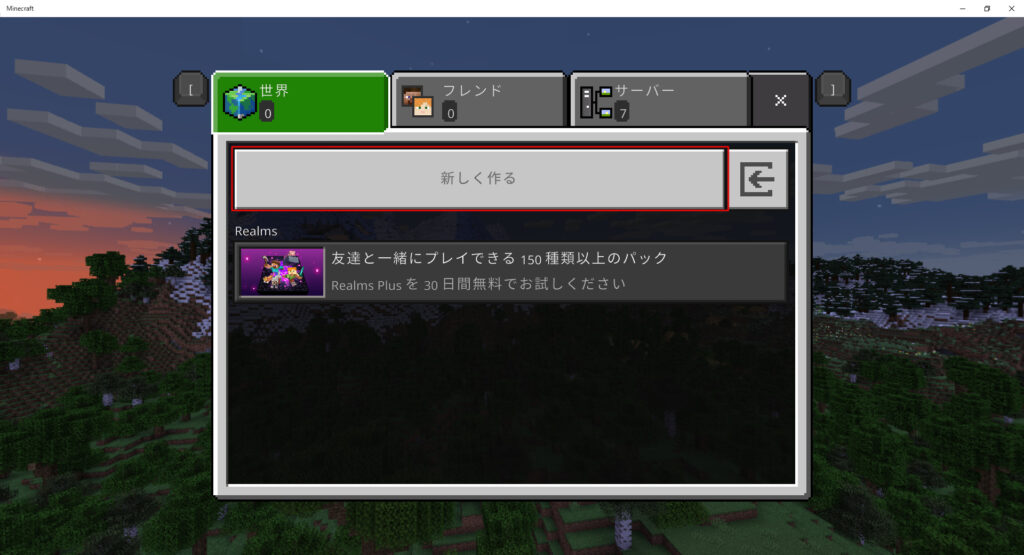
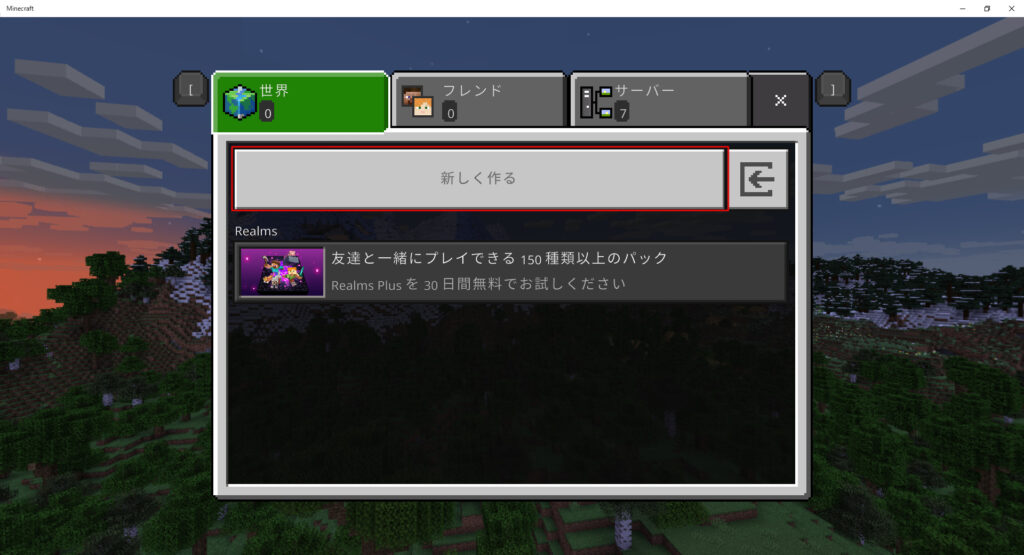
新しい世界を作るための画面が開きますので、「世界の名前」にお好きな名前を入力して、「作る」を選択します。
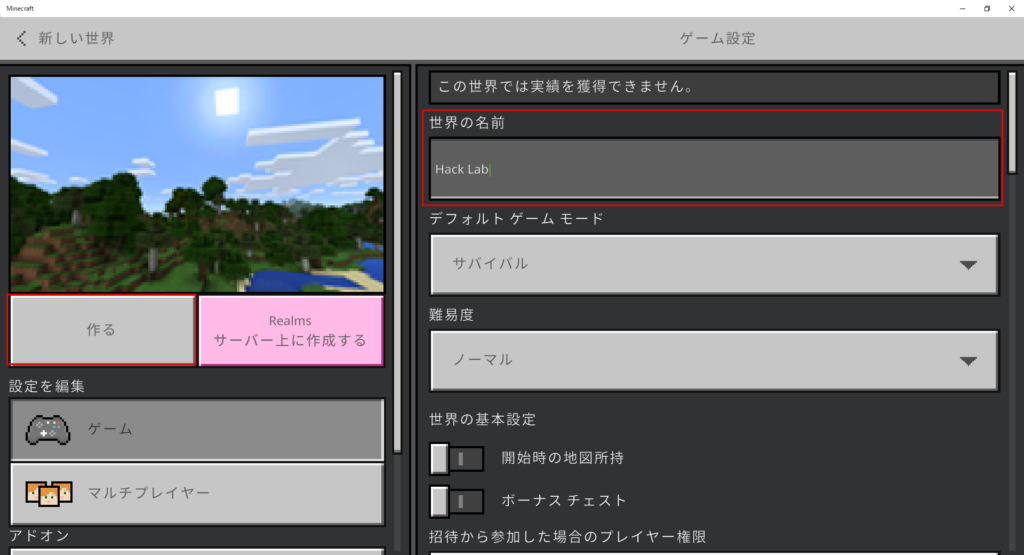
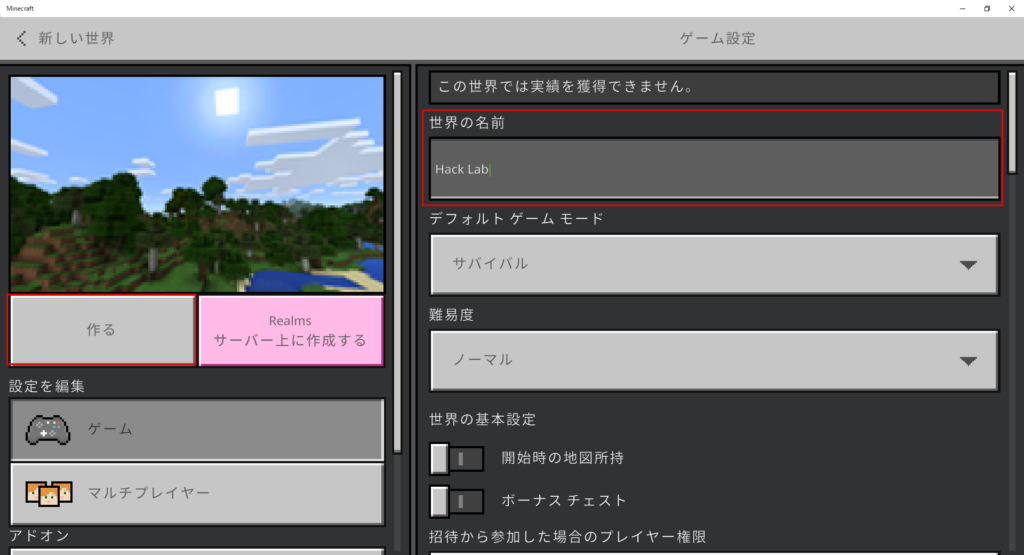
少しローディングがありますが、終われば新しいワールドが生成されてゲームができる状態になると思います!
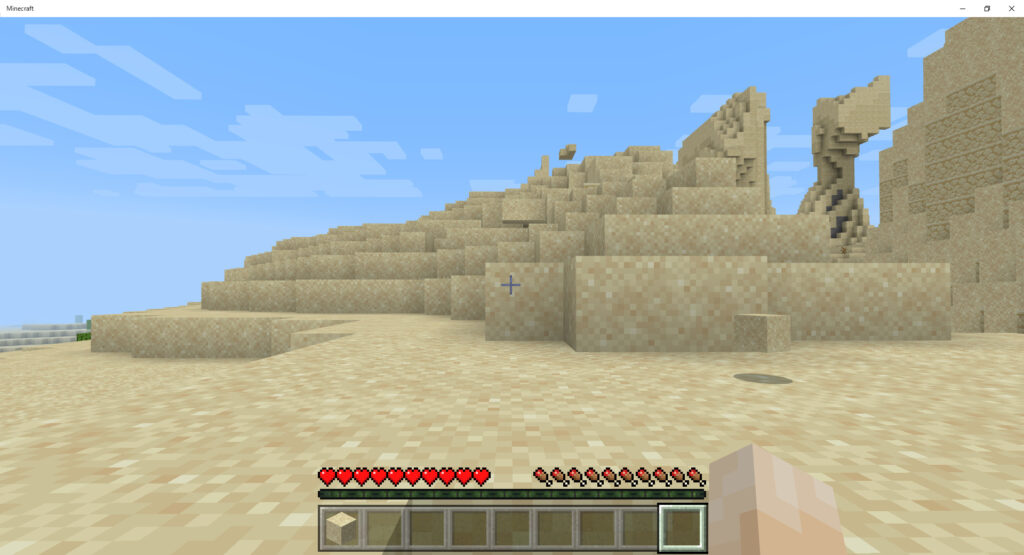
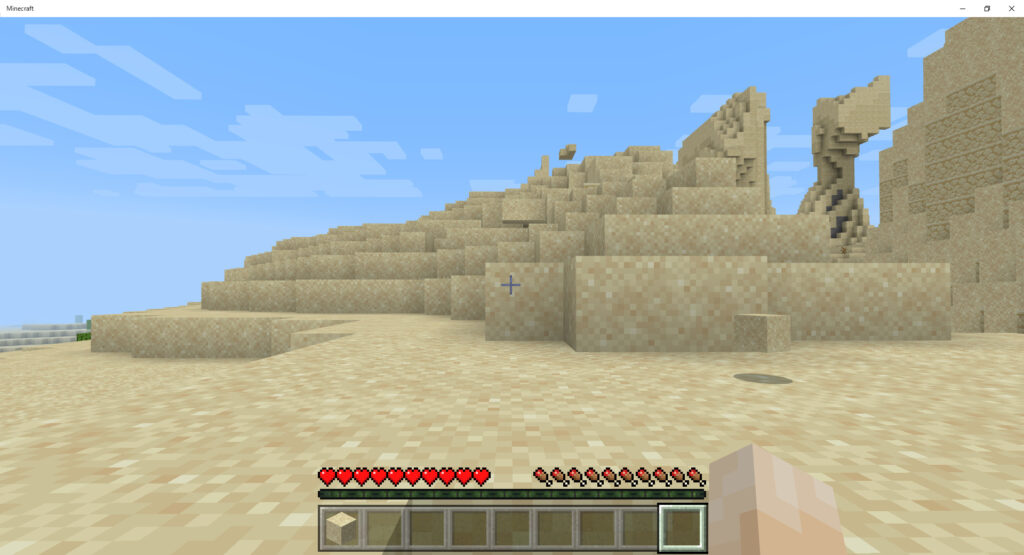



あとは楽しく遊ぶだけじゃな!
Minecraft Windows10版はAmazonで購入が安くてお得!
無事Minecraftをインストールできましたでしょうか。
インストールは少し大変ですが、一度やってしまえば終わりですので、あとはゆっくりMinecraftを楽しんでください!
まだMinecraft Windows10(統合版)を買おうか悩んでいる方は、ぜひAmazonで購入するとお得なので参考にしてみてください。
私が購入したMinecraft Windows10(統合版)はこちら!
また、Minecraft Windows10(統合版)でプログラミングの学習をしたいと思っている方がいれば、Minecraft Windows10(統合版)とMakeCodeを使ったプログラミング学習の記事もありますので、ぜひみてください!


Minecraftで何を建築するか迷ったら、Kindle Unlimitedがおすすめ!
Minecraftの建築のアイデア集などもたくさん読めるのでぜひ参考にしてみてください!



こんな本も読み放題じゃ!!



参考にしてね!








