エンジニアをしている方なら、1度は目にしたことがあるサイトがQiitaだと思います。
Qiitaは、エンジニアに関する知識を記録・共有するためのサービスで、困った時にGitHubとQiitaはよく拝見させてもらってますね。
ただ、Qiitaは無料で始めることができる一方で、収益化ができません。
勉強した内容を発信しているだけだとしても、誰かの有益な情報を発信しているのであれば、収益化は誰しもが望むものではないでしょうか。
今回は、Qiitaから個人ブログに乗り換えるための第一歩、「WordPress用のサーバ構築」の方法を紹介していきます。
もちろん収益化も可能ですし、私も月数万円の収益を得ていますので、その体験も基に紹介していきます。
Qiitaと個人ブログの違いは?
まず、Qiitaと個人ブログのどちらにしようか迷っている人に向けて、Qiitaと個人ブログの違いを簡単にまとめていきます。
違いを簡単にまとめると、こんな感じになるかなと思います。
転職を考えていたり、手軽に使いたい、副業がNGなど、とりあえず技術を共有したいんだという方は、「Qiita」で十分なのではないかなと思います。
その一方で、ゆくゆくは副業にしていきたい、自分の好きなようにカスタマイズしたいという方には、「個人ブログ」をお勧めします。
私がそうですが、せっかく書くならかっこいい記事をかっこいいブログで書きたいと思う方も多いのではないでしょうか。
Conoha Wing を選ぶ理由!
個人ブログを始めるためには、Wordpressを利用することになると思いますが、Wordpress用のサーバにはConoHa Wingを利用します。
理由としては、料金が安いというのももちろんですが、「Wordpressの設定が簡単」というのが最も大きいです!
今回の目的は、Wordpress環境の構築に詳しくなることではないので、イチから構築する方法よりもお手軽にできるConoHa Wingが圧倒的に便利です。
簡単にサーバを構築していこう!
ConoHa Wingを利用して、個人ブログを立ち上げていきましょう!
月額1,000円程度かかりますので、そこだけご注意ください。
ConoHa Wingの契約
ConoHa Wingの公式ページを開きましょう。
下のボタンから、開くことができます!
ボタンを押下すると、ConoHa Wingの公式ページが開くと思いますので、「今すぐお申し込み」を選択しましょう。
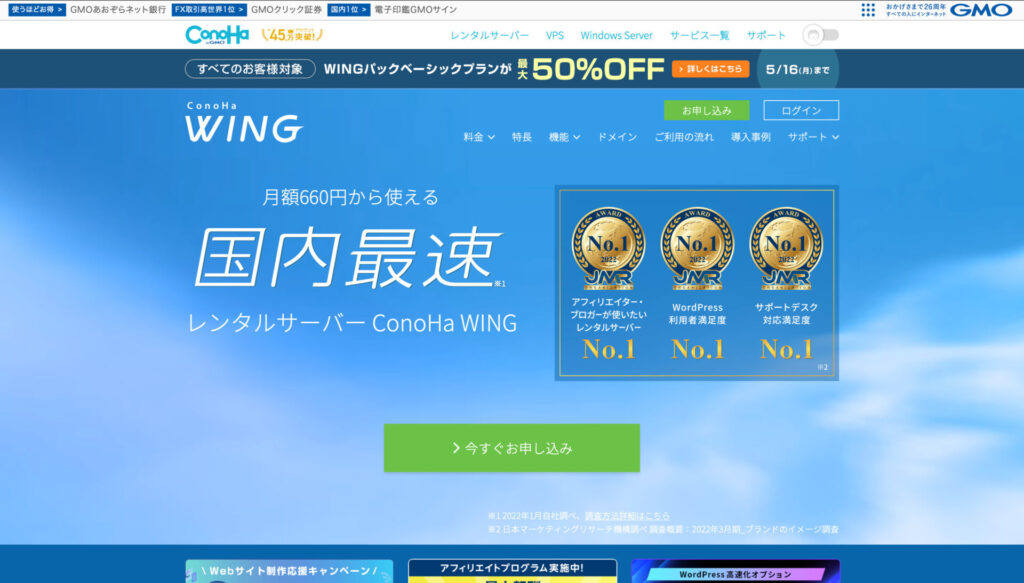
申し込みページが開いたら、申し込み内容を確認していきます。
- WINGパック:WINGパックになっていることを確認してください。
- 契約期間:ここは任意ですが、最初は3ヶ月でいいのではと思いますが、期間が長い方が安いのでお好みで!
- プラン:最初はベーシックで十分です。元々別で記事を書いていた方は、スタンダードでもいいかもしれませんね。
- ドメイン:後で独自ドメインを入手しますが、一応好みのドメインを入力しておきましょう。https://[ドメイン].xxxになる部分です。
- サーバ名:任意です。ドメイン名と合わせておくなどしておくといいかなと思います。
- WordPressかんたんセットアップ:利用するを選択しましょう!これがConoHa Wingを選ぶ最大の理由です。
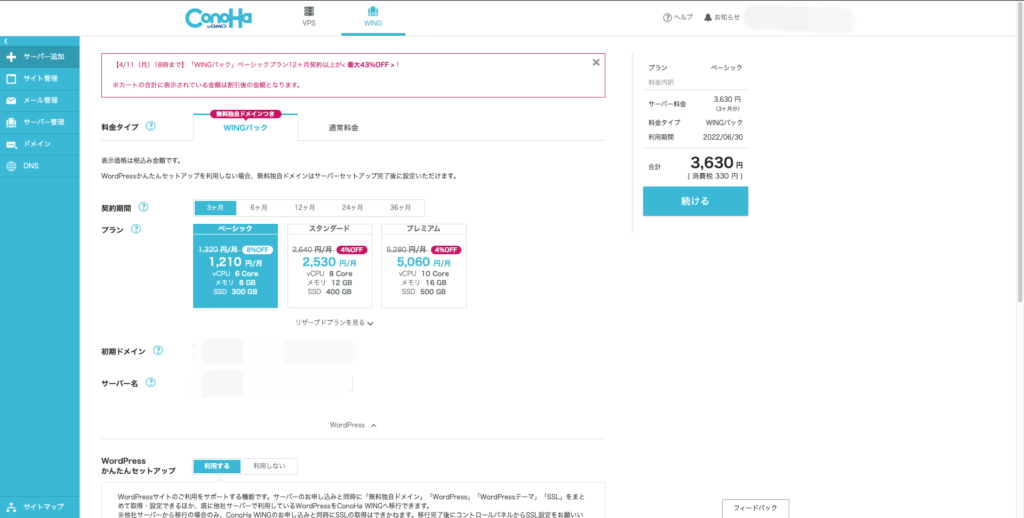
続いて、WordPressかんたんセットアップの設定です。
- セットアップ方法:新規インストールを選択します。(他社サーバからWordPressを移行する場合を除く)
- 独自ドメイン設定:ConoHa Wingでは独自ドメインを永久無料でつかことが可能です。お好きなドメインを取得しましょう!(.comも選べます!)
- 作成サイト名:作成するブログサイトの名前になります。お好きな名前を設定しましょう。
- WordPressユーザ名:WordPressのユーザ名になります。ログイン時にも必要になったりするので、忘れない名前にしておきましょう。
- WordPressパスワード:こちらもWordPressにログインする際に利用することになりますので、忘れないパスワードにしておきましょう。
- WordPressテーマ:こちらは、無料のCocoonにしておきます。
有料テーマに関しては、「」の記事で紹介しているのSWELLがお勧めですが、ここに載っている有料テーマが欲しいと思っていた方は、購入してもいいかもしれません。
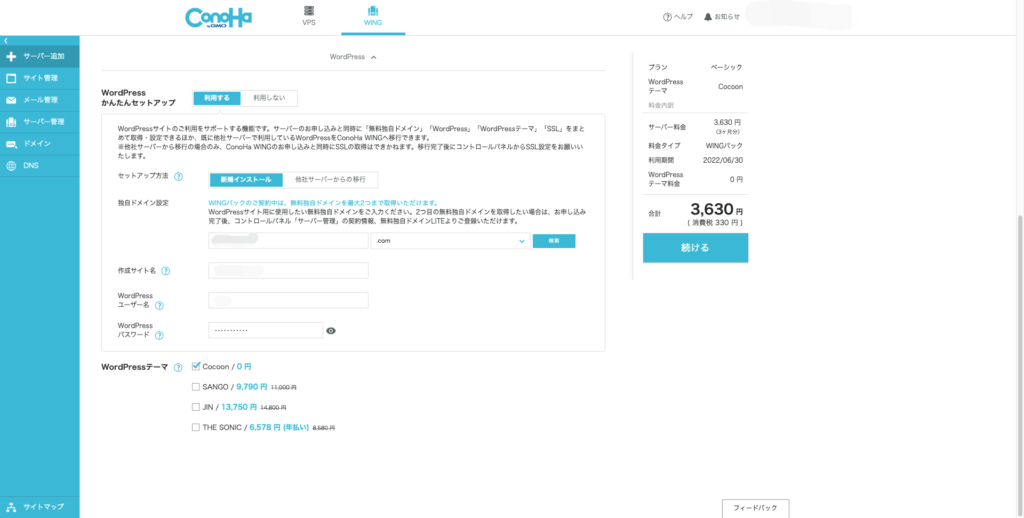
支払い情報の入力です。
クレジットカード支払いになると思いますので、新規カードから支払い用のカードを登録してください。
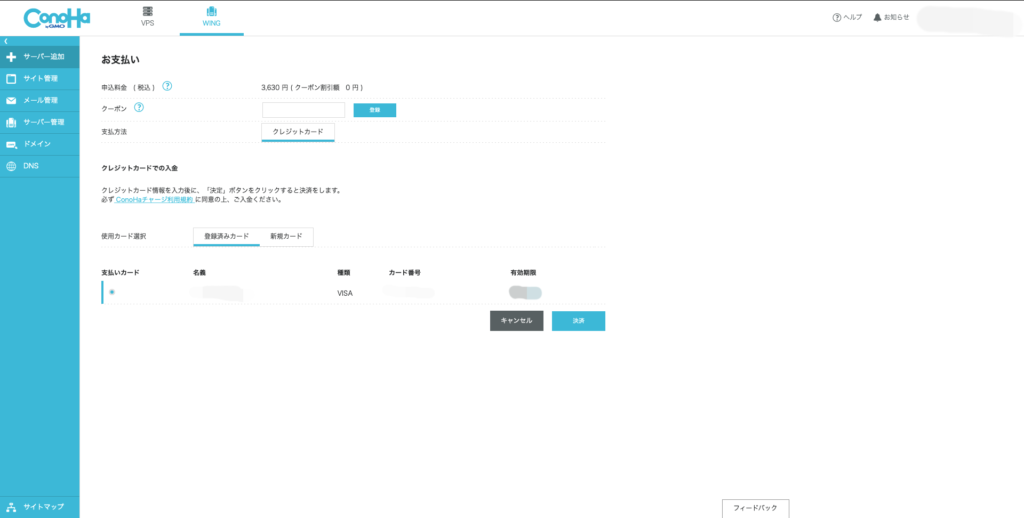
支払いが終わると、WordPressのインストールが始まります。
インストールが終了すると、下記の画面が表示されますので、忘れないようにメモを残しておきましょう。
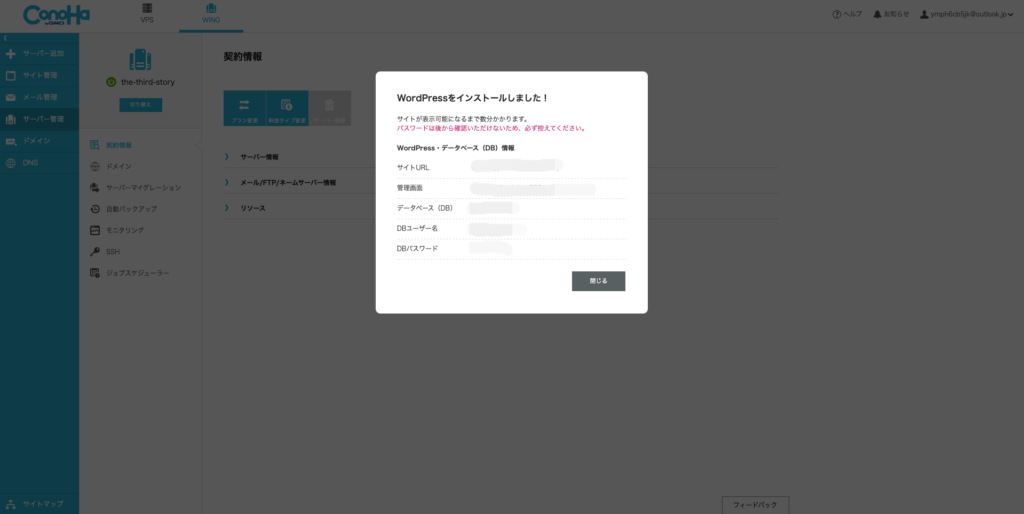
サイトを確認
ここまでできたら、サーバが立ち上がっており、サイトを確認することが可能です。
先ほどの画面にある「サイトURL」をブラウザで開いてみましょう!
Cocoonを選択していた場合、下のようなサイトが作成されていると思います。
(バージョンによって見た目は変わる可能性があります。)
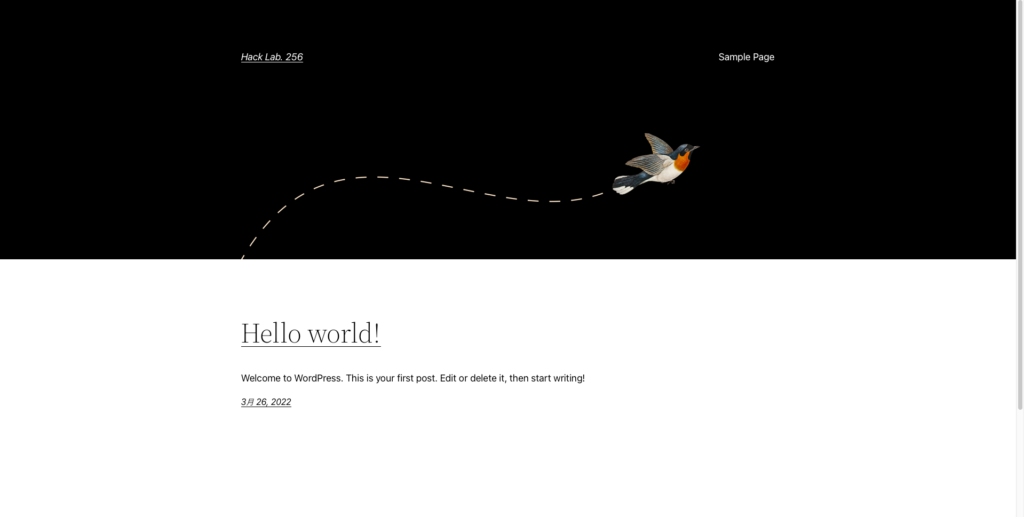
WordPressのログイン確認
WordPressの管理画面にログインできるか、ちゃんと確認しておきましょう。
ユーザ名、メールアドレス、パスワードは、先ほどConoHa Wingで設定したものを入力してください。
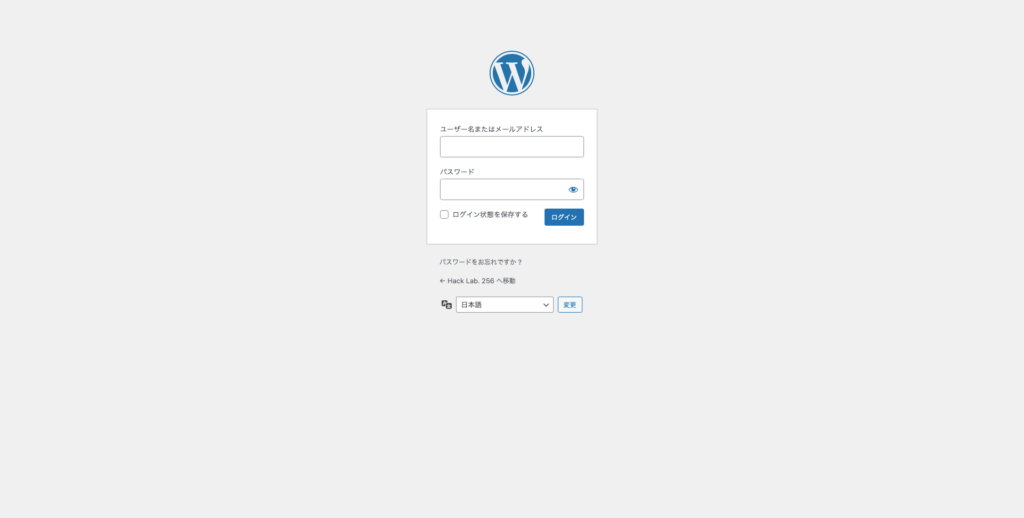
ログインできて、下のような画面が表示されたらOKです。
記事を書くときは、投稿から書いていく形になります!
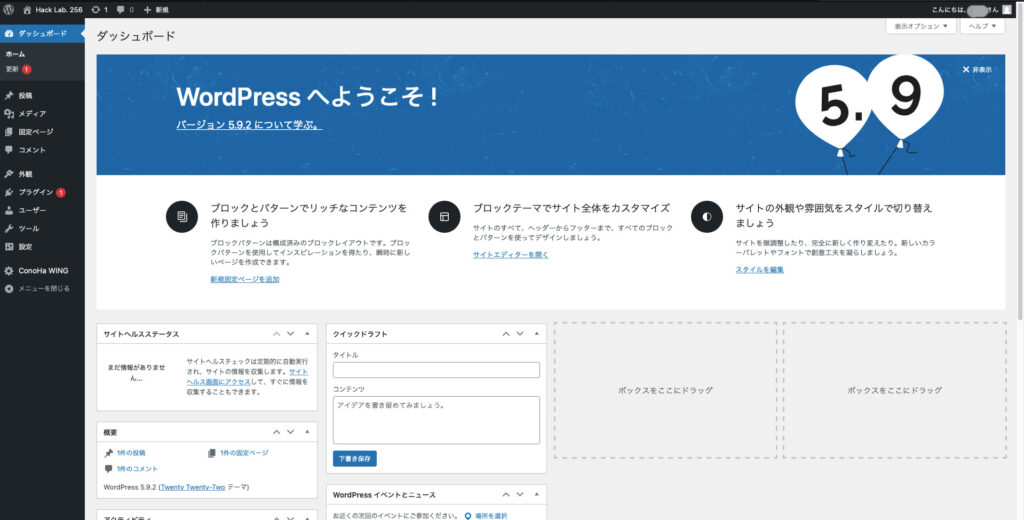
【おまけ】SSL化されているか確認しておこう。
ConoHa Wingでは、めんどくさいSSL化も自動で設定してくれますので、ちゃんと設定されているか確認しておきましょう。
設定までには、大体1時間程度かかりますので、少し待ってから確認してください。
ConoHa Wingの管理画面からサイトセキュリティを開き、無料独自SSLがONになっていれば問題なしです!
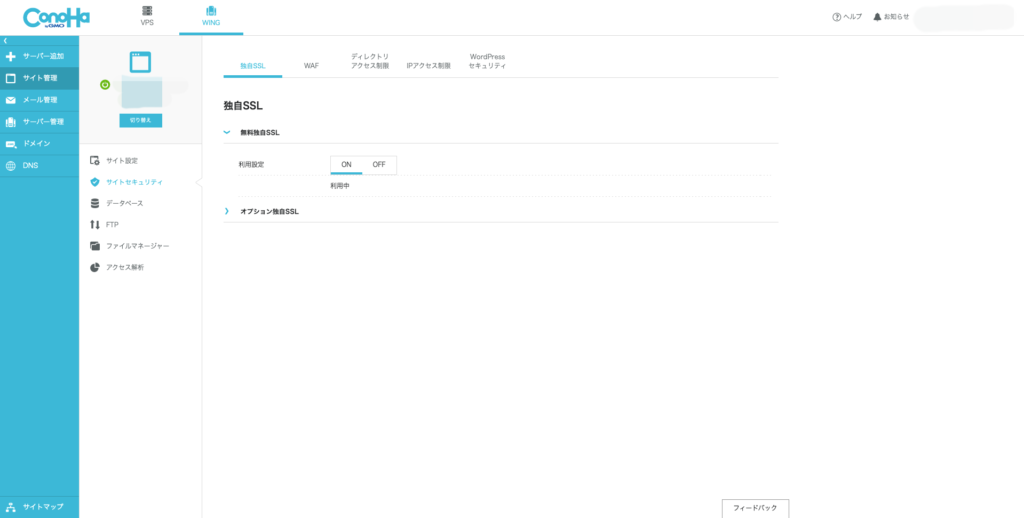
最後に
一応、Wordpressの導入が完了した状態ですが、WordPressの初期設定や必要なプラグインの導入があります。
内容が多いので別の記事にしていますので、「WordPressの初期設定と必須プラグインの導入」を確認して対応してください。







