前回は、基礎として「連番を振ってみよう」を説明いたしました!
もし、まだ1,2,3…と手打ちしているよという方は、こちらを参考にして自動で連番を採番できるようになることをお勧めします!!

今回は、Excelを使いこなす上でまず知っておきたい関数の一つである、「IF関数」について説明していこうと思います!!
IF関数の概要
そもそもIF関数ってなんだよ!!って方もいると思いますので、簡単に説明をしたいと思います。
Microsoft公式のヘルプには、下記のように記載があります!
IF 関数を使用して条件を論理式で指定すると、その結果が真 (True) の場合は真の場合の値を返し、偽 (False) の場合は偽の場合の値を返します。
Microsoft Support
IF(論理式, 真の場合, 偽の場合)
少しExcelを触ったことがある人なら、この文章を見ればわかるかもしれませんが、初心者の方は、真(True)??偽(False)??となっていると思います。。。
まずは、簡単にIF関数について説明致します。
IF関数について
条件によって値を変更したいときに使用するのが、「IF関数」です!
例えば、「テストで80点以上を合格、79点以下を不合格としたい」場合や、「金額が5000円以上を抽出したい」場合などに使用します!
論理式について
論理式とは、条件を指定する箇所になります!
「IF(論理式, 真の場合, 偽の場合)」の赤文字の部分ですね!!
「テストで80点以上を合格、79点以下を不合格としたい」の例だと、「テストで80点以上、79点以下」の部分が論理式です!
論理式には、比較演算子を使用します!!比較演算子とは、「<」や「>」などのことです!
具体的なものは、下の表を参照してください!!
| 比較演算子 | 意味 | 使用例 |
|---|---|---|
| = (等号) | 等しい | = A1 = B1 |
| > (大なり記号) | より大きい | = A1>B1 |
| < (小なり記号) | より小さい | = A1<B1 |
| >= (より大か等しい記号) | 以上 | = A1>= B1 |
| <= (より小か等しい記号) | 以下 | = A1<= B1 |
| <> (不等号) | 等しくない | = A1<>B1 |
真(True)・偽(False)
論理式の結果に対応する値を指定する場所になります!!
「IF(論理式, 真の場合, 偽の場合)」の赤文字の部分になります!
「テストで80点以上を合格、79点以下を不合格としたい」の例だと、「合格」や「不合格」の部分が真・偽の値になります。
真は論理式が成立する場合で、偽は論理式が不成立の場合の値です。
ここでは、真・偽は論理式の結果に対応する値であることを理解してもらえればいいと思います!
IF関数の基本的な使い方
では、IF関数の基本的な使い方を説明します!!
先ほどから、例に挙げている「テストで80点以上を合格、79点以下を不合格としたい」に沿って説明します!!
では、早速使い方を説明します!!
今回は、下記の表を使いますので、参考にして作成してください!
得点は、お好みに変えてもらって問題ありません!
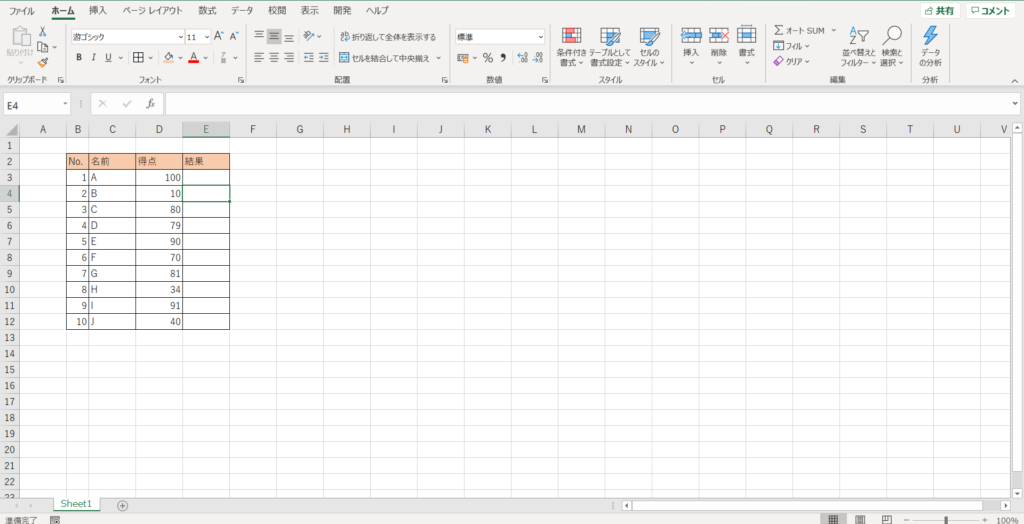
次に結果欄にIF関数を定義していきます!
論理式は、「80点以上」としたいので「[得点]>=80」とします!
真は、「合格」
偽は、「不合格」
となります!!
※ここで「79点以下」は論理式に記載しないの??と思う方もいると思いますが、「80点以上」が不成立だった場合(つまり偽)は、79点以下と同等になりますので、指定はしません!
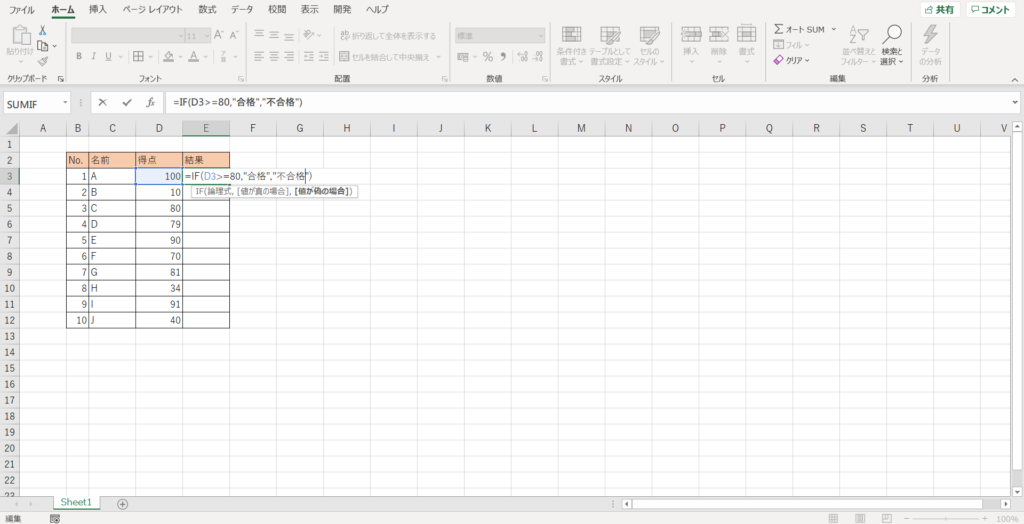
Enterを押すと、結果欄が入力されたと思います!!
No.1のAさんは、100点なので合格が入力されています!
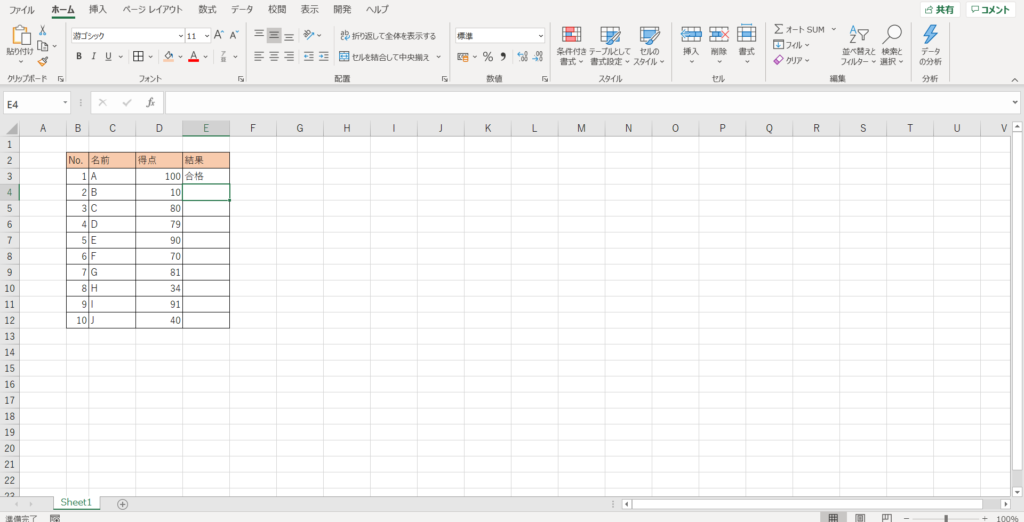
次に、結果欄全てにコピペするか、オートフィルを使って全ての行に適応してください!!
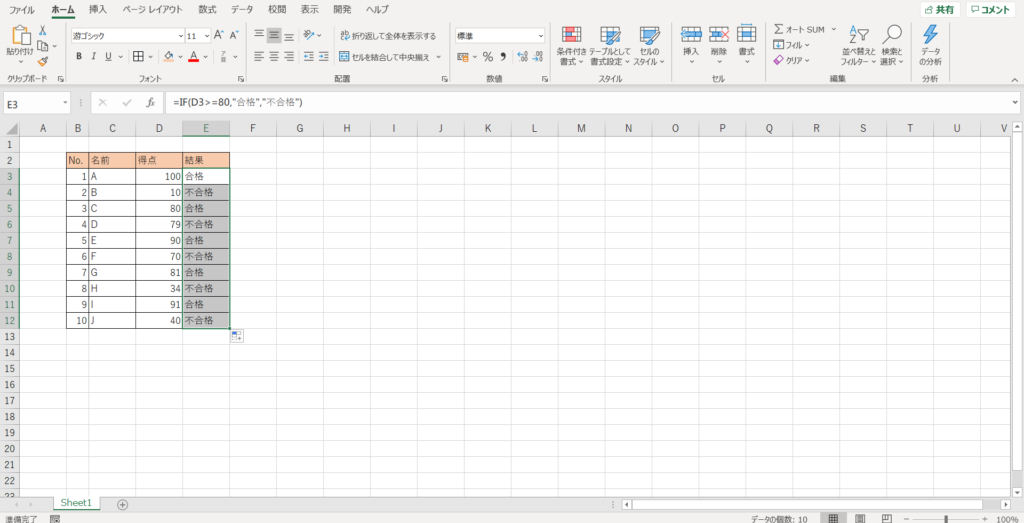
できましたか!?
うまくいくと、80点以上は合格、79点以下は不合格になっていると思います!!
これで、IF文の基礎はOKです!!
IF関数の応用
IF関数の基本は上記で理解できたと思いますが、中には条件を複数指定したいよ!!って方もいると思います!
ここからは、応用として複数条件を指定する場合のIF関数について説明したいと思います!
「テストで80点以上を合格、79点以下を不合格としたい」という例を挙げておりましたが、例えば「テストで80点以上をA、50点以上79点以下をB、49点以下を再試験としたい」というように条件が1つ増えた場合を想定します!!
では、実際に実践してみましょう!!
先ほどの表の結果欄を一旦削除します!!
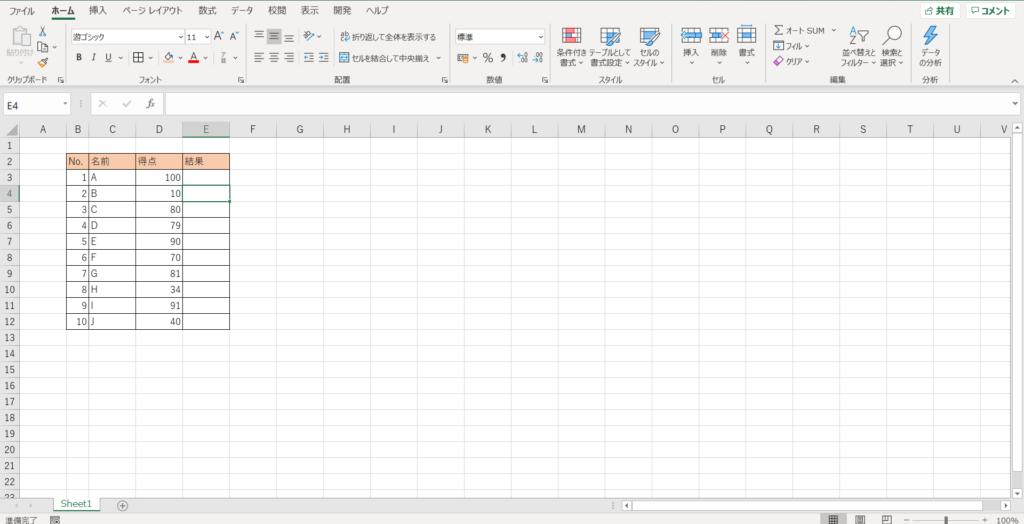
次に、結果欄に「=IF(D3>=80,”A”,IF(D3>=50,”B”,”再試験”))」を入力します!!
論理式は、「点数が80点以上」と「点数が50点以上」の2つです!
80点以上が不成立だった場合に50点以上の論理式を指定しているので、「点数が50点以上79点以下」という条件になることになります。
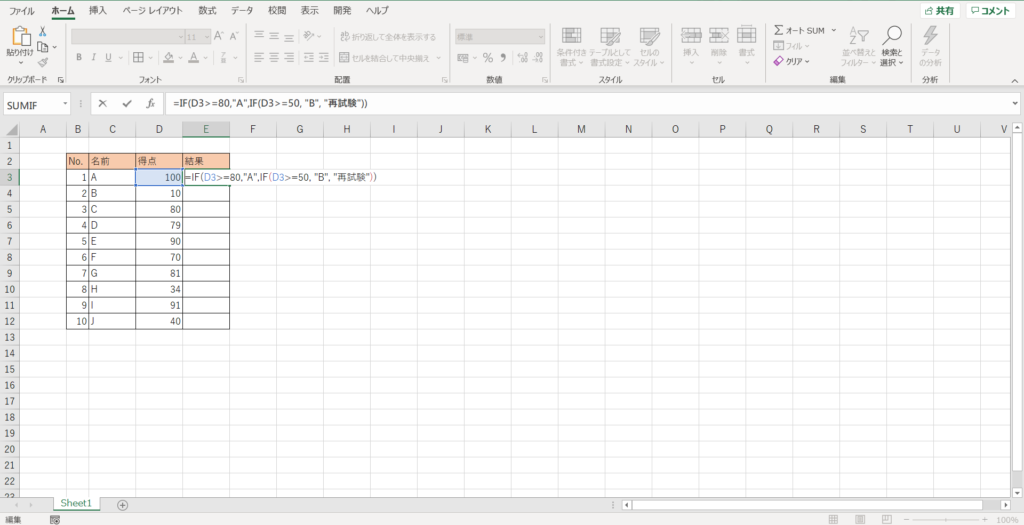
上記を入力したら、Enterを押してください!
すると結果欄にAが入力されると思います!
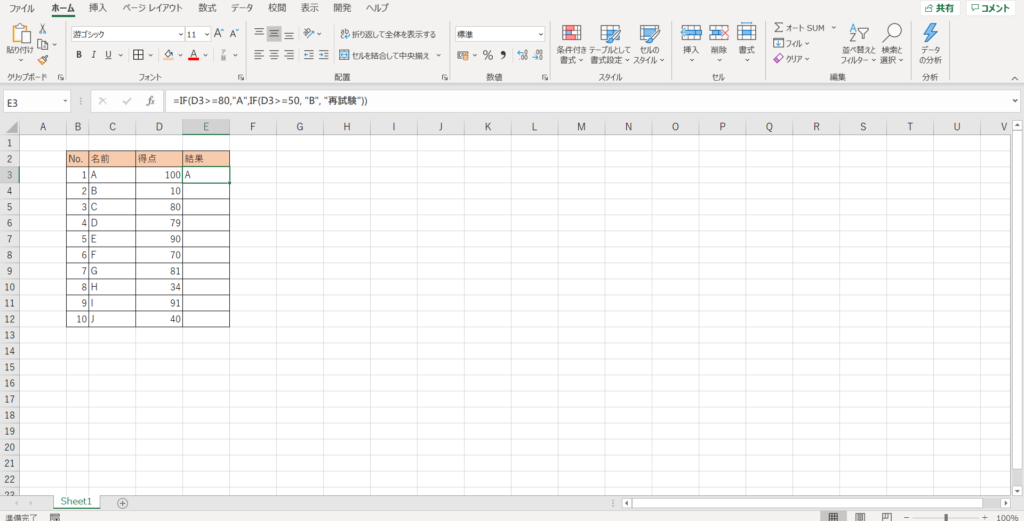
できたら、他の行にもコピペをしてください!!
他の行も得点によって結果欄に入力されていると思います!
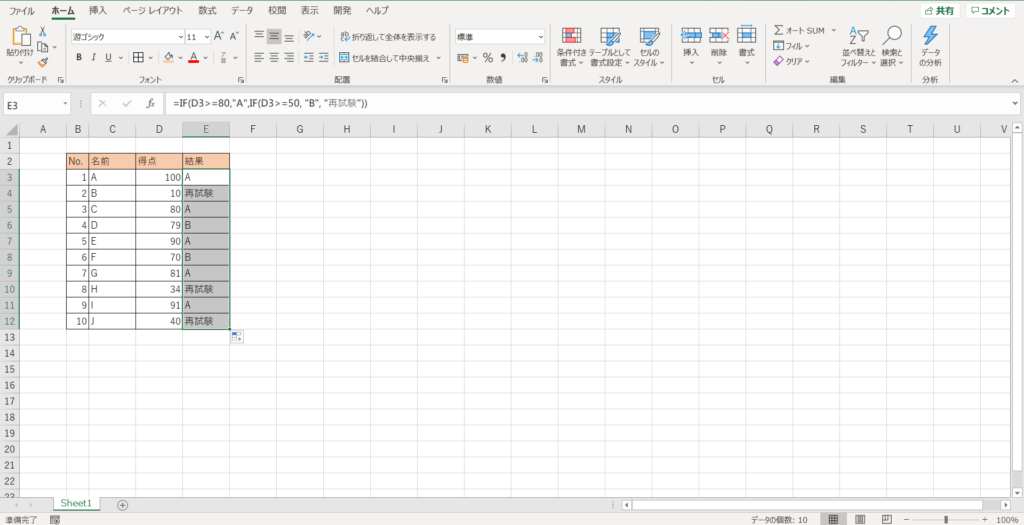
これで、複数条件を使用したIF文もできたと思います!!
今回は、1つ目の偽に次のIF文を入れましたが、もちろん真に次のIF文を入れることも可能です!!
色々やりたいことを、試してみてはいかがでしょうか!
まとめ
今回は、IF文について説明致しました。
IF文は、Excelを使う上で絶対知っておきたい関数の1つです!!
条件分岐は、様々な用途で使うことが出てきますので、使いこなせるようになるといいと思います!
IF文以外にも、知っておきたい関数は幾つかあるので、次回もぜひ参考にしてみてください!!







