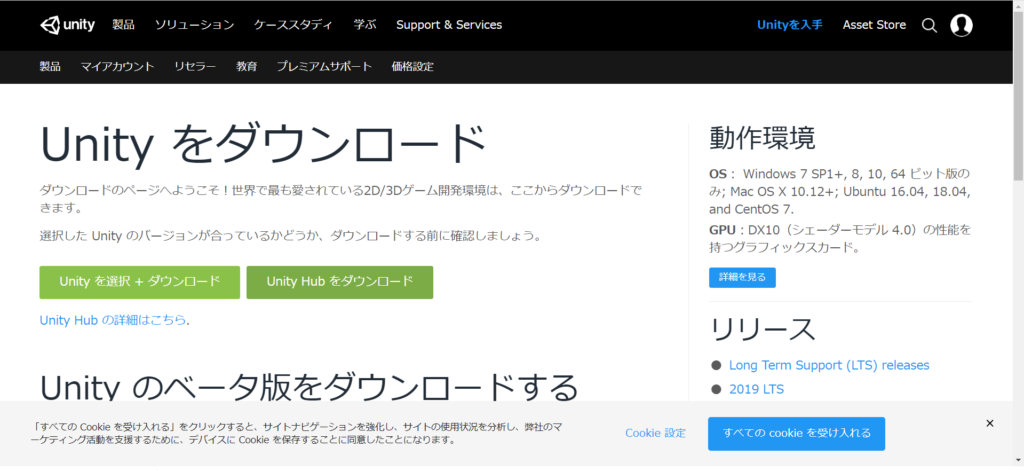プログラミングを始めようと思った場合、まず最初にやらなければいけないのが環境構築ですが、苦手な方も多いのではないでしょうか?
環境構築でつまづいて、コーディングすらせずにやめたよ!!って方も少なくないはずです。
しかし、Unityはとても簡単に環境構築ができますので、安心してください。
本記事で写真付きで手順も紹介しますので、あっという間にできていると思いますよ!
学習に使った本はこちら!
 クマじい
クマじいAmazon Kindle Unlimited でもUnityの本はいっぱいあるんじゃ!!
もし、「Unityって何だろう?」と思っている方がいれば、「Unityとは」の記事を参考にしてみてください!


では、実際に画像も含めて説明していこうと思います!



簡単じゃなかったら怒るからな!!
Unity Hubのインストール
まずは、Unity Hubをインストールします!!
Unity Hubってなんなの?という方が大半だと思いますので、簡単に紹介します!
Unityのバージョンを管理したり、Unityプロジェクトを管理したりするアプリケーションです。
なぜ、Unityの環境構築が簡単なのかというと、このUntiy Hubがよしなに対応してくれるからなのです。
詳しくは、Unityマニュアルにまとめられていますので、参考にしてみてください!
Unity Hub は、Unity のプロジェクトとあらゆるバージョンのインストーラーの検索、ダウンロード、管理などを効率化するスタンドアロンアプリケーションです。また、すでにマシンにインストールされているエディターのバージョンを Hub に手動で追加することもできます。
Unity マニュアル



これがあれば、わしにも出来るんじゃな!
では、早速ですがUnityの環境構築をしていきましょう!!
⒈ ダウンロードした「Unity Hub」を開く
⒉ ライセンス契約書を読む
⒊ 問題なければ「同意する」ボタンを選択
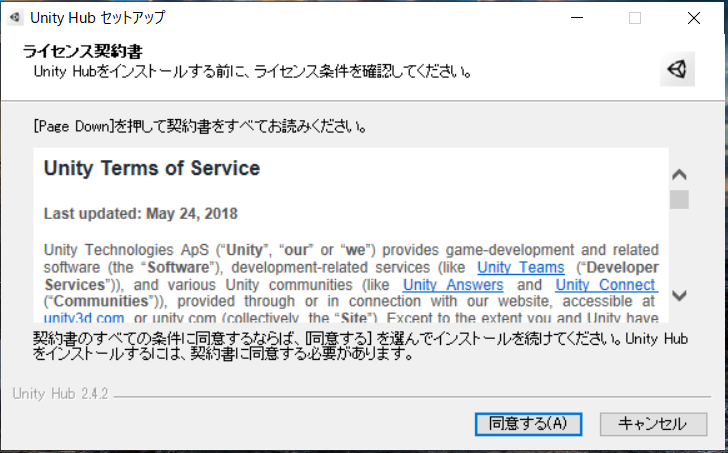
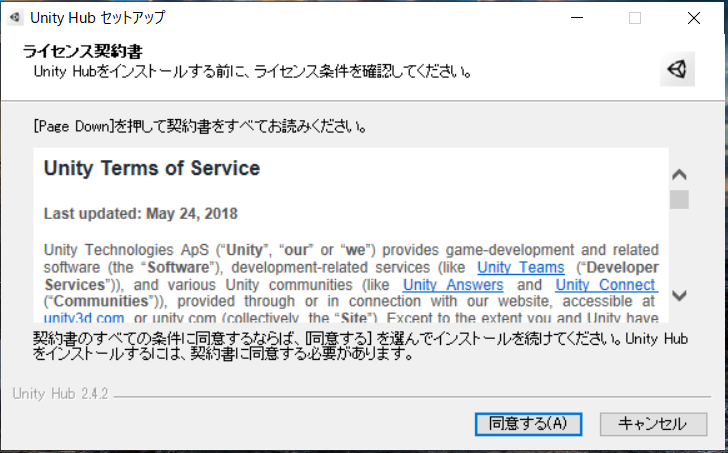
⒋ インストール先は、任意の場所に設定し、「インストール」を選択(写真はデフォルトにしてるよ!)
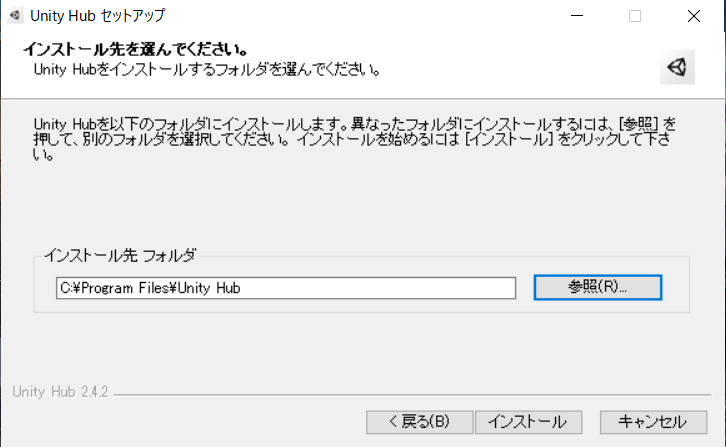
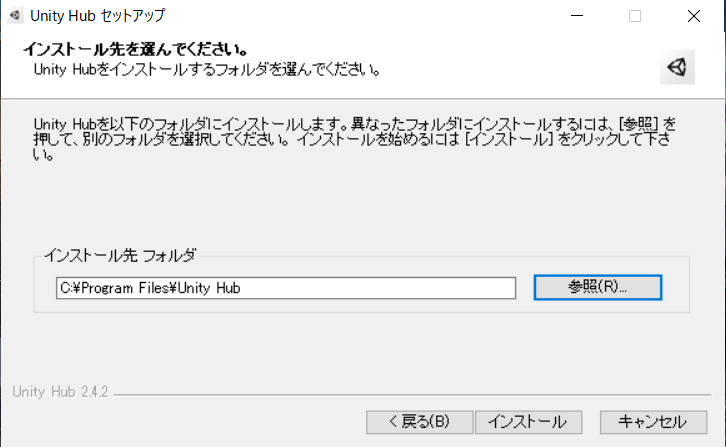
⒈ 「完了」を選択して、Unity Hubを実行
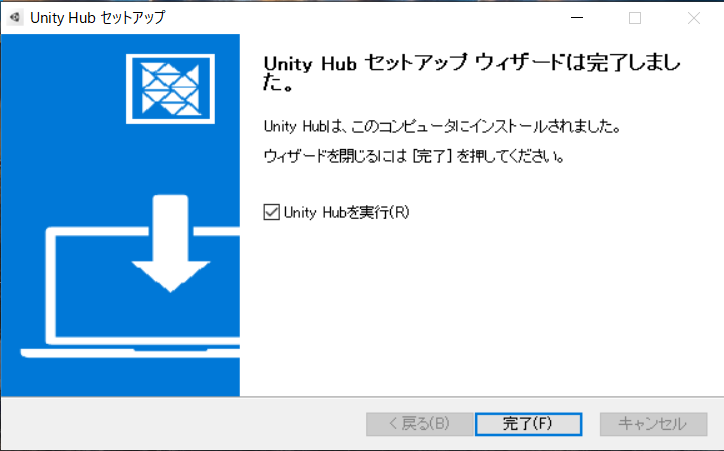
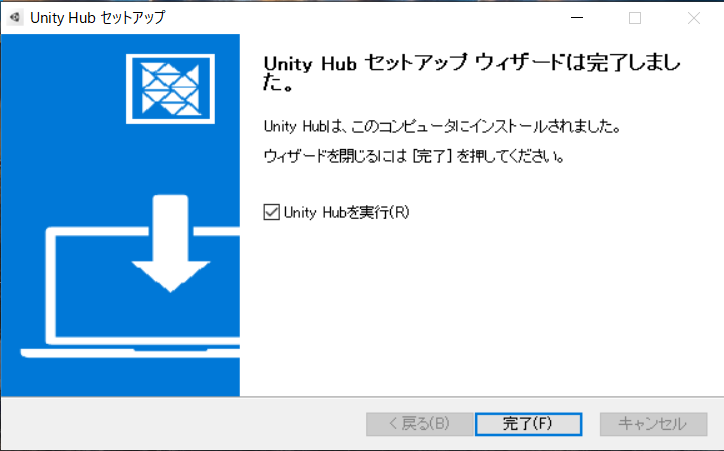
Unity Hubのセットアップは、これだけです!!
ウィザードに従っていけば、問題なくセットアップはできたと思います!
Unityのインストール
ここからは、Unity Hubを使用してUnityをインストールしていこうと思います!
Unityのインストールも非常に簡単なので、安心してください!!
⒈ Unity Hubを開く
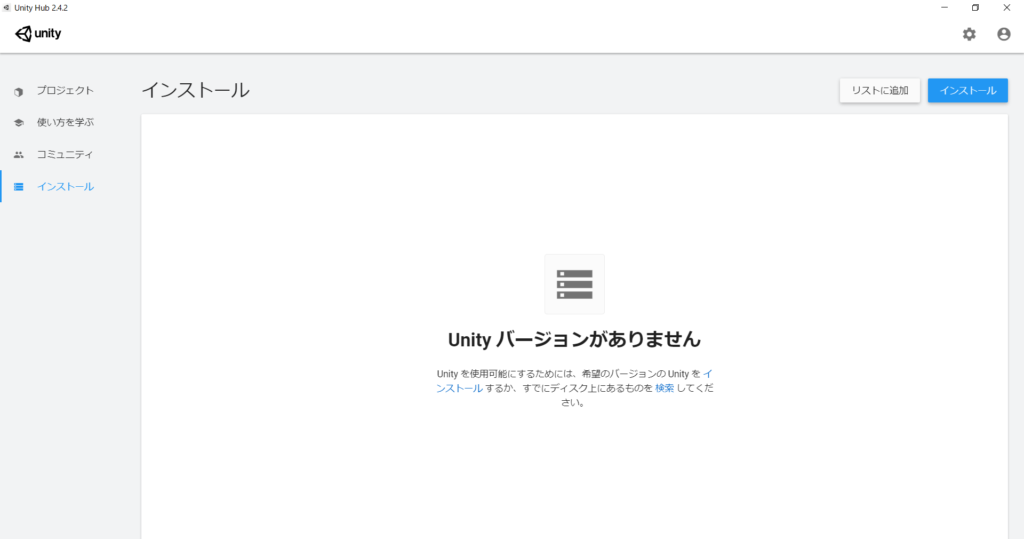
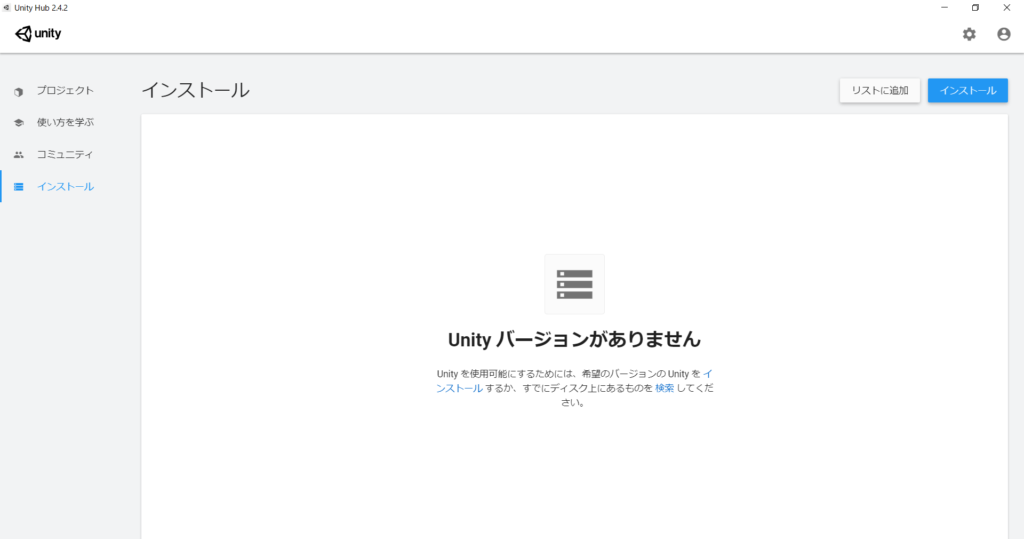
⒈ 画面の右上にある「インストール」を選択
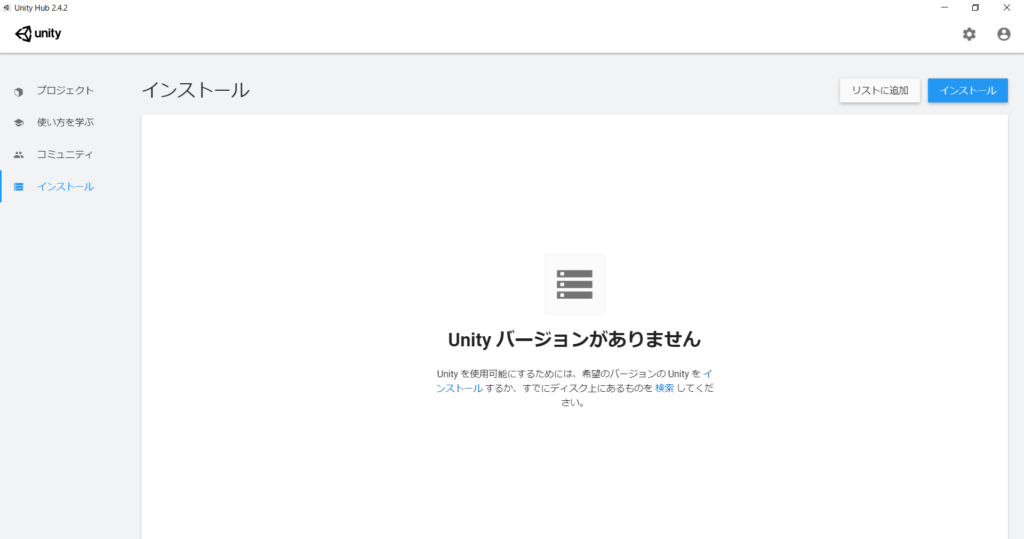
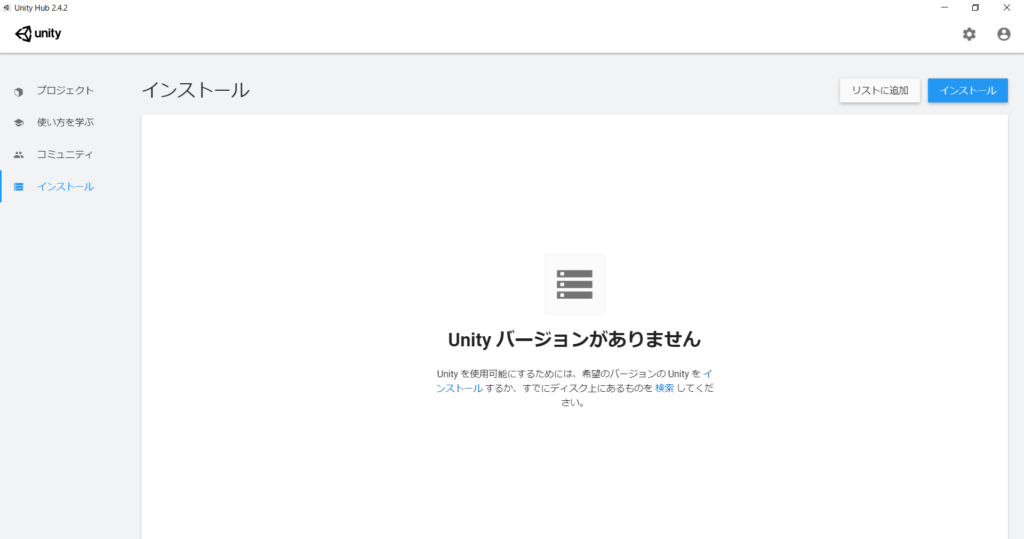
⒉「Unity 2019.4 17f1(LTS)」を選択
⒊ 「次へ」を選択
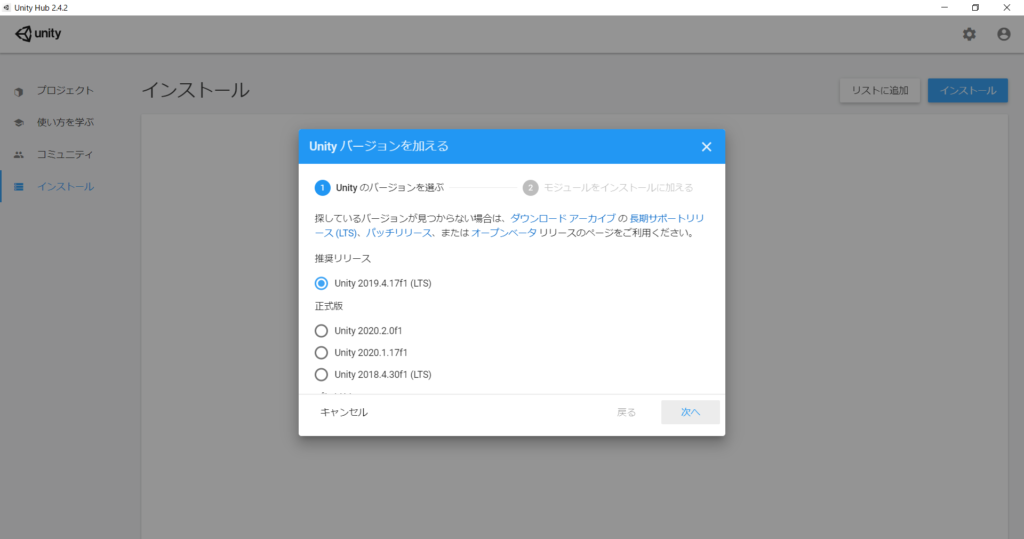
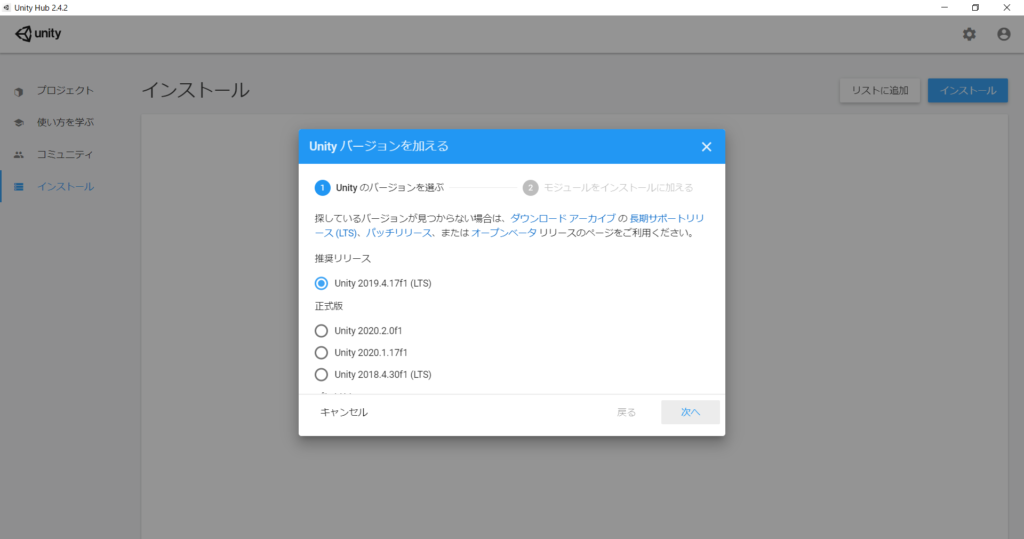
⒈ 「Microsoft Visual Studio Community 2019」のチェックを外す(必要な方は、そのままで!)
⒉ Platformsは、「Android Build Support」と「iOS Build Support」を選択(iOSアプリだけ開発する人は、iOSだけでOK!)
⒊ 必要なモジュールを選択したら、「次へ」を選択
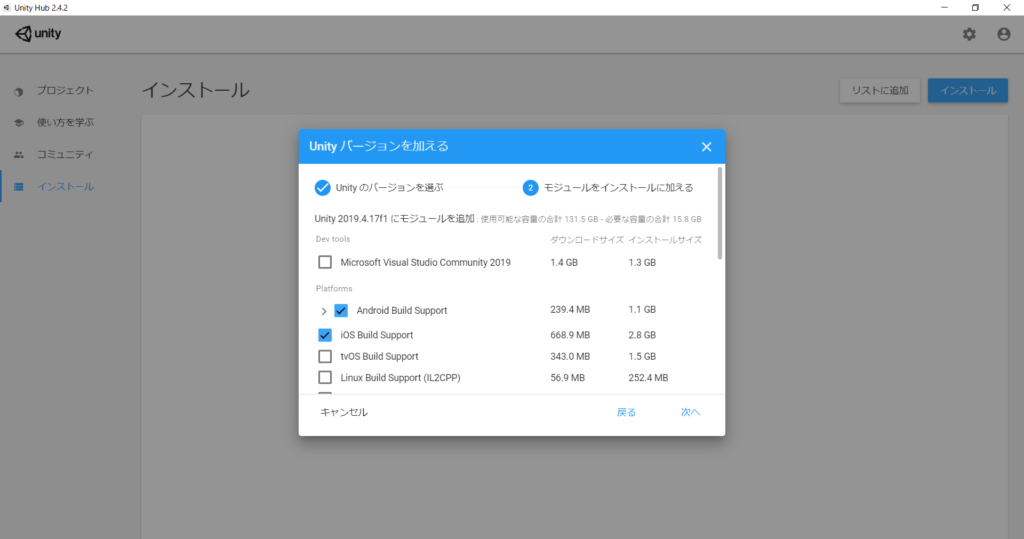
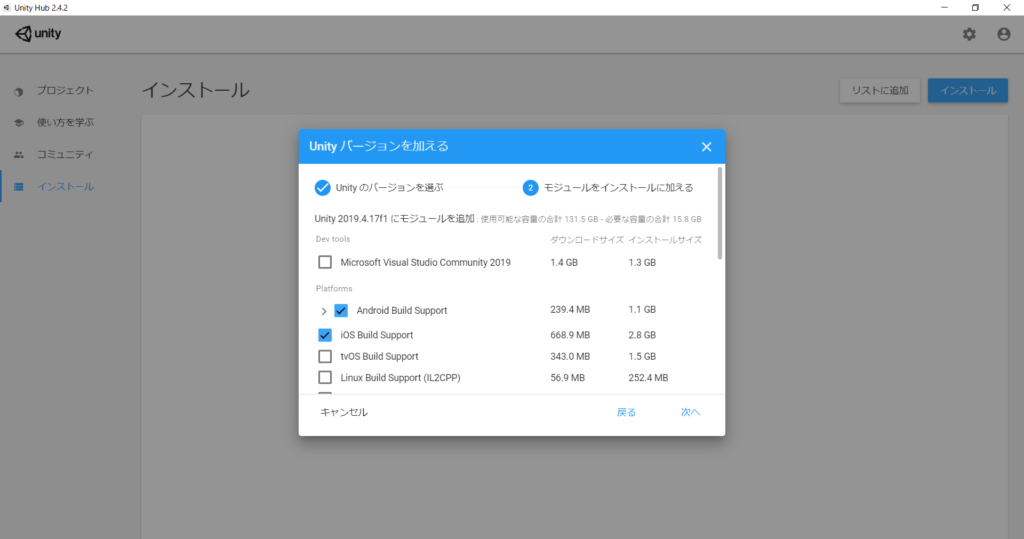
⒈ エンドユーザーライセンス契約のダイアログが表示されるので、読んで問題なければ「同意」にチェック
⒉ 「実行」を選択
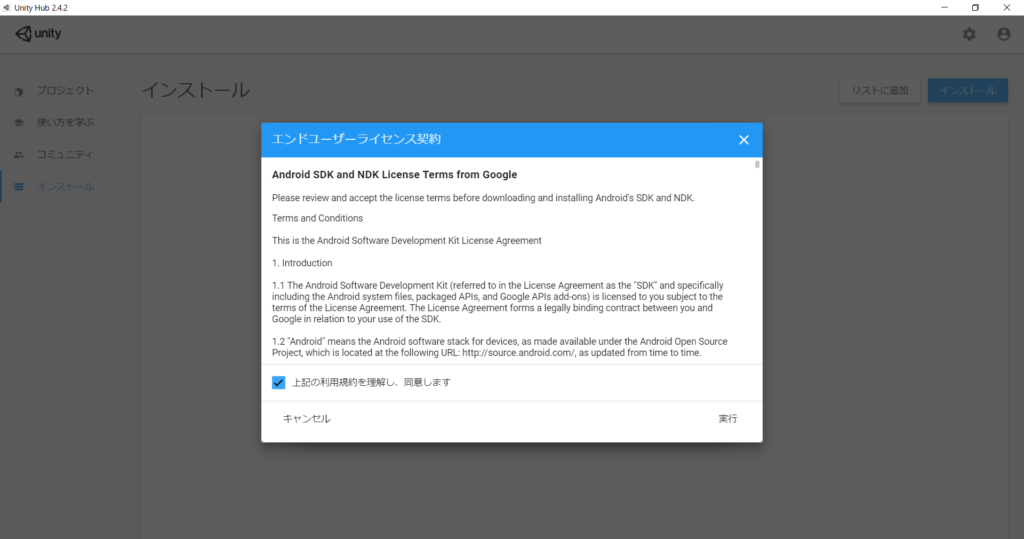
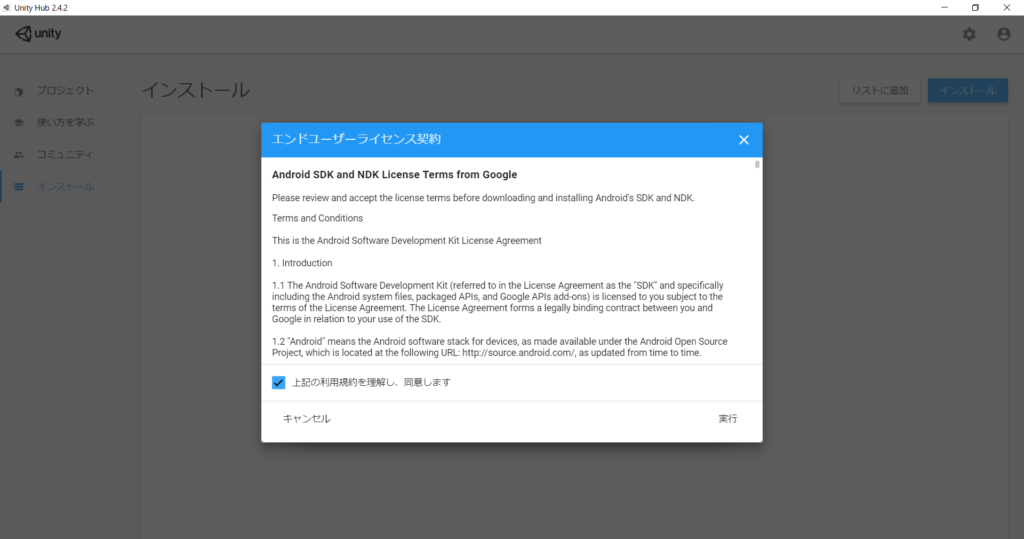
⒊ 下の写真のようになっていれば、完了です!
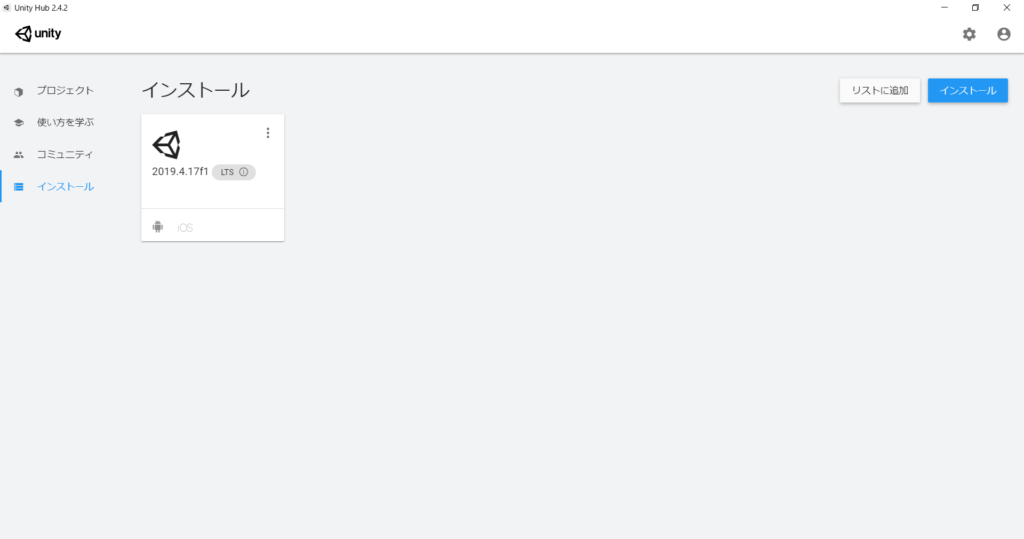
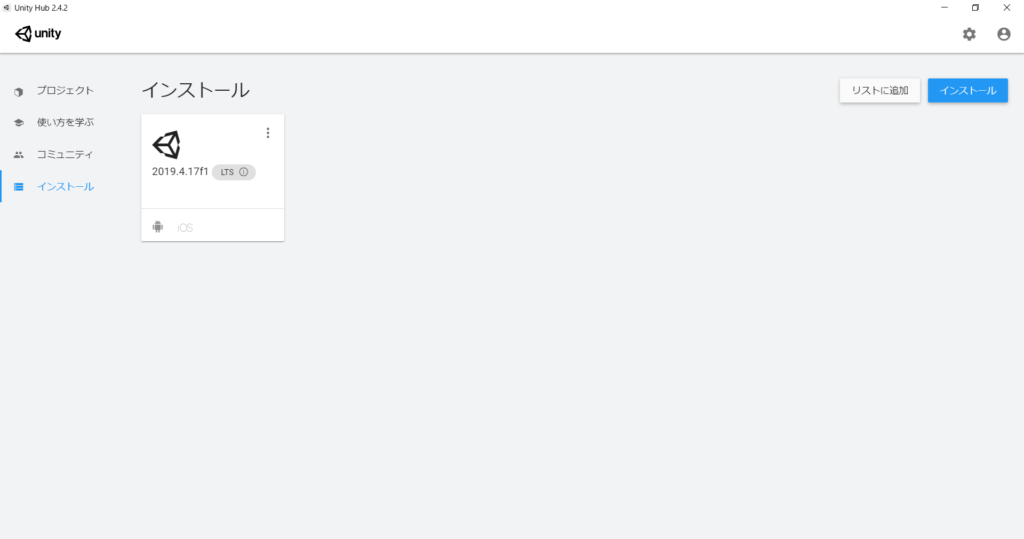
Unity Hubのおかげで、ウィザードに従うだけでインストールができたと思います!
Unity Hubなしでもインストールできるのですが、複雑な手順が必要になってきます。
また、バージョン管理も大変なので、Unity Hub以外でインストールを行うのはオススメしません。
Unity Projectの作成
では、ちゃんとインストールができているか確認するために、プロジェクトを作ってみましょう!!
プロジェクトは、1つのアプリを動かすためのまとまりのことです!1つのアプリだと思っていただければいいと思います!
⒈プロジェクト画面に移動
⒉ 右上の「新規作成」を選択します!
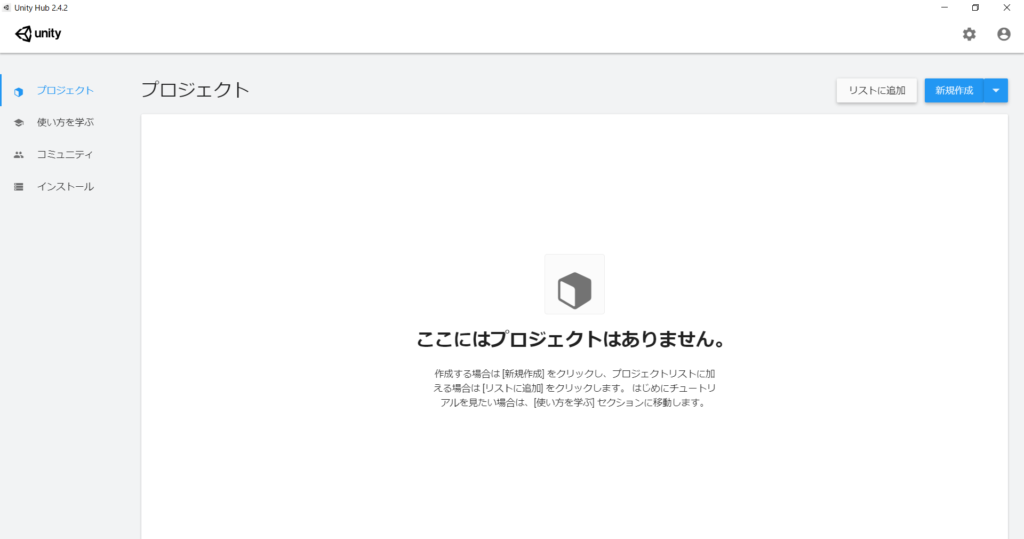
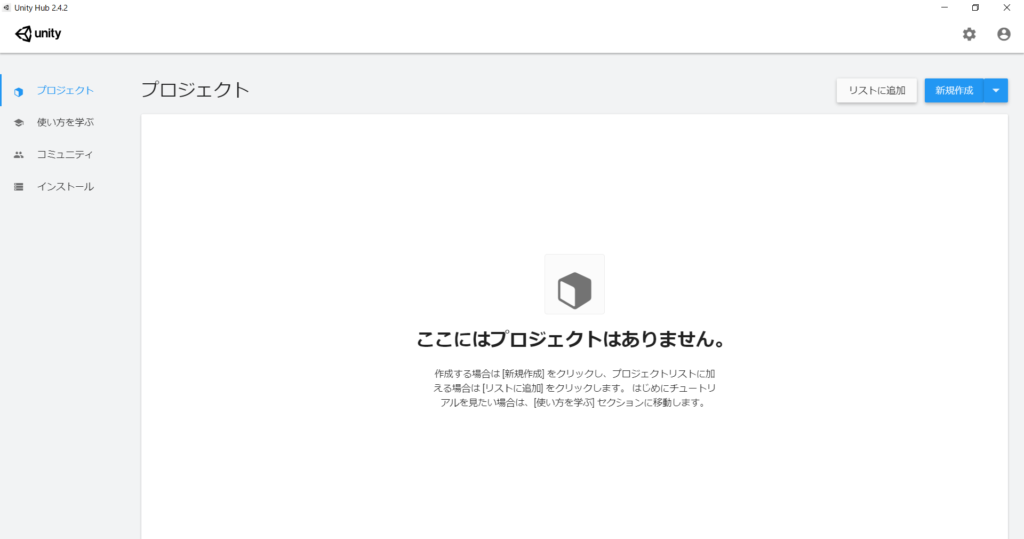
⒊ テンプレートで「3D」を選択
⒋ 任意のプロジェクト名と任意の保存先を入力
⒌ 入力が終わったら、「作成」を選択
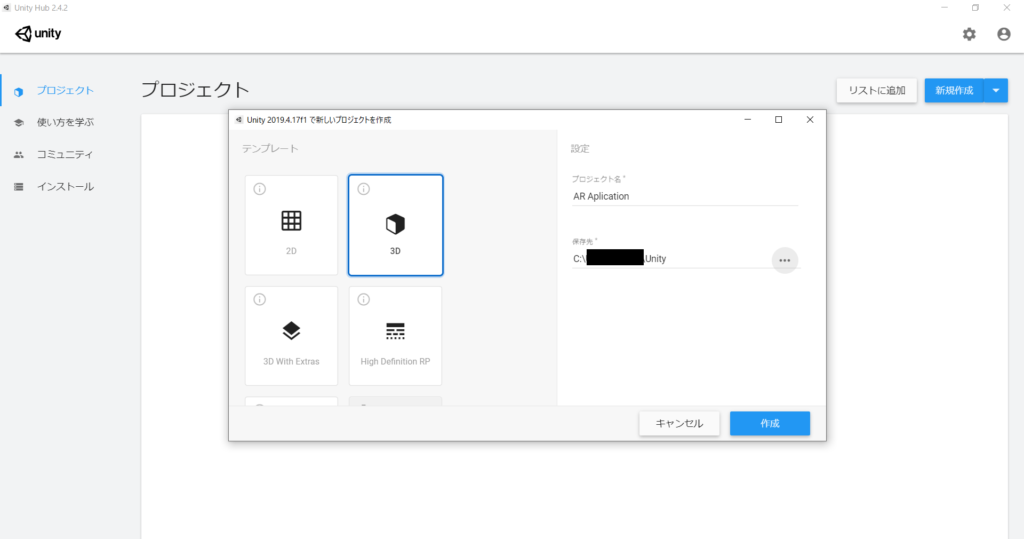
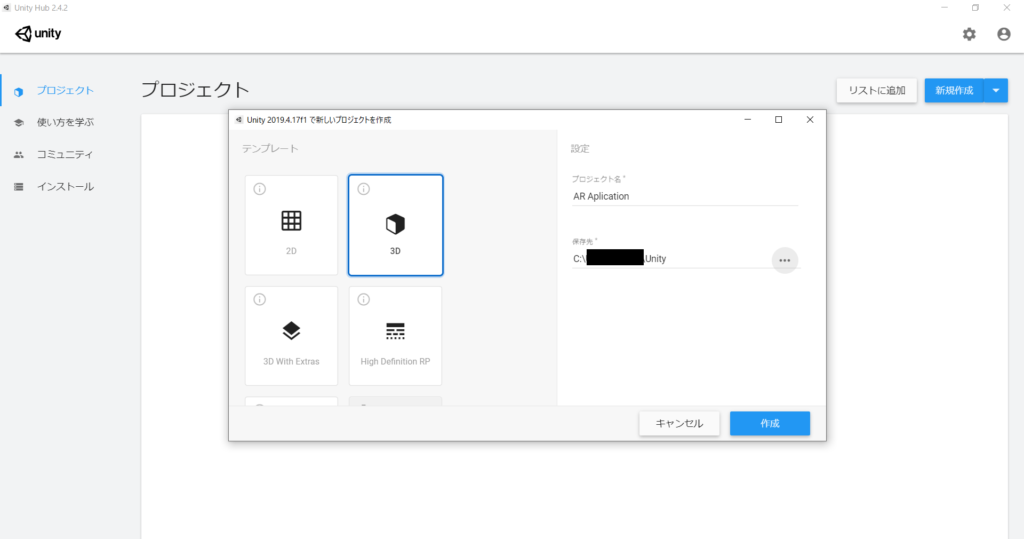
⒈ 下のような画面が表示されたらOK!!
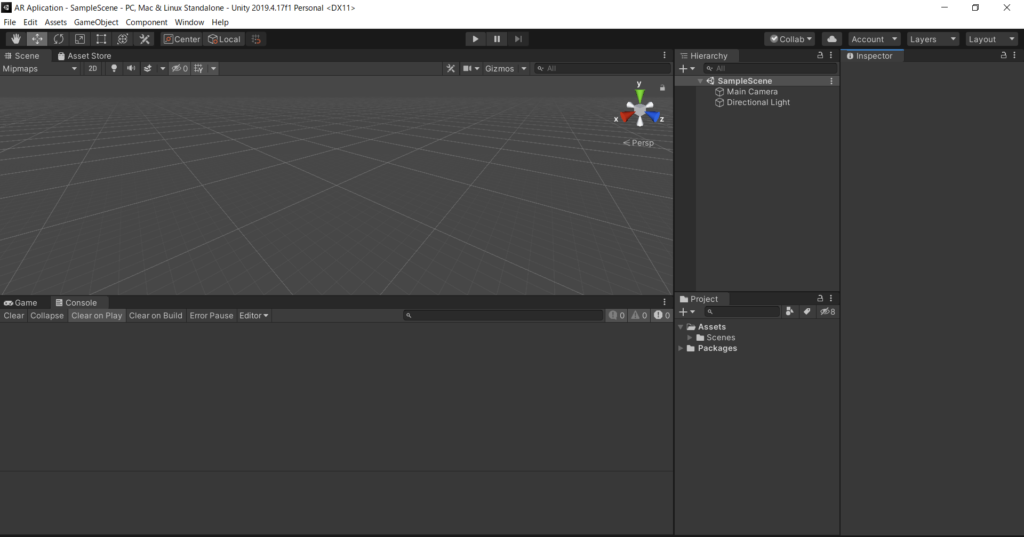
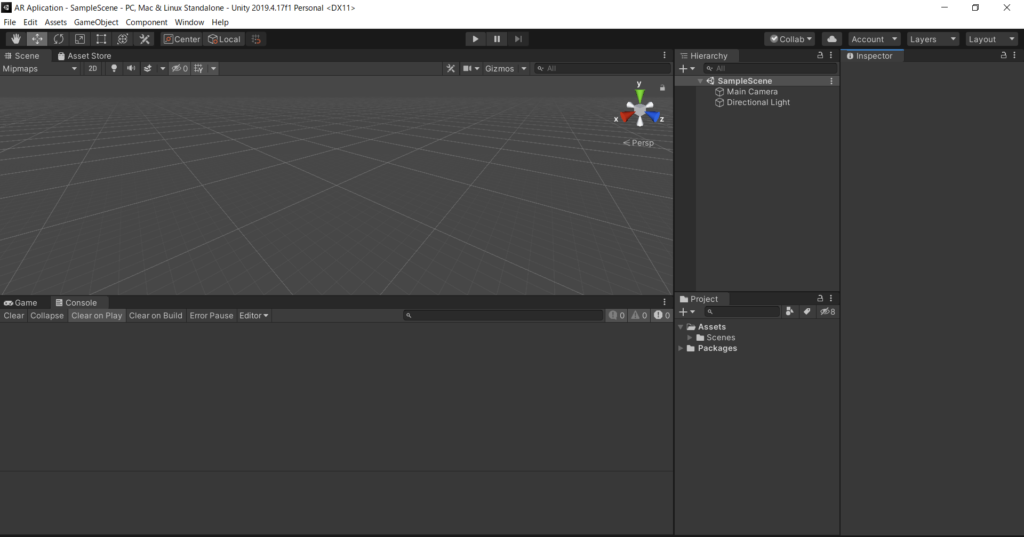
できましたでしょうか?
これが実際に開発していく画面なので覚えていただけるといいと思います!!
今回は、プロジェクトのテンプレートに「3D」を選びましたが、ここは作りたいアプリによって変えてもらえればと思います!
テンプレートの具体的な内容は、こんな感じです!!
| テンプレート名 | 説明 |
|---|---|
| 2D | 2Dゲームや2Dアプリを開発するテンプレート。迷ったらこれ!! |
| 3D | 3Dゲームや3Dアプリを開発するテンプレート。迷ったらこれ!! |
| 3D With Extras | 3Dにプラス機能があるテンプレート。ビルドインのレンダラーとポストプロセス機能を使用する場合はこれ! |
| High Definition RP | 高解像度のビジュアルを実現するためのテンプレート。ハイエンド向け。 |
| Universal Project Template | 幅広いプラットフォームに対応するためのテンプレート。 |
基本的には、2Dか3Dを選んでおけば問題ないですが、PS5のゲームを作りたい!!とかがあれば、High Definition RPなどを選択する可能性がありますね!!
詳しく知りたい方は、こちらの公式マニュアルを読んでみてください!!


これで、Unityの環境構築は完了です!!Unity Hubのおかげでスムーズにインストールできたと思います!



おお、できた!なんか達成感があるぞ!
まとめ
今回は、実際に開発するための環境を構築していきました!構築と言ってもUnity Hubがあったので、躓くことなくスムーズにできたと思います!
このスムーズさも、Unityのメリットかも知れませんね!
学習に使った本はこちら!



Amazon Kindle Unlimited でもUnityの本はいっぱいあるんじゃ!!
Unityであれば、様々なプラットフォームに対応したゲームやアプリを作成することができます!
これをきっかけに開発の幅が広がれば嬉しいです!