今回は、エクセルを使いこなす上で、必須のSUM関数について説明しようと思います!!
SUM関数は、おそらく一番使用頻度が高いと思います!家計簿をつけたりする際にも必須だと思いますので、ぜひ参考にしてみてください!!
 クマじい
クマじいわしもエクセルを使いこなしたいの〜
SUM関数の概要
では、早速ですが、、、SUM関数は、どのような時に使用する関数かイメージは付きますか?
知っている方は多いと思いますが、SUM関数は、数値の合計を求める関数です!!
Microsoft Supportでは、下記のように説明されてます!
SUM関数によって値が加算されます。 個々の値、セル参照、セル範囲、またはこれらすべての組み合わせを加算できます。
Microsoft Support



難しいの〜
エクセルでは、「+」を使うことでも足し算ができますが、複数のセルを足し算する場合は、SUM関数を使うことで楽に合計を求めることができるんです!
いつも手入力してしまっている人がいれば、関数を使うことでより効率良く作業を進めることができますよ!
ぜひマスターしていきましょう!
SUM関数の基本
「+」を使って合計を求めてみよう!!
では、まず「+」を使って合計を求めましょう!!
下の画像のような表を作ってください。
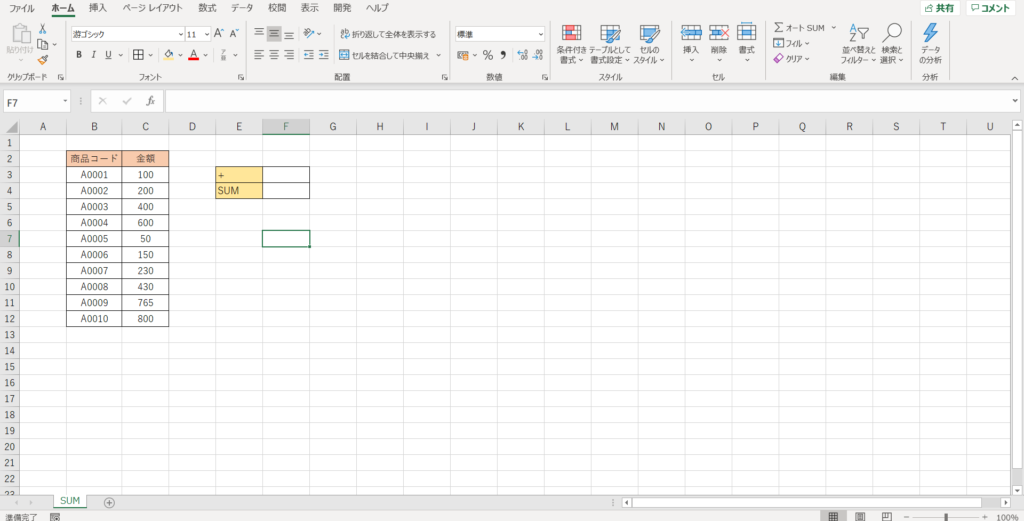
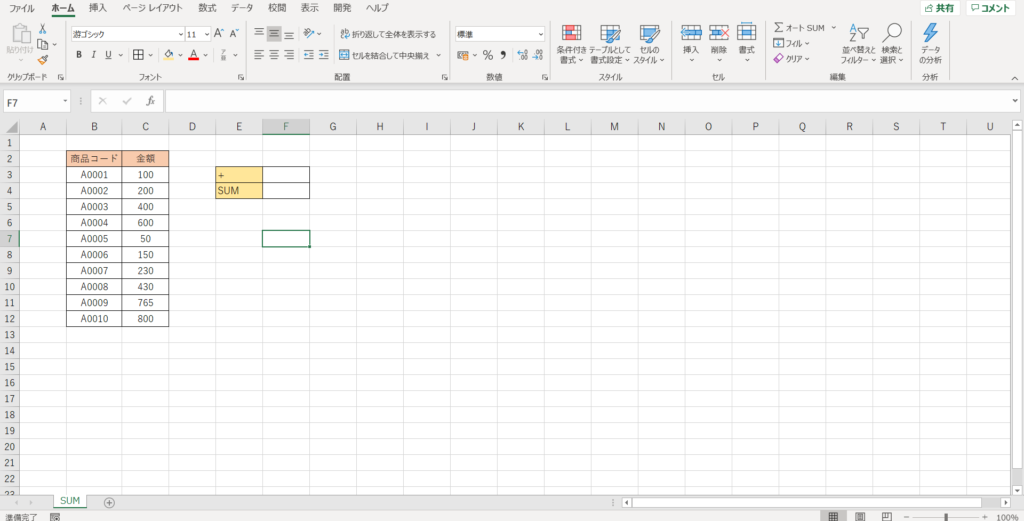
できたら、「+」を使ってA0001とA0002の合計を求めてみようと思います!!
下の画像のように、「+」の欄に「=C3+C4」と入力してください!!
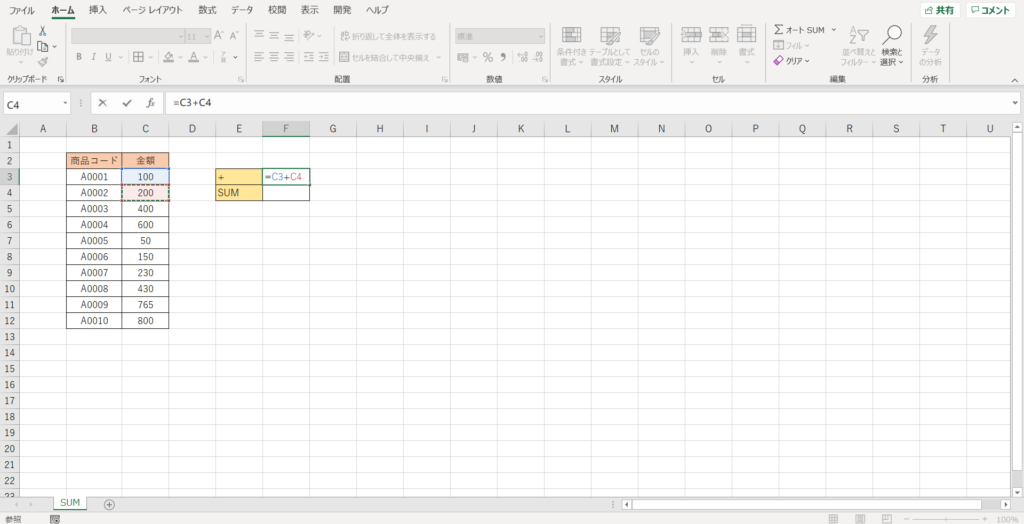
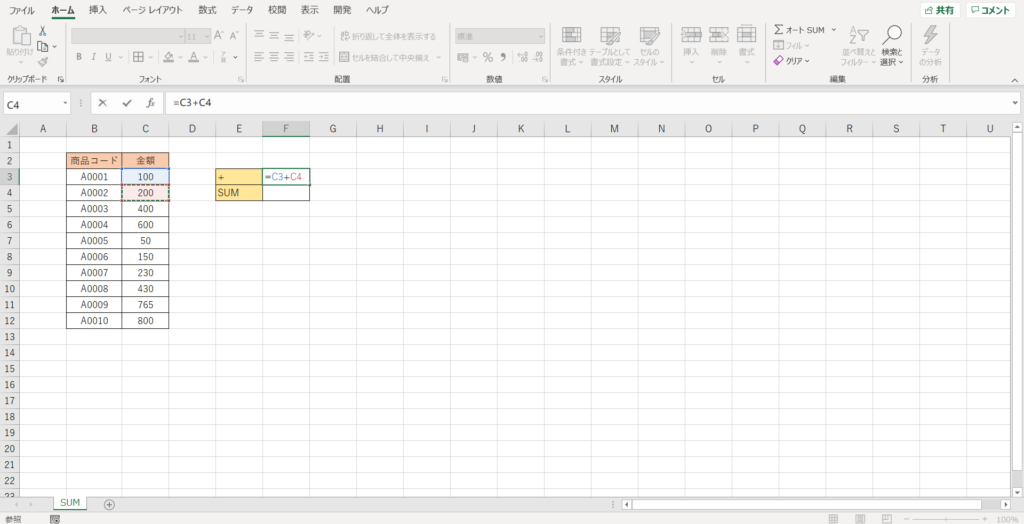
ここまでできたら、Enterを押してみましょう!!
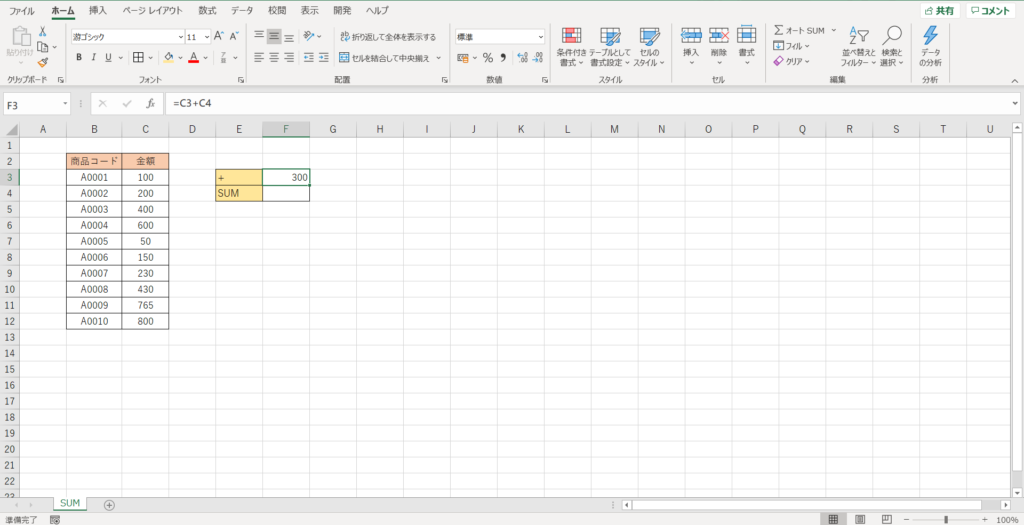
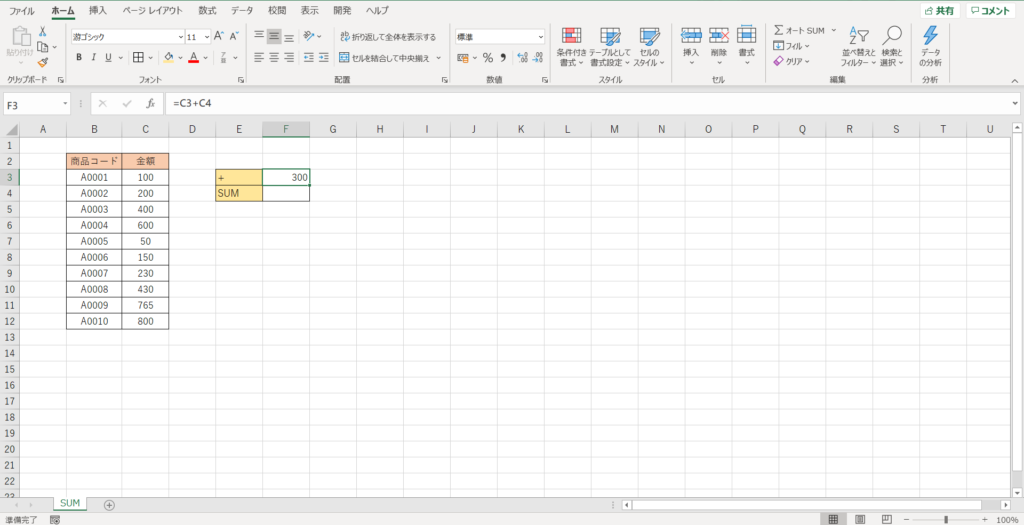
合計が表示されていたらOKです!!
「C3」とか「C4」を入力するのが大変ではなかったですか??
知っている人もいたかもしれませんが、入力しなくても「=」を入力した後に、「C3」などを選択すると自動で入力してくれます!
今回で言うと、
①「=」を入力
②C3を選択
③「+」を入力
④C4を選択
と言う手順で、同じ数式を入力したことになります!!
今回は、2個だけでしたが、複数の時は便利ですね!
SUM関数を使って合計を求めよう!!
では、次はSUM関数を使って合計を求めてみます!!
先ほどの表の続きからいきますね!
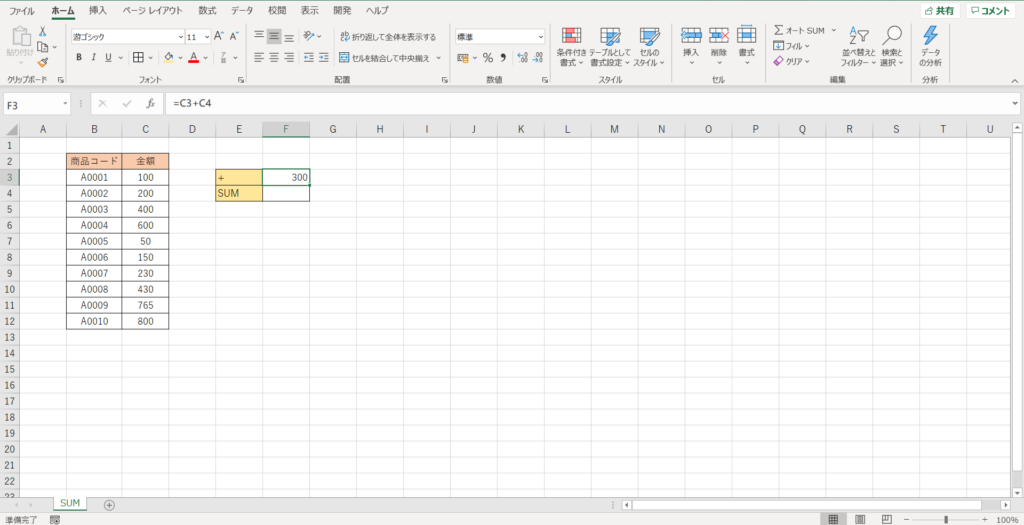
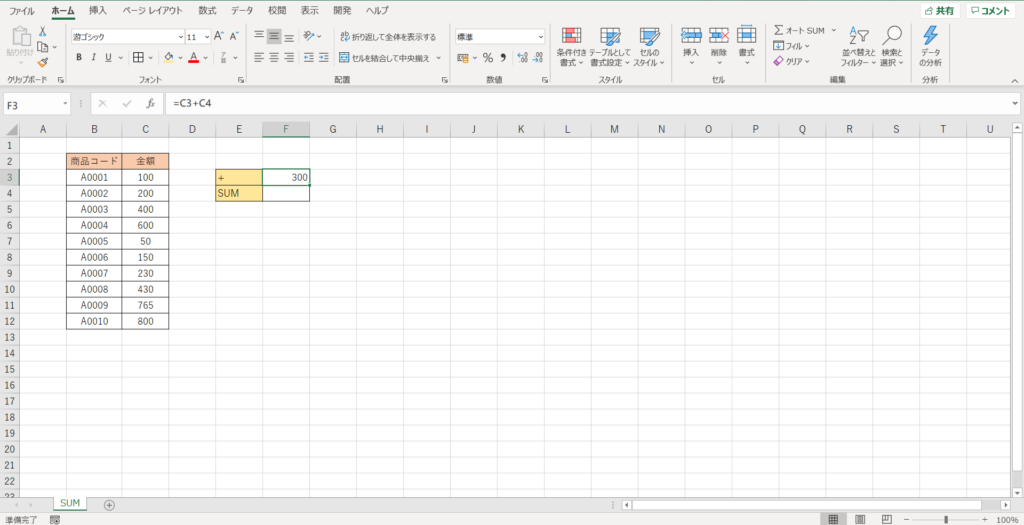
SUM関数を使ってA0001とA0002の合計を求めようと思います!!
下の画像のように、「SUM」の欄に「=SUM(C3:C4)」と入力してください!!
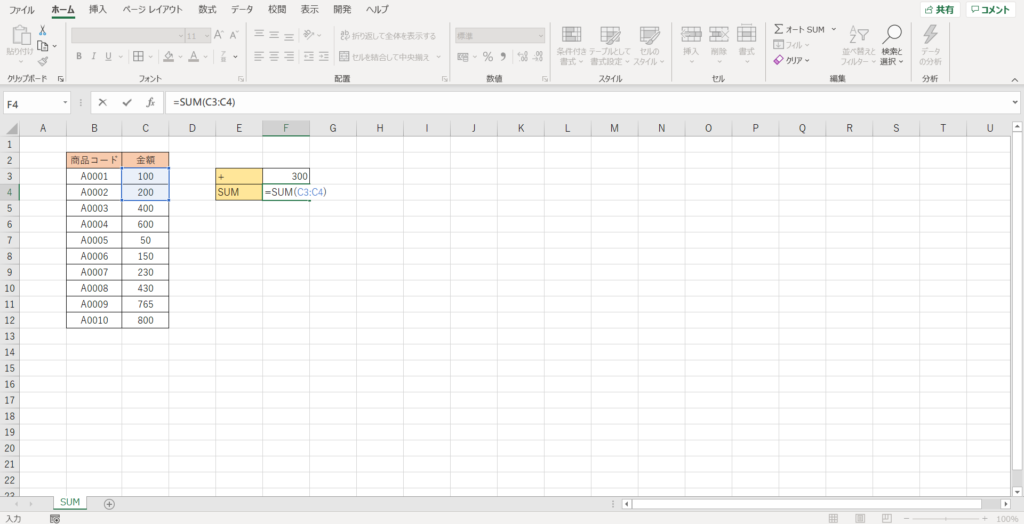
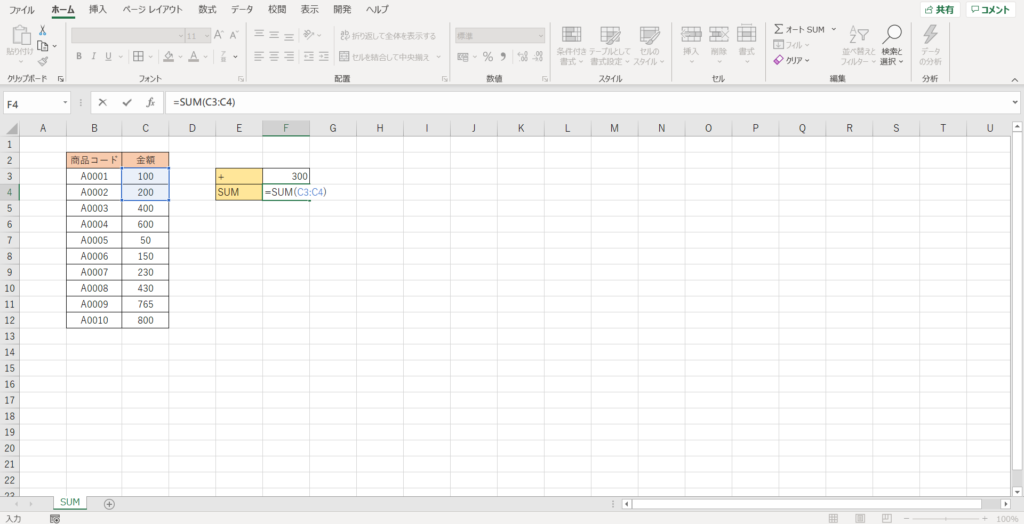
入力できたら、Enterを押しましょう!!
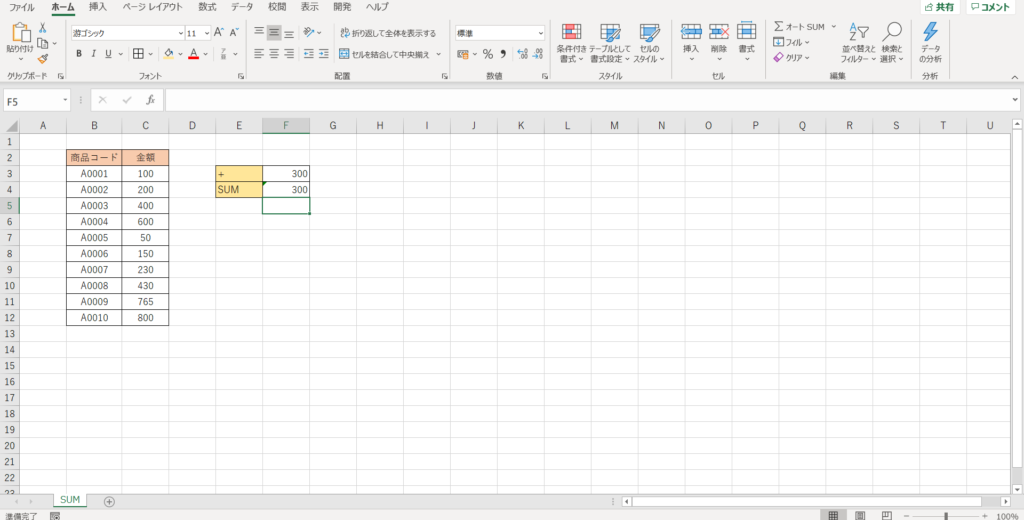
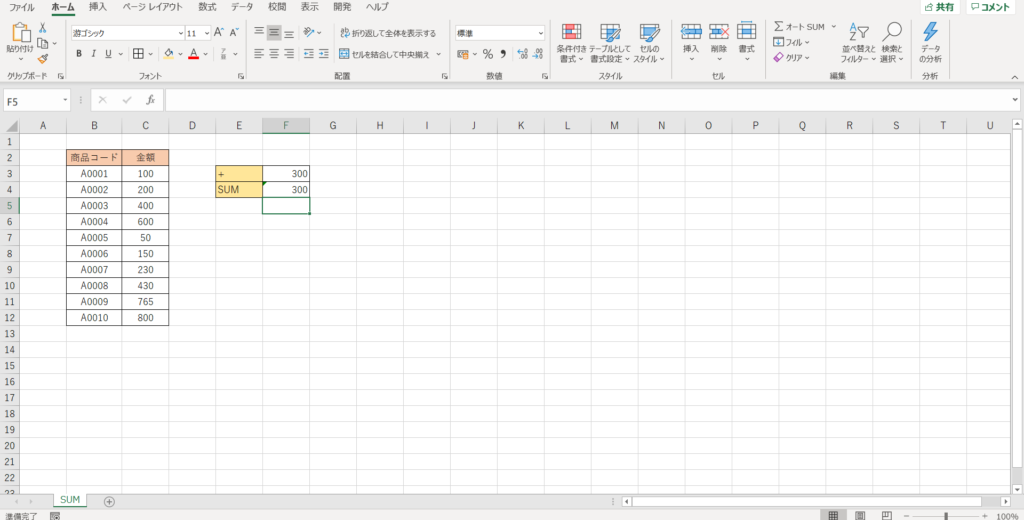
合計が正しく表示されていればOKです!!
SUM関数に関しては、連続したセルの合計を求める場合、合計を求めたい範囲を指定することが可能です!!
SUM関数内で出てきた「C3:C4」は、「C3からC4まで」と言う意味になります!!
複数セルの合計を求める!
「+」でも簡単だし、「SUM」を使う理由があまりないのでは?と思っている方もいるかなと思います。
確かに、2個のセルの合計を求める場合は、あまりメリットを感じることができないかも知れないですが、セルの数が多くなったらどうでしょう?
実際に、「+」を使って複数セルの合計を求めてみましょう!!
まずは、先ほど求めた合計は、一旦消してしまいます!
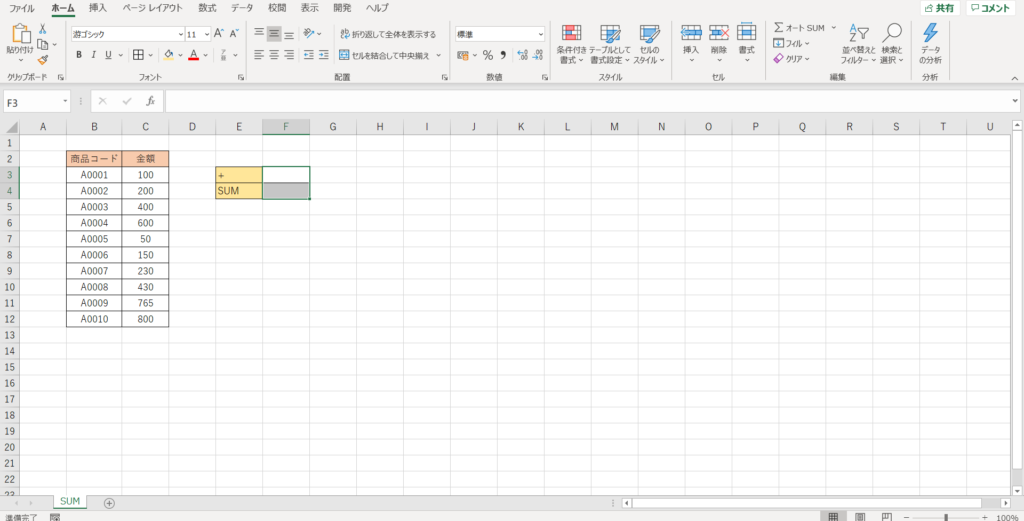
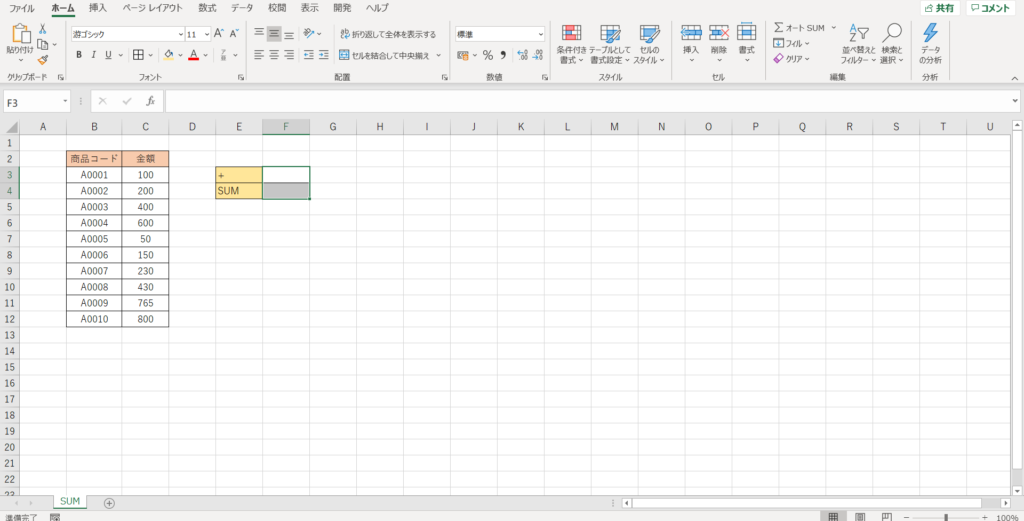
A0001〜A0010までの合計を求めましょう!!
下の画像のように、「=C3+C4+C5+C6+C7+C8+C9+C10+C11+C12」となっていると思います!!
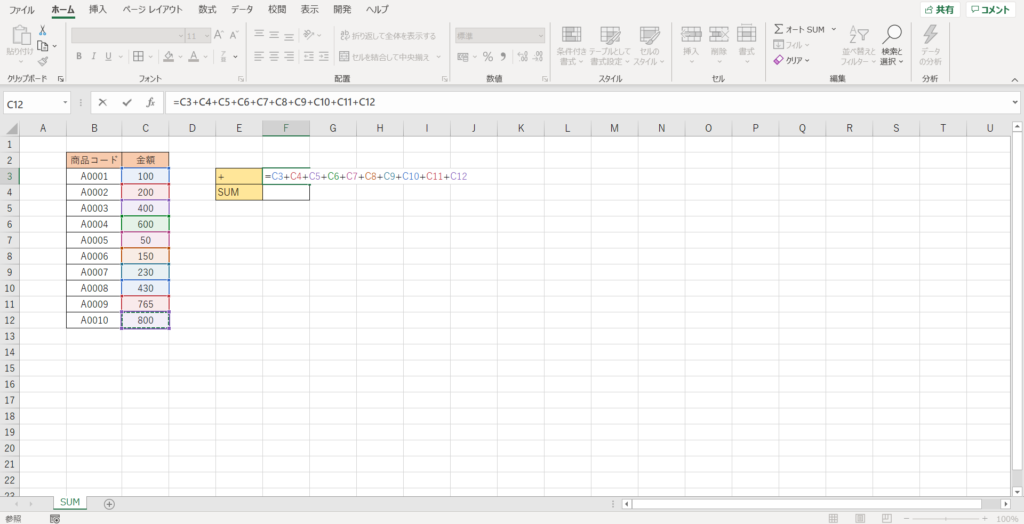
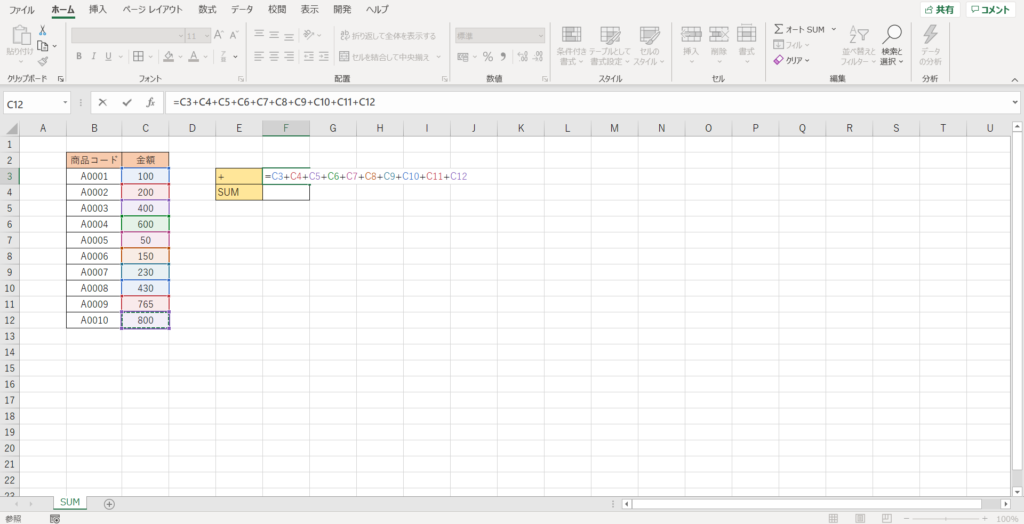
Enterを押すと、合計が表示されると思います!!
すごく大変だったのではないでしょうか?
『+』は、セルの数が増えるごとに大変になるんです!
では次に、「SUM」を使って合計を求めてみましょう!!
「=SUM(」を入力した後に、C2からC12までの範囲を選択します!
最後に、「)」を入力してください!!
「=SUM(C3:C12)」となっていればOKです!
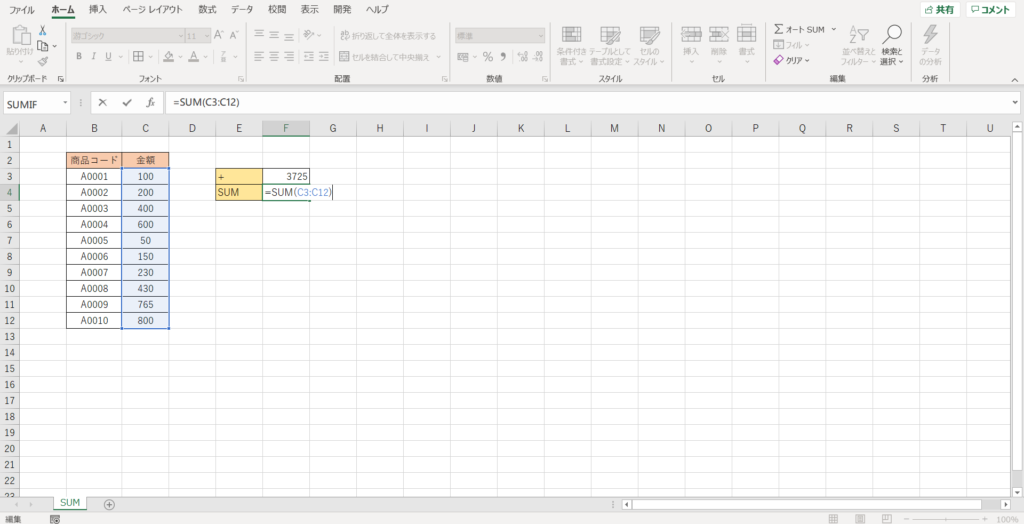
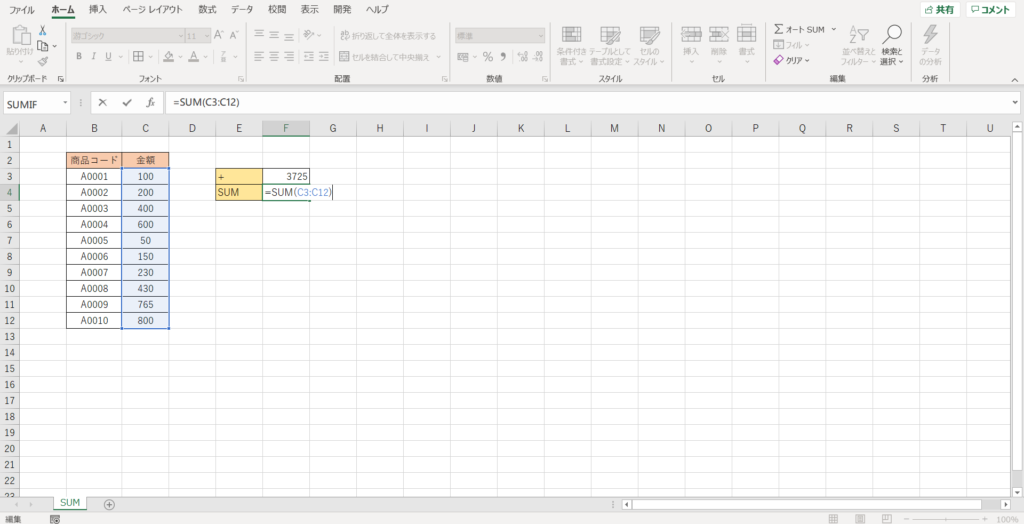
ここまで、できたらEnterを押して、合計が正しいことを確認しましょう!!
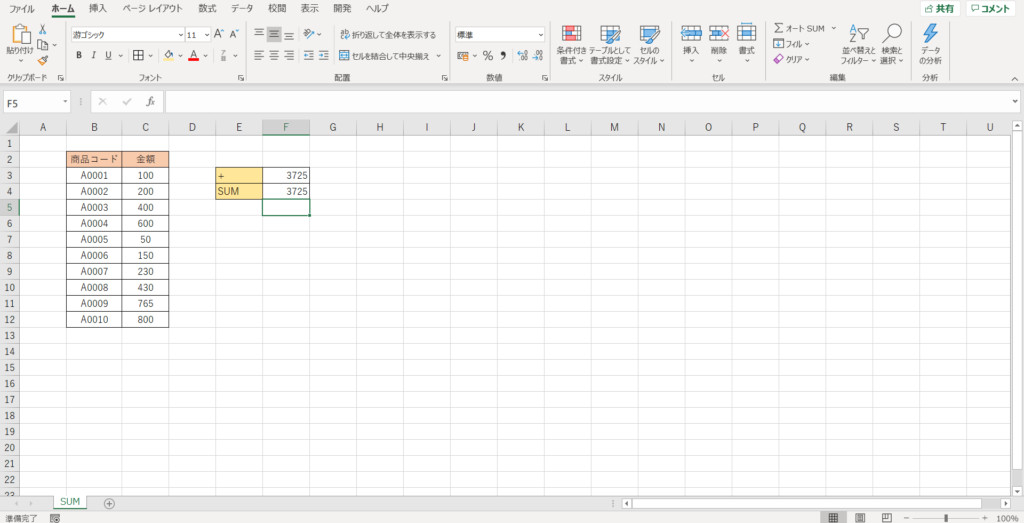
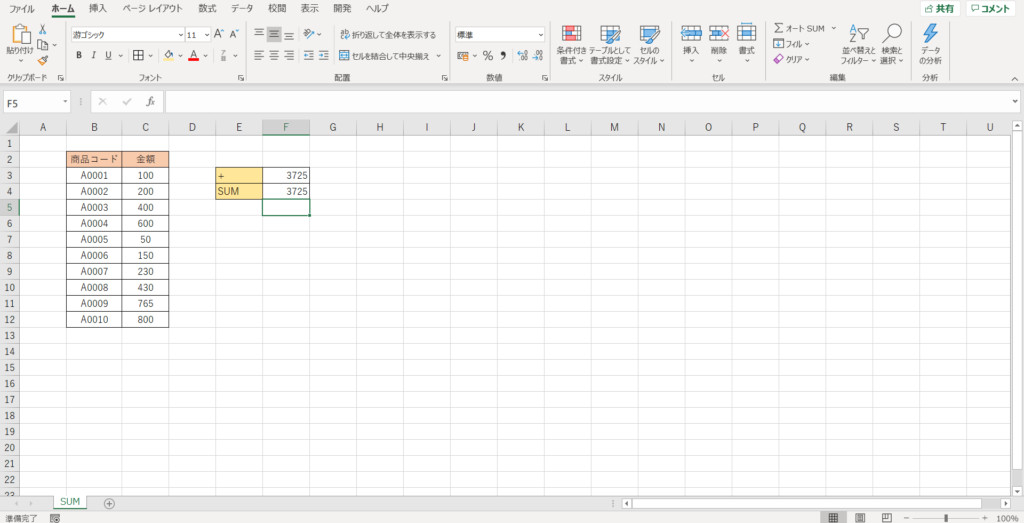
足し算がすごく簡単にできましたよね!!
SUM関数の応用
ここからは、SUM関数の応用を試してみましょう!!
応用と言っても難しいわけではないので、できると思いますよ!!!
離れた複数のセルの合計を求める
先ほど、連続したセルの場合は範囲選択ができるとお伝えしましたが、離れた複数のセルの合計の求め方を説明します!!
では、まず下の画像のような表を作成してください!!
「+」に関しては、今回は説明しないので画像を参考にしてみてください!
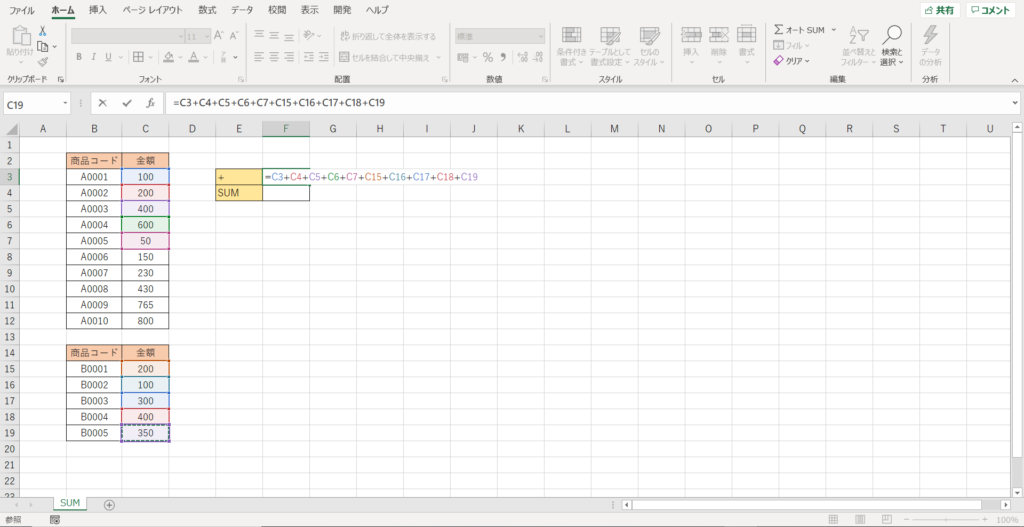
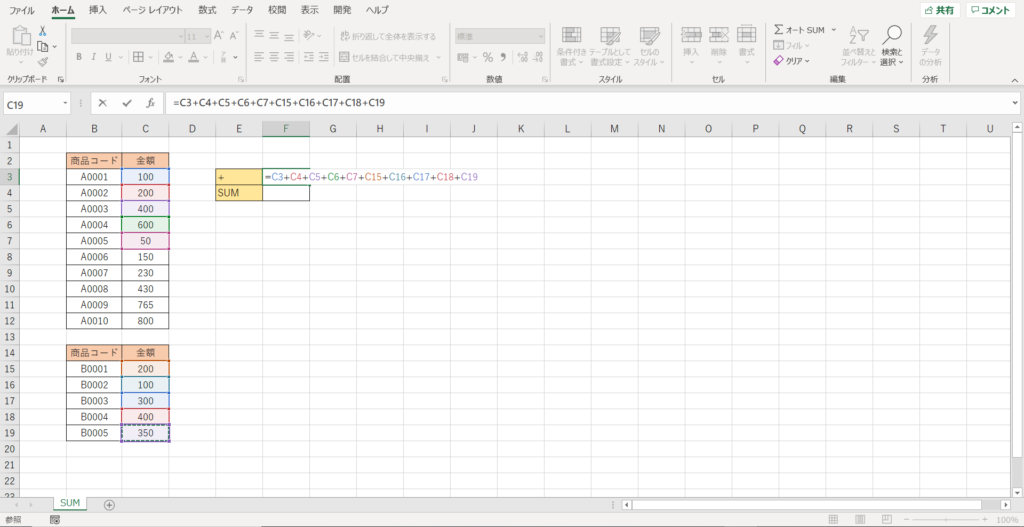
では、SUMを使ってA0001〜A0005とB0001〜B0005の合計を求めてみましょう!!
まずは、上記と同じ手順で、C3〜C7を範囲選択します!
下の画像のようになっていれば、OKです!!
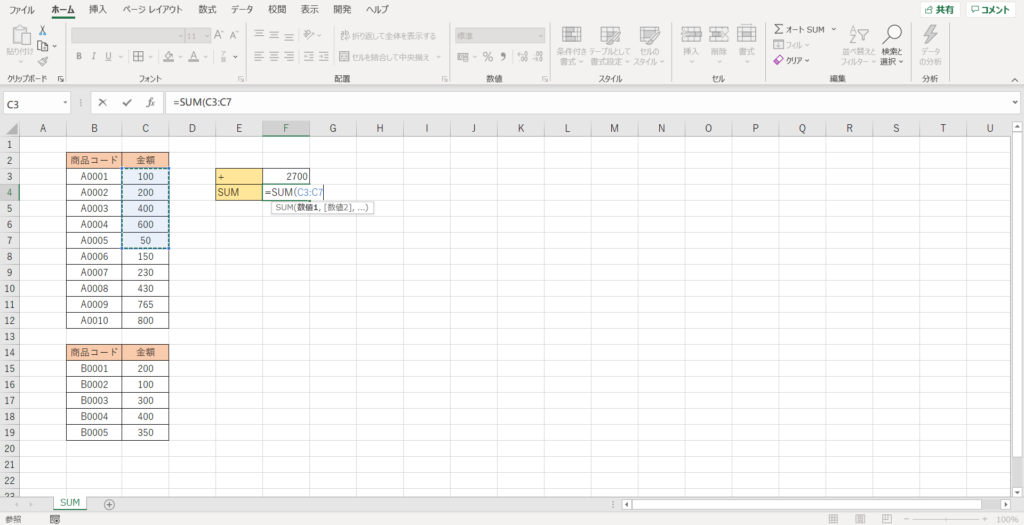
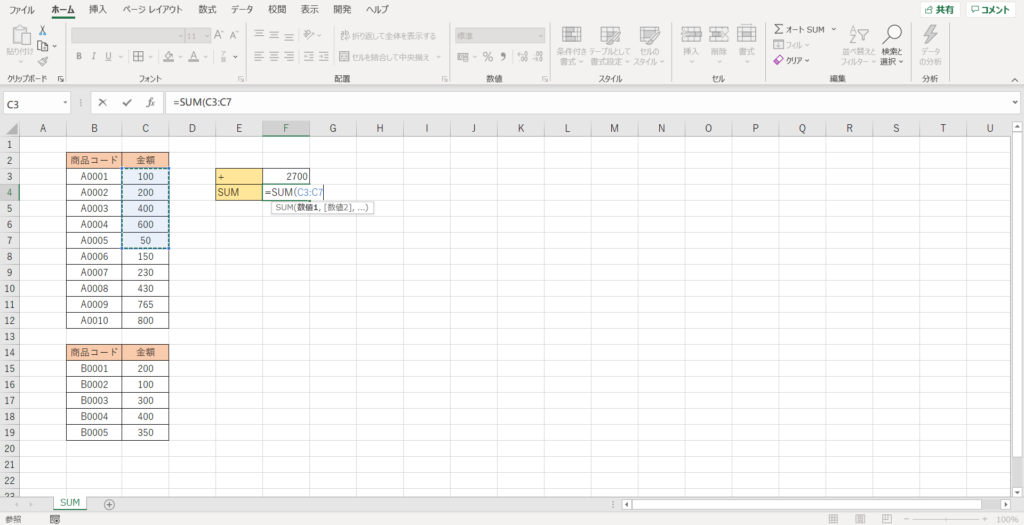
次は、「ctrl」を押しながら、C15〜C19を範囲選択してください!!
下の画像のようになっていれば、成功です!!
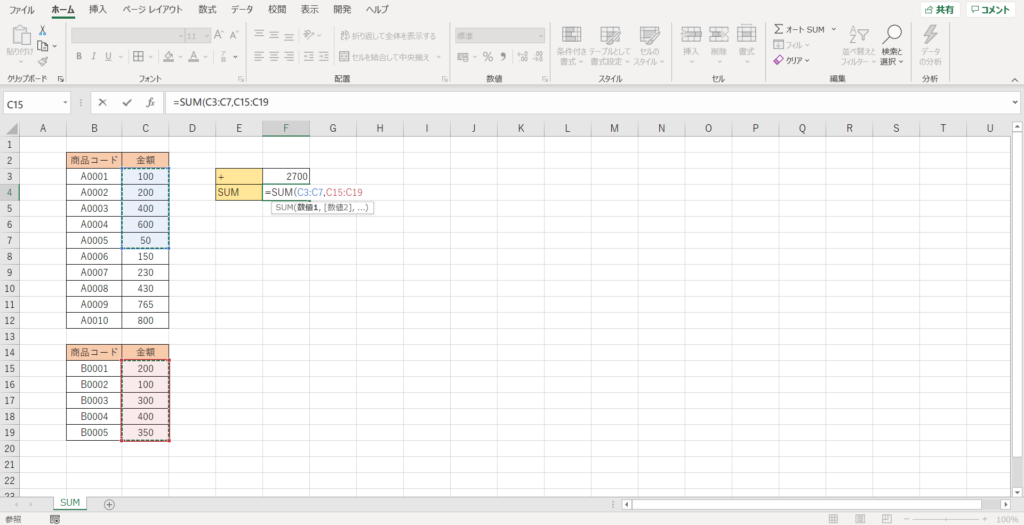
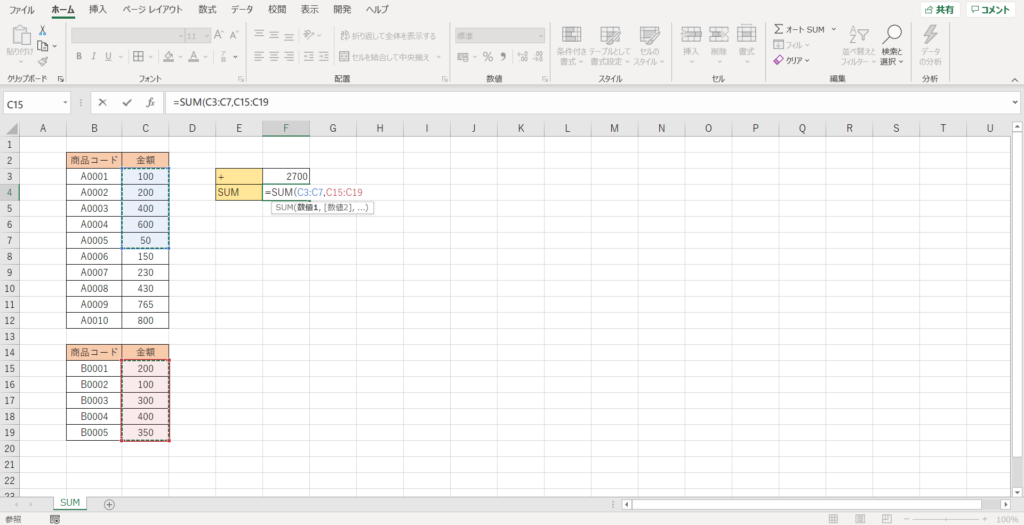
選択した範囲が、「,」で区切られていると思います!!
できたら、「)」を入力して、Enterを押しましょう!!
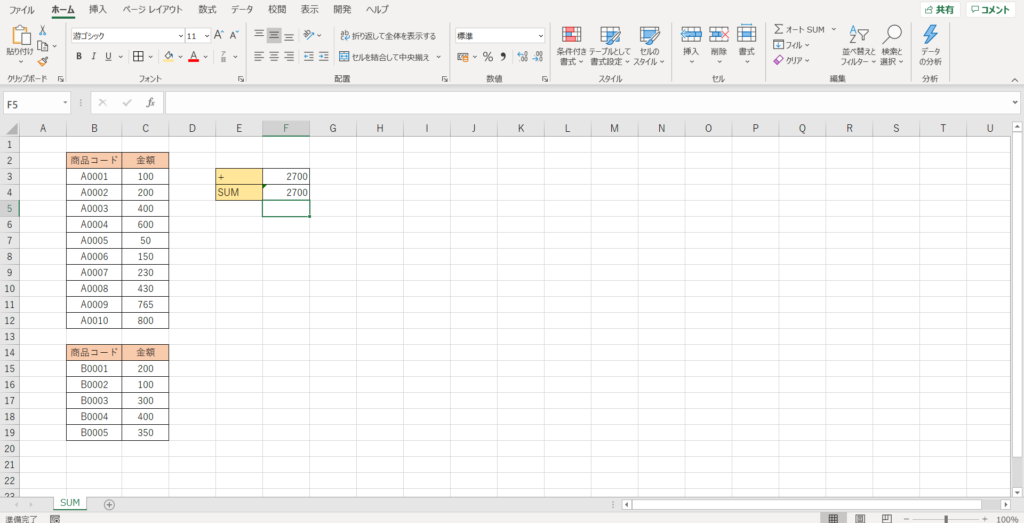
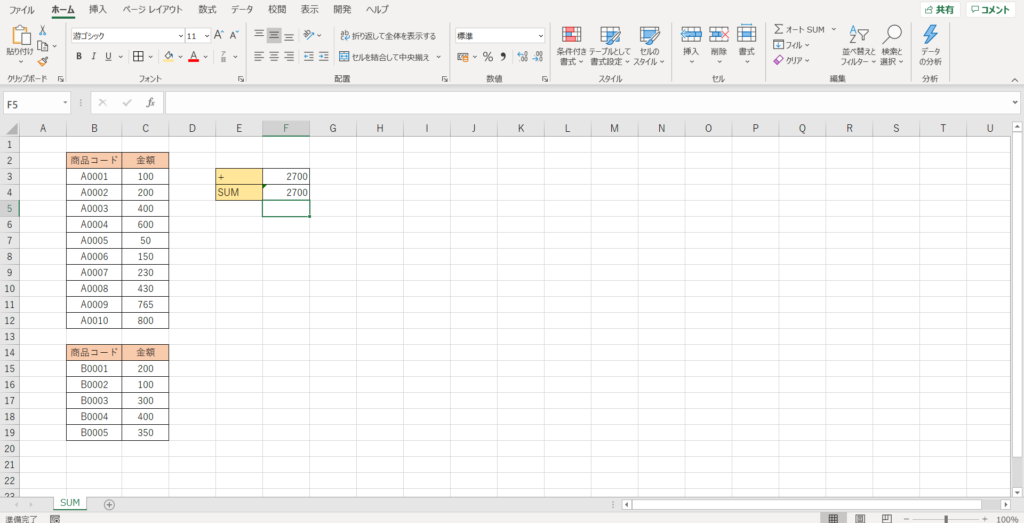
正しく合計が求められていたら成功です!!
オートSUM
最後に、オートSUMと言う機能を説明したいと思います!!
まず、下の画像のような表を作ってください!
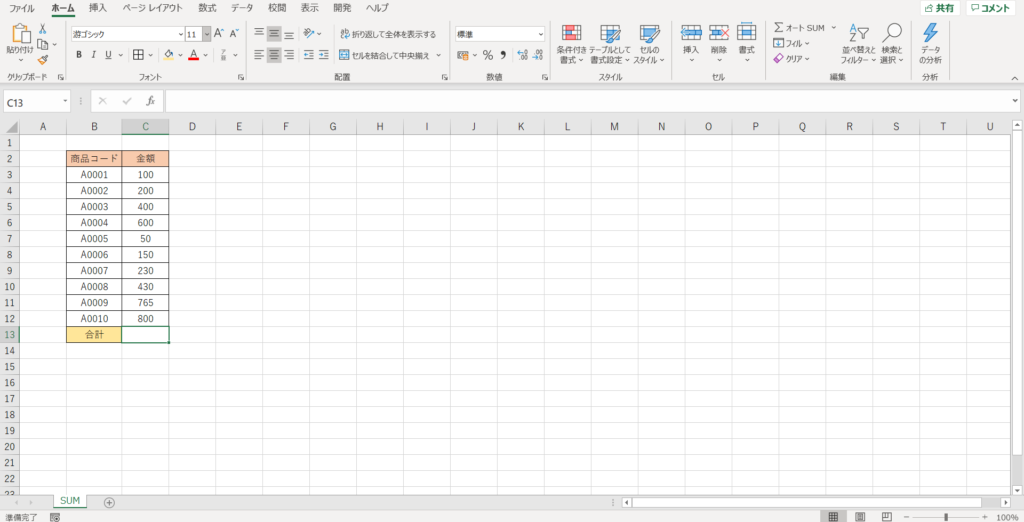
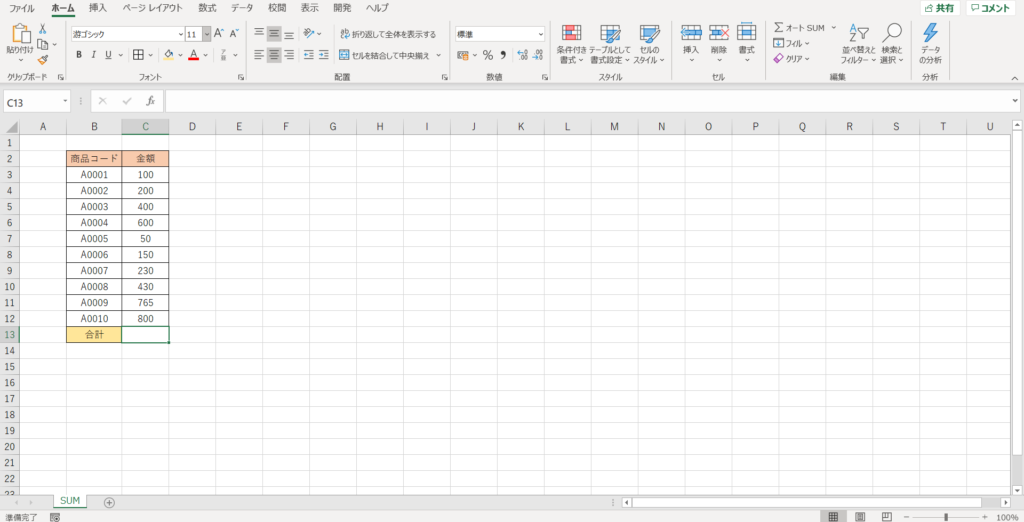
次に、ホーム>編集>オートSUMと言うボタンを押してください!!
※「ALT」+「SHIFT」+「=」を同時に押すことで、ショートカットできます!キーボードのみの操作でできるようになるので、覚えましょう!!
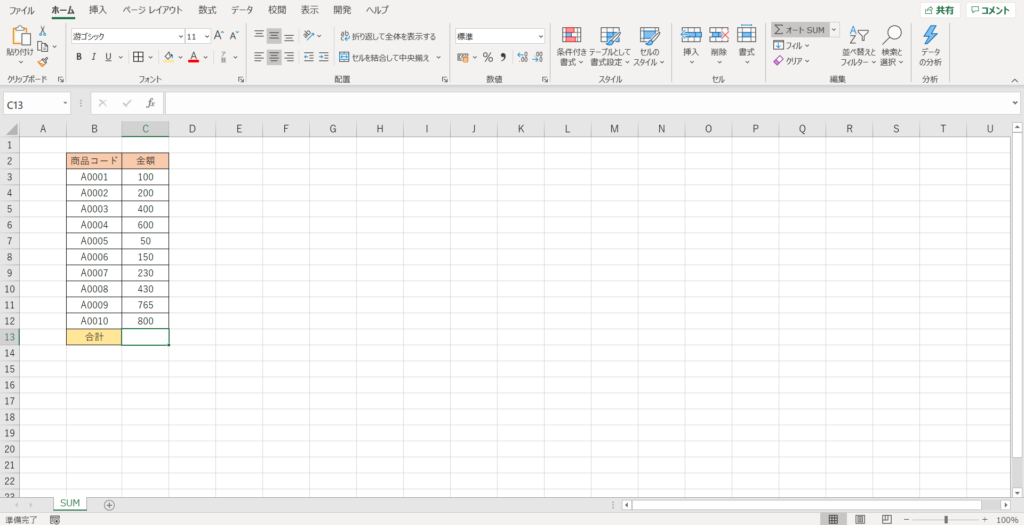
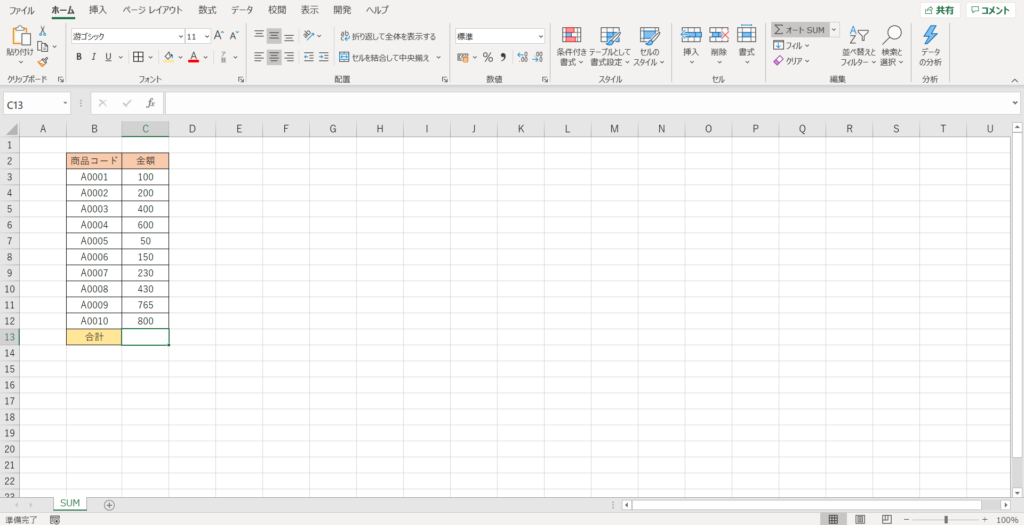
すると、自動でSUM関数を使用して合計を求める数式を入力してくれます!!
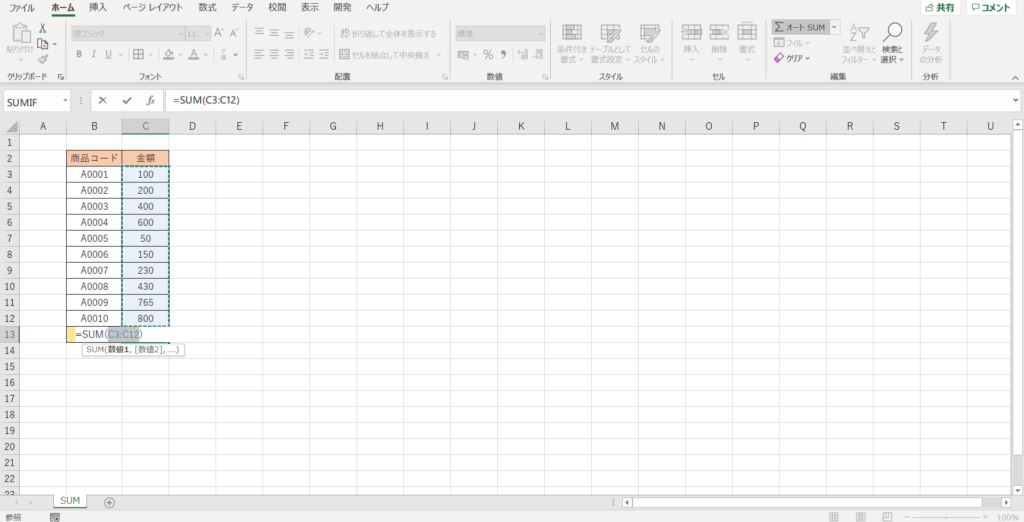
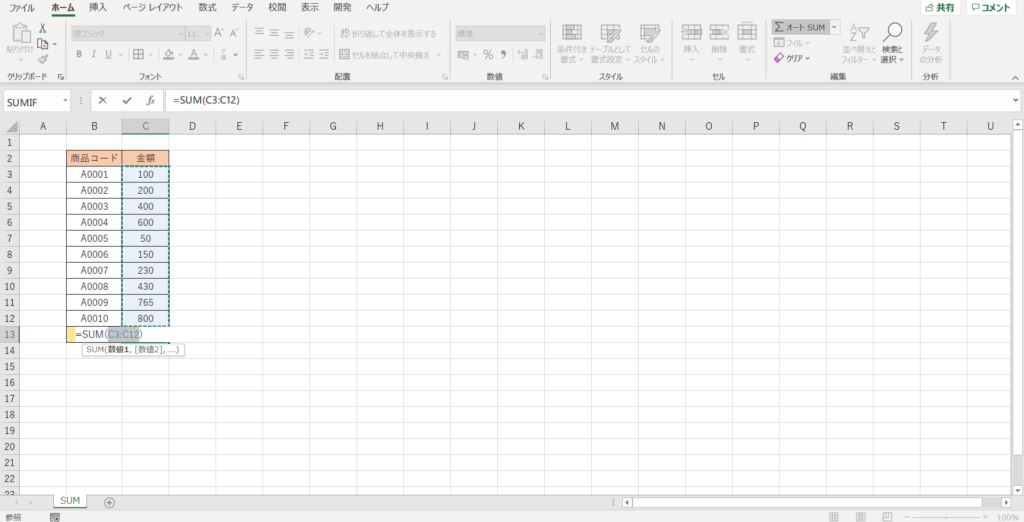
範囲が問題なければ、Enterを押して完了です!
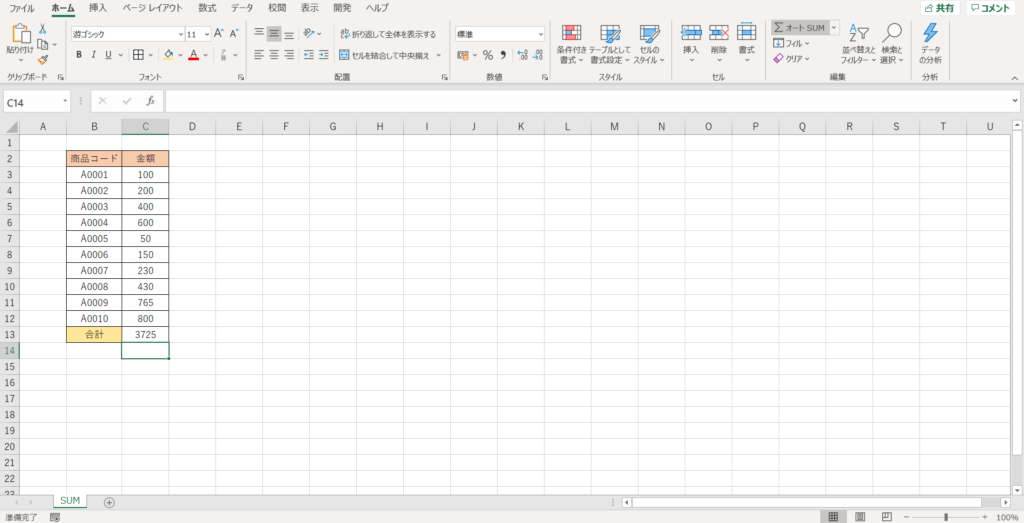
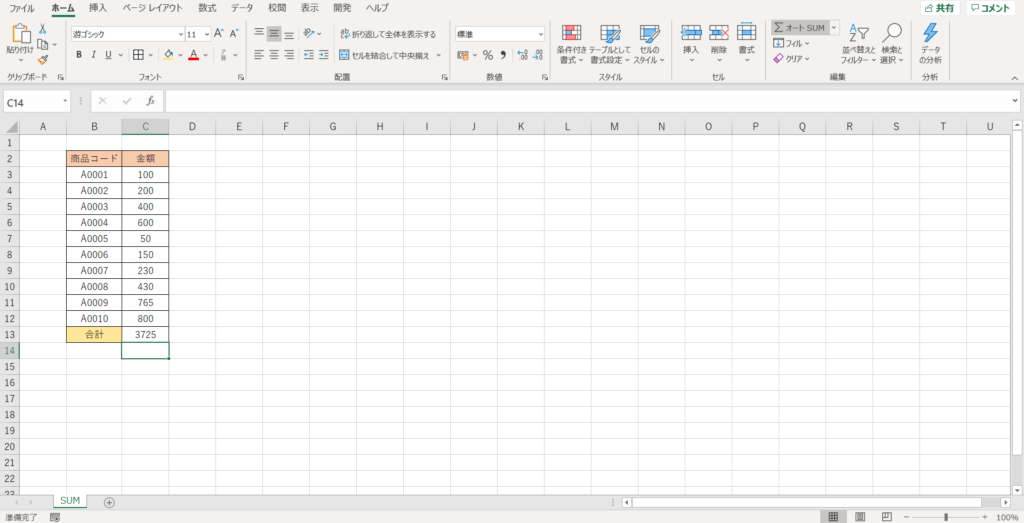
ちゃんと合計が表示されたと思います!!
家計簿で計算するぐらいなら、これだけで問題ないかも知れないですね!
まとめ
今回は、SUMについて説明致しました!!
エクセルを使う上で、合計を求めることは必ずあると思います、その際に思い出して使っていただけるといいかなと思います。
条件によって処理を変えるIF文の使い方も、エクセルを使う上で必ず知っておきたい関数なので、IF文って何??と言う方はこちらを参考にしてみてください!!


知っていれば数秒でも知らないと数時間かかることも普通にあり得るので、参考にしていただけると嬉しいです!!






